This usually happens when you don’t have the necessary permissions to access the folder or if the folder is already in use. However, there could be other factors at play. Here are some solutions you can try if Windows 11 is not letting you rename folders.
1. Make Sure the Folder Is Not in Use
You may have difficulty renaming a folder if it is already open in another program. To avoid this, cycle through all of your open apps and programs and close any that are using the folder you’re trying to rename. After that, you should be able to rename the folder without any issues.
2. Restart Windows Explorer
Windows Explorer is a process that provides Graphical User Interface (GUI) for File Explorer. If the process encounters any issues, File Explorer may not function properly and you will have trouble renaming folders. Here’s what you can do to fix it. Step 1: Press Ctrl + Shift + Esc on your keyboard to open the Task Manager. Step 2: In the Processes tab, right-click on the Windows Explorer process and select Restart.
After that, check to see if you can rename folders.
3. Disable Controlled Folder Access
Controlled folder access is a feature in the Windows Security app that helps protect your files and folders from unauthorized changes. This feature may occasionally prevent you from renaming folders. You can temporarily disable it to see if it helps. Step 1: Open the Windows Security app on your PC and navigate to the Virus & threat protection tab.
Step 2: Click on Manage ransomware protection.
Step 3: Toggle off the switch for Controlled folder access.
After renaming the folder, make sure you re-enable the Controlled folder access.
4. Get Ownership of the Folder
You might be unable to rename a folder because you lack the necessary permissions. In that case, you can get ownership of the folder you’re trying to rename by following the steps below. Step 1: Right-click on the folder you wish to rename and select Properties.
Step 2: Under the Security tab, click the Advanced button.
Step 3: Click on Change next to the Owner.
Step 4: Select Yes when the User Account Control (UAC) prompt appears.
Step 5: Type in your username in the text field and click the Check Names button. Then, click on OK.
Step 6: Check the box that reads ‘Replace owner on subcontainers and objects.’ Then, hit Apply followed by OK.
Once you get ownership of the folder, try renaming it again.
5. Scan for Malware
The presence of malware on your PC can also cause such anomalies. To ensure that isn’t the case, you can scan your PC for malware. You can use the built-in Windows Security app or a reputable third-party antivirus program to do this.
6. Install Windows Updates
An outdated operating system can also be the cause of the problem. Microsoft regularly releases updates for Windows 11 to address such issues and improve overall performance. To check for system updates, press the Windows key + I to open the Settings app. Go to the Windows Update tab and click on Check for updates.
Download and install any pending Windows updates and see if the issue is still there.
7. Try Clean Boot
There’s a chance that a third-party app or program running in the background is interfering with Windows and causing such problems. To verify this, you can boot your PC in a clean boot state where it’ll only run with essential apps and services. Follow these steps to perform a clean boot: Step 1: Press the Windows key + R to open the Run dialog, type msconfig, and press Enter.
Step 2: Under the Services tab, mark the box that reads ‘Hide all Microsoft services’ and click the Disable all button.
Step 3: Switch to the Startup tab and click on Open Task Manager.
Step 4: In the Startup tab, select a third-party app and click the Disable button at the top. Repeat this step to disable all third-party apps and programs.
Restart your PC to enter the clean boot state and see if you can rename folders. If this method works, you’ll need to look through any recently installed apps and programs and remove them. To boot in normal mode again, follow the steps above to enable all Startup apps and services before rebooting your PC.
Claim It to Name It
Giving your folders distinct names allows you to identify them. Occasionally, Windows 11 might not let you rename folders for various reasons. Thankfully, it’s nothing you can’t fix yourself with the troubleshooting tips mentioned above. The above article may contain affiliate links which help support Guiding Tech. However, it does not affect our editorial integrity. The content remains unbiased and authentic.
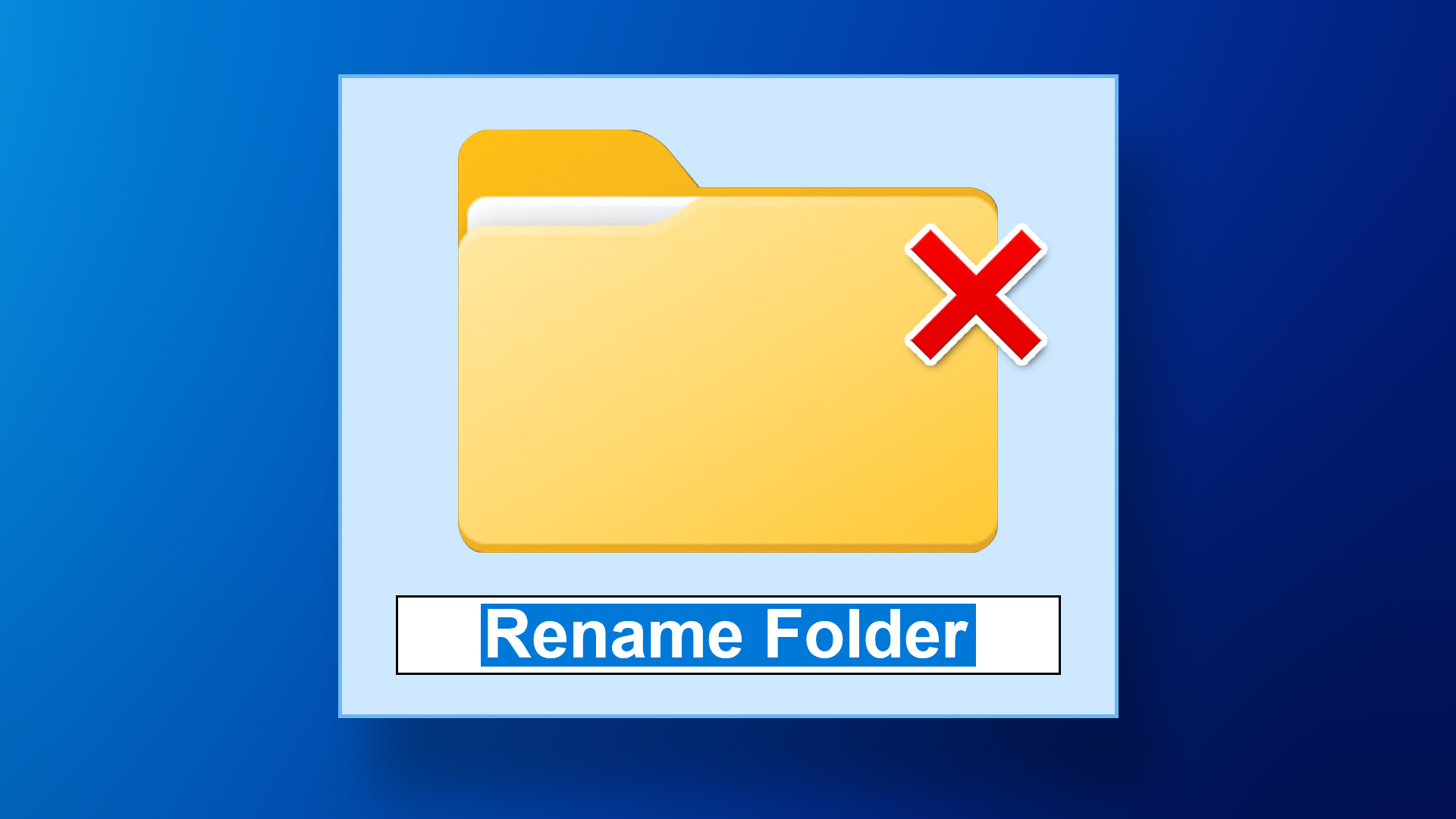



















![]()




