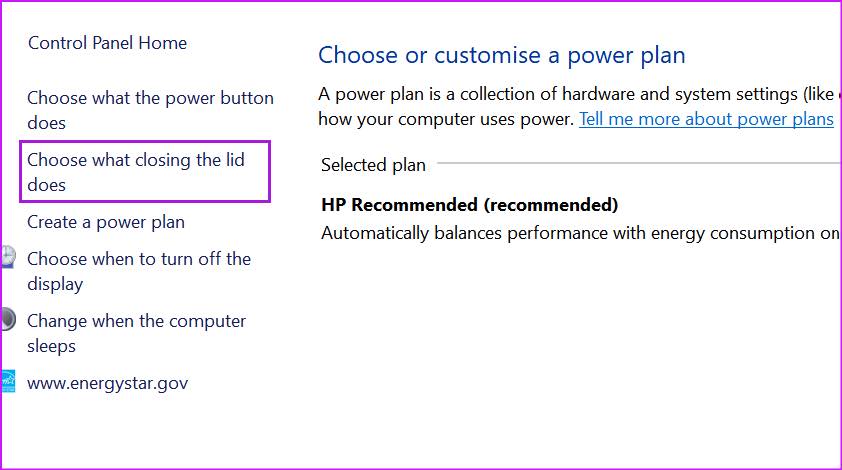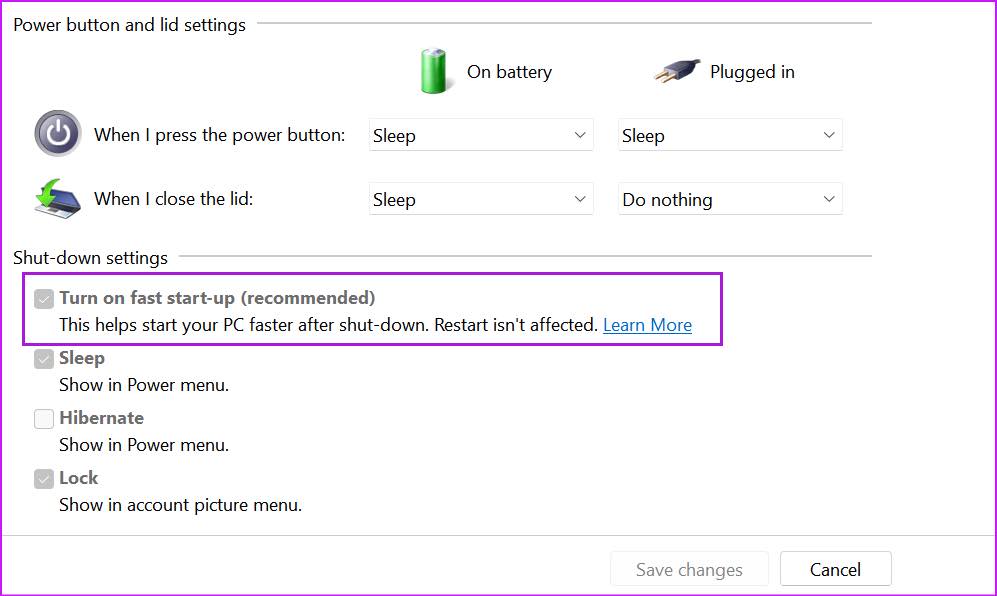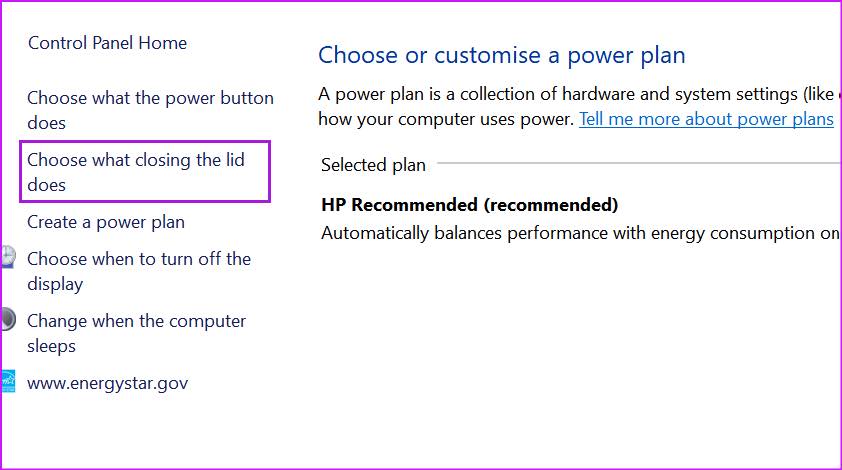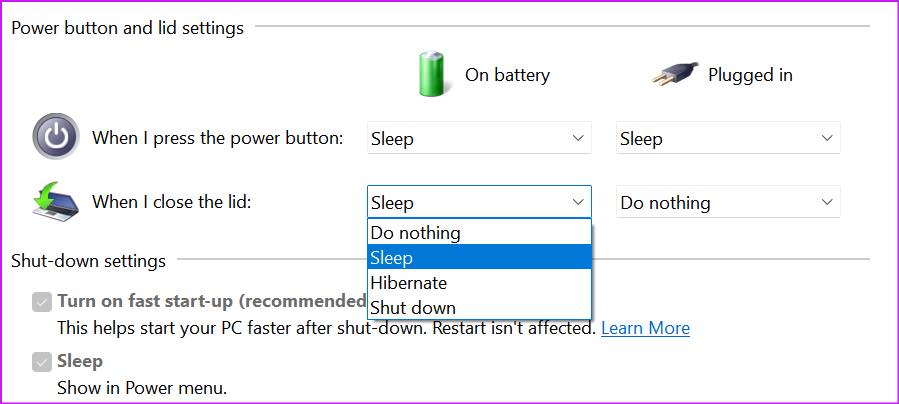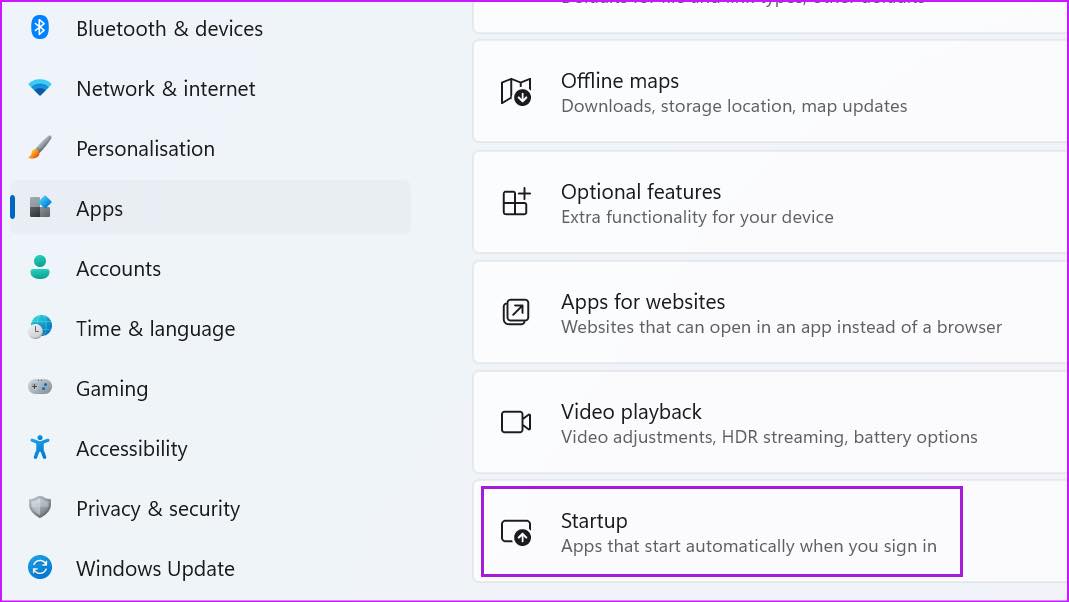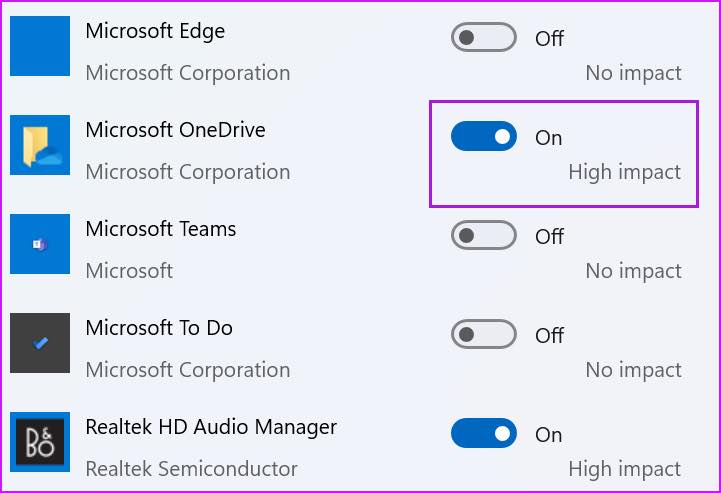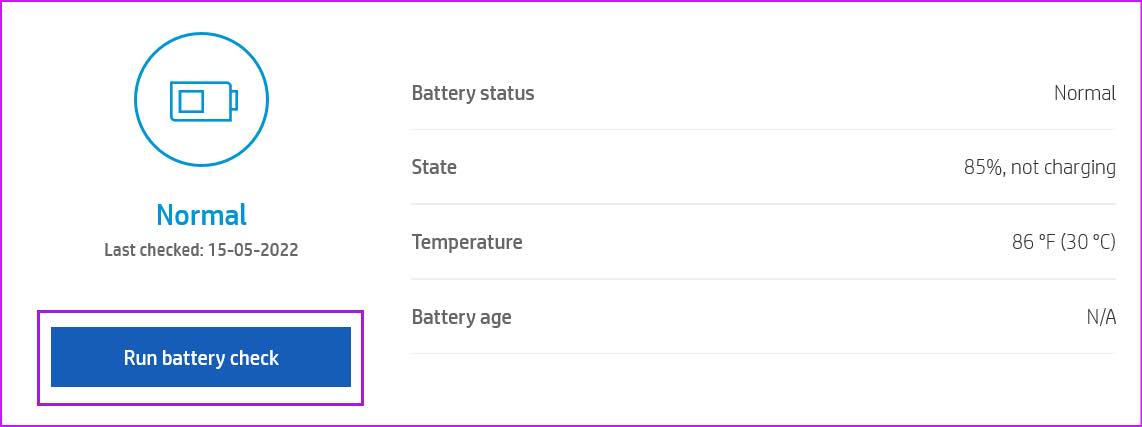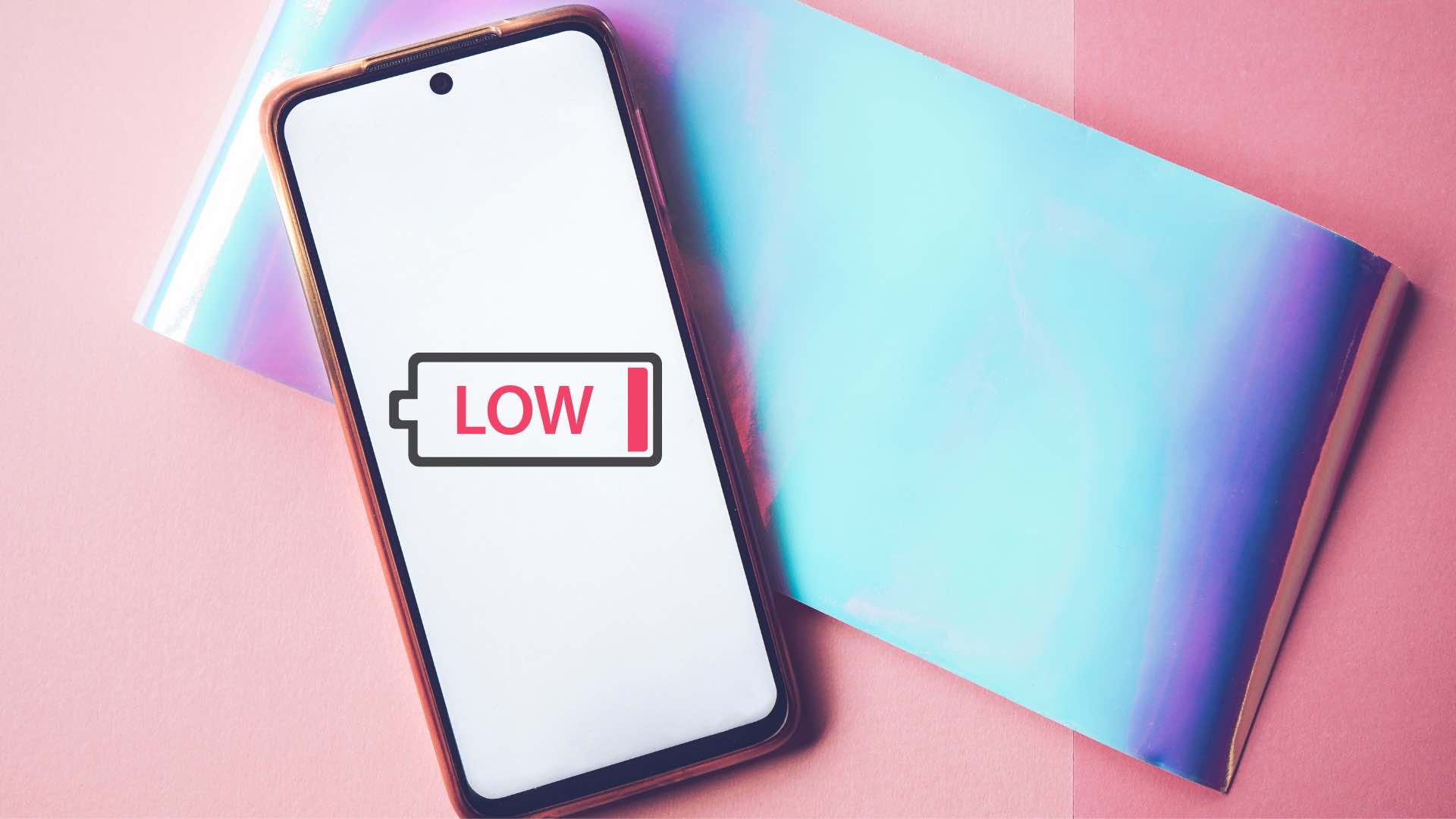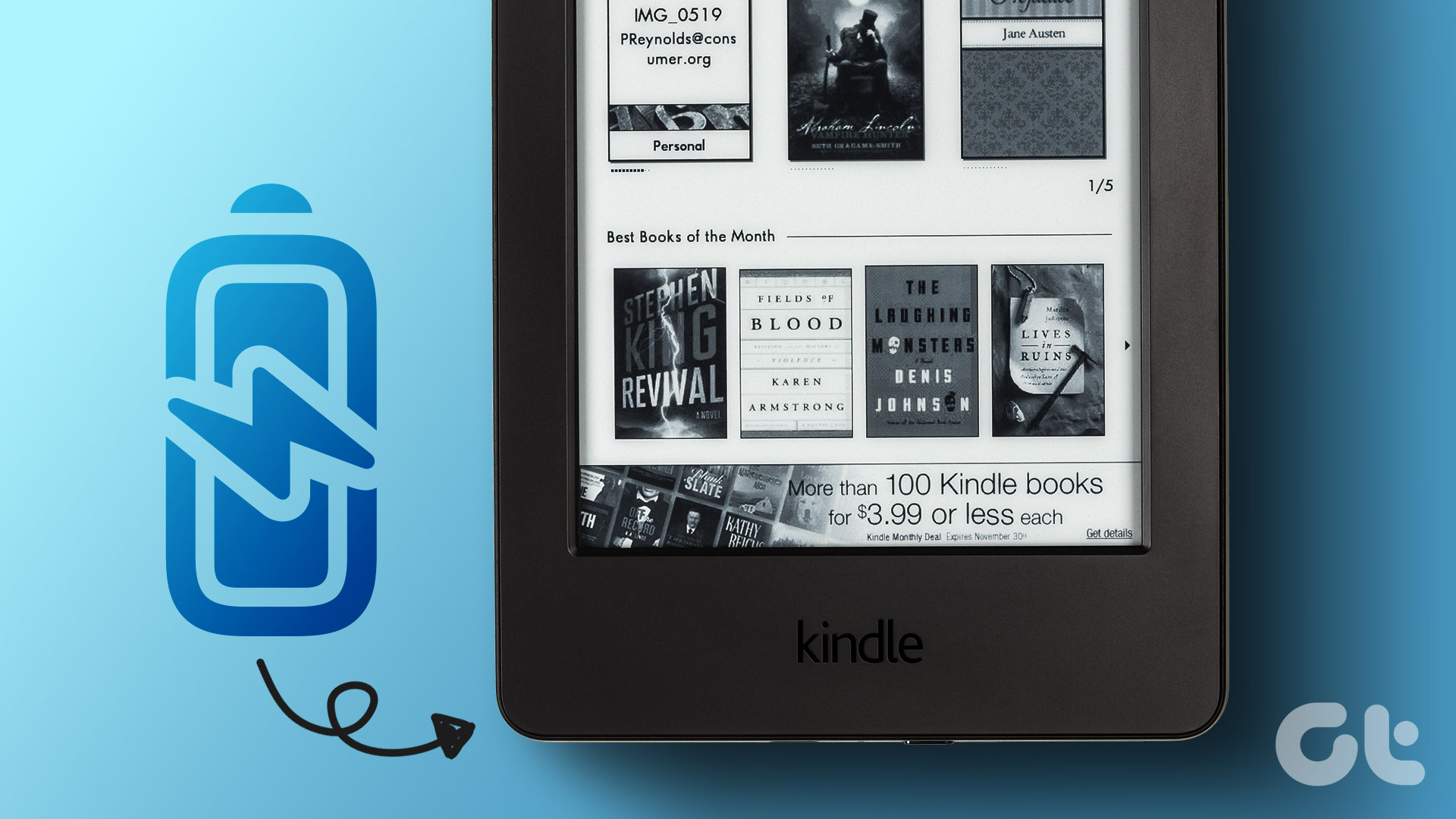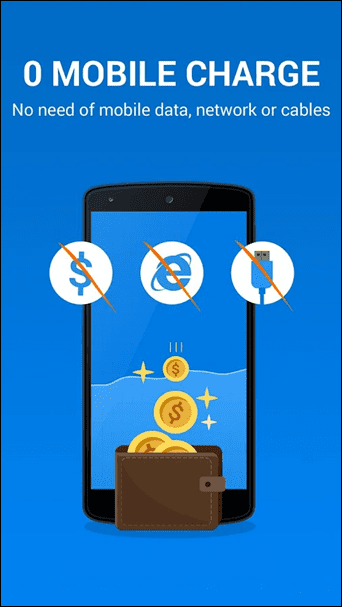Did you put the laptop on sleep at night and lose 10%-15% battery percentage by morning? That’s not normal, and before you lose morning hours in charging the laptop, you can go through the tricks below and fix battery drain issues once and for all.
1. Disable Fast Startup
As the name suggests, the Fast Startup function helps your PC start faster. Sometimes, the feature can go wrong and keep your laptop awake even when you close the lid or shut down the laptop. When you start the device, you might have a dead battery. Let’s disable fast startup on your laptop. Step 1: Press the Windows key and search for Control Panel. Step 2: Select Hardware and Sound.
Step 3: Click on Power Options.
Step 4: Select Choose what closing the lid does from the left sidebar.
Step 5: Disable Turn on the fast start-up option and click on Save Changes at the bottom.
2. Make Sure to Suspend All Windows Processes
Are you trying to update apps on your laptop or downloading a large file from the web? Before you close the laptop lid, complete the task or pause the downloading process. Some services might keep running in the background after closing the lid, and it can drain the battery quickly.
3. Run Power Troubleshooter
Windows 11 comes with a power troubleshooter tool to fix irregularities with battery consumption on laptops. Here’s how to run a power troubleshooter and fix the laptop’s draining battery when closing the lid. Step 1: Open Windows 11 Settings and select System from the left sidebar. Step 2: Click on Troubleshoot.
Step 3: Open other troubleshooters.
Step 4: Run a power troubleshooter and let Windows fix the issue.
4. Put the Laptop on Sleep When You Close the Lid
Some users don’t put their laptop on sleep but instead close the lid, assuming it will go into sleep mode automatically. If you have selected ‘Do nothing’ while closing the lid in the Control Panel menu, the laptop will stay awake and consume the battery. You’ll need to make a tweak from Control Panel. Step 1: Open Control Panel and go to Power Options (refer to the first section). Step 2: Select Choose what closing the lid does.
Step 3: From ‘When I close the lid’ menu, you have two options.
On battery: Use the dropdown menu and select Sleep. Plugged in: Select Do nothing or Sleep when plugged in (although we would advise selecting sleep).
5. Don’t Open Too Many Apps at Startup
After opening the laptop lid, do you notice high battery usage and fans spinning at louder noise? Maybe there are too many services opening at startup on your laptop. You need to disable irrelevant apps and services from opening at startup from the settings menu. Step 1: Open Windows 11 Settings menu (use Windows + I keys). Step 2: Select Apps from the left sidebar. Step 3: Click on Startup at the bottom.
Step 4: Check apps and services opening at startup and their impact on the system.
Turn off the behavior for unnecessary apps and close the menu.
6. Unplug External Devices from Laptop
Have you connected USB devices or external hard drives with the laptop? When you close the lid, the plugged-in devices might wake up the laptop frequently and result in battery drain. You need to unplug external devices from your laptop and then close the lid.
7. Check Battery Health
Every laptop battery comes with fixed charging cycles. In most modern laptops, you will see 1000 charging cycles, and after that, the device battery will degrade. You can check the left cycles for your laptop battery using the steps below. Note: The steps to check battery health (left charging cycles) vary from one OEM to another. In the screenshots below, we will use an HP laptop. Step 1: Press the Windows key and search for HP Support Assistant. Step 2: Hit Enter key and open the menu. Step 3: Select Battery from my dashboard under the Device Health menu.
Step 4: Run battery check.
Step 5: From the Results menu, select show advanced information.
Step 6: Check the left cycle count from the following menu.
If your laptop battery is reaching the end of life, you will notice high battery drain during day-to-day use and when closing the lid. You’ll need to get it replaced by the company.
Stop Battery Drain on Your Laptop
You won’t want to spend your working hours staying glued to a power adapter. Windows laptop draining battery isn’t a normal phenomenon. You must use the tricks above and end an abnormal battery use when closing the laptop lid. The above article may contain affiliate links which help support Guiding Tech. However, it does not affect our editorial integrity. The content remains unbiased and authentic.