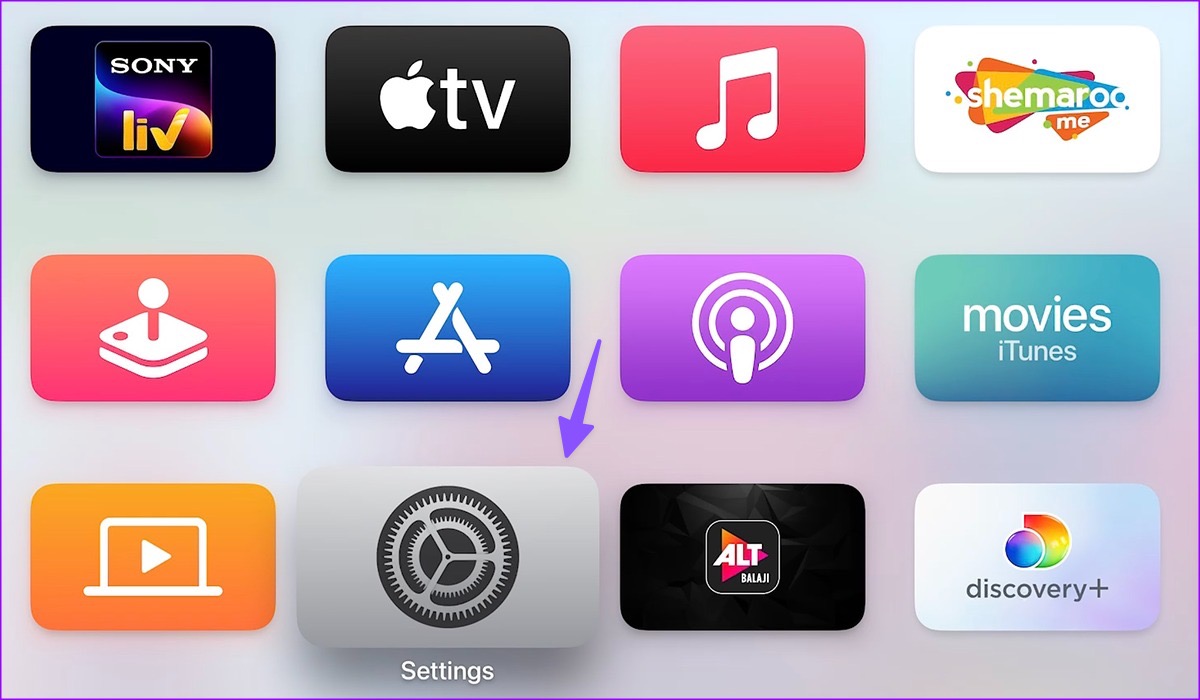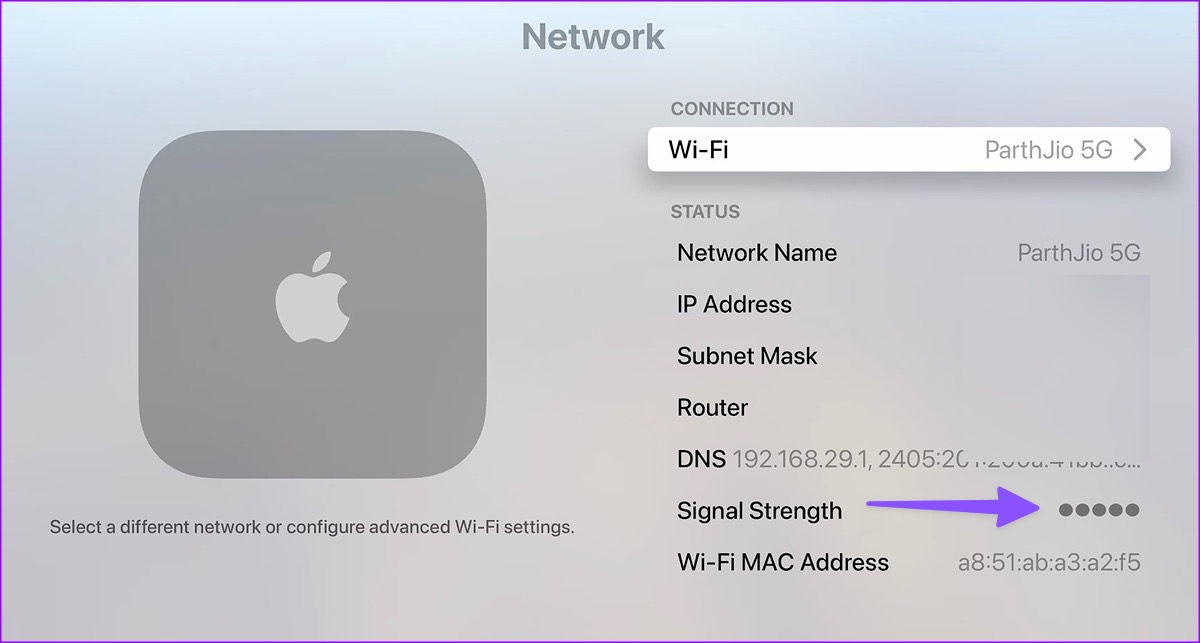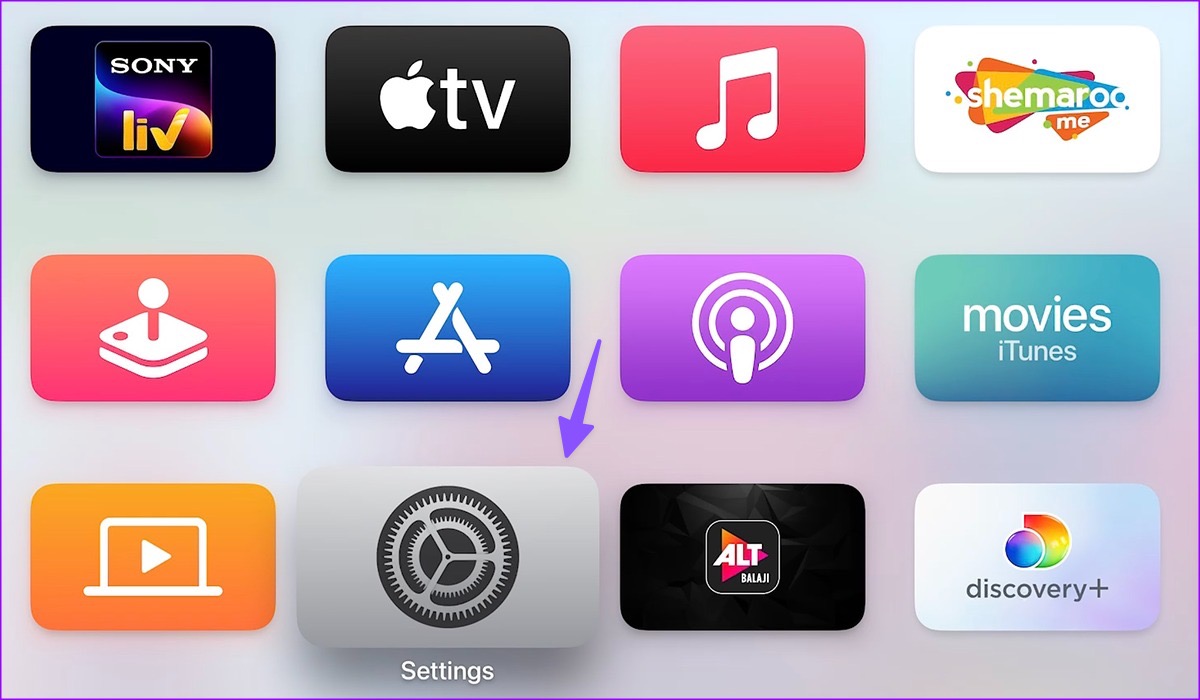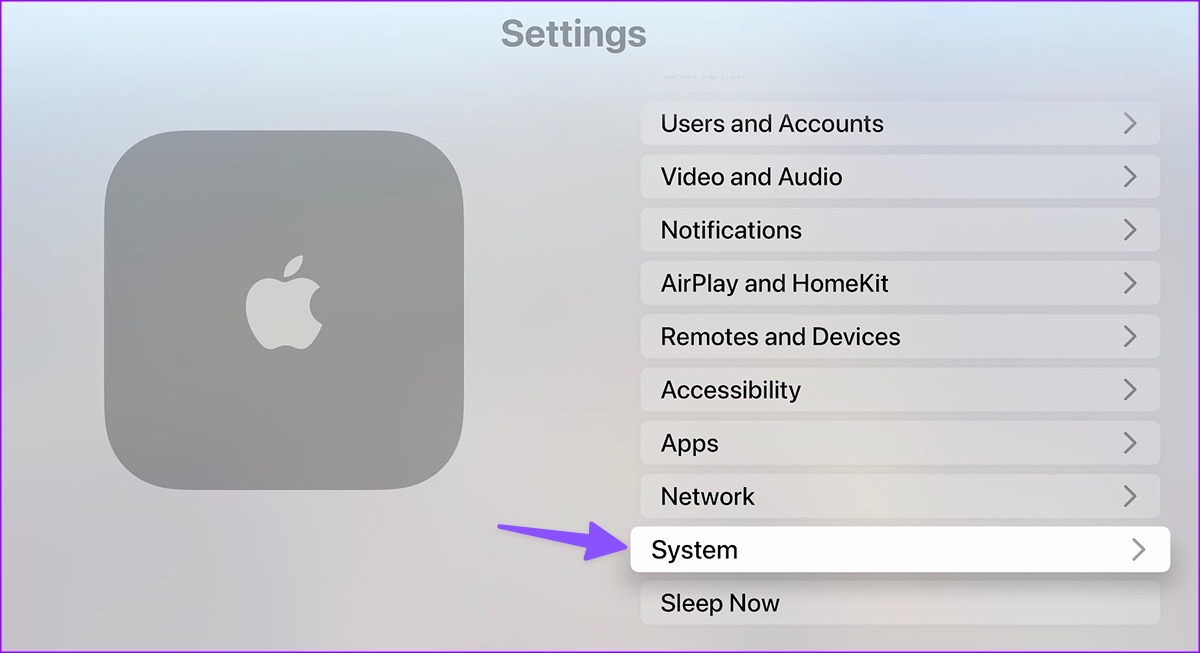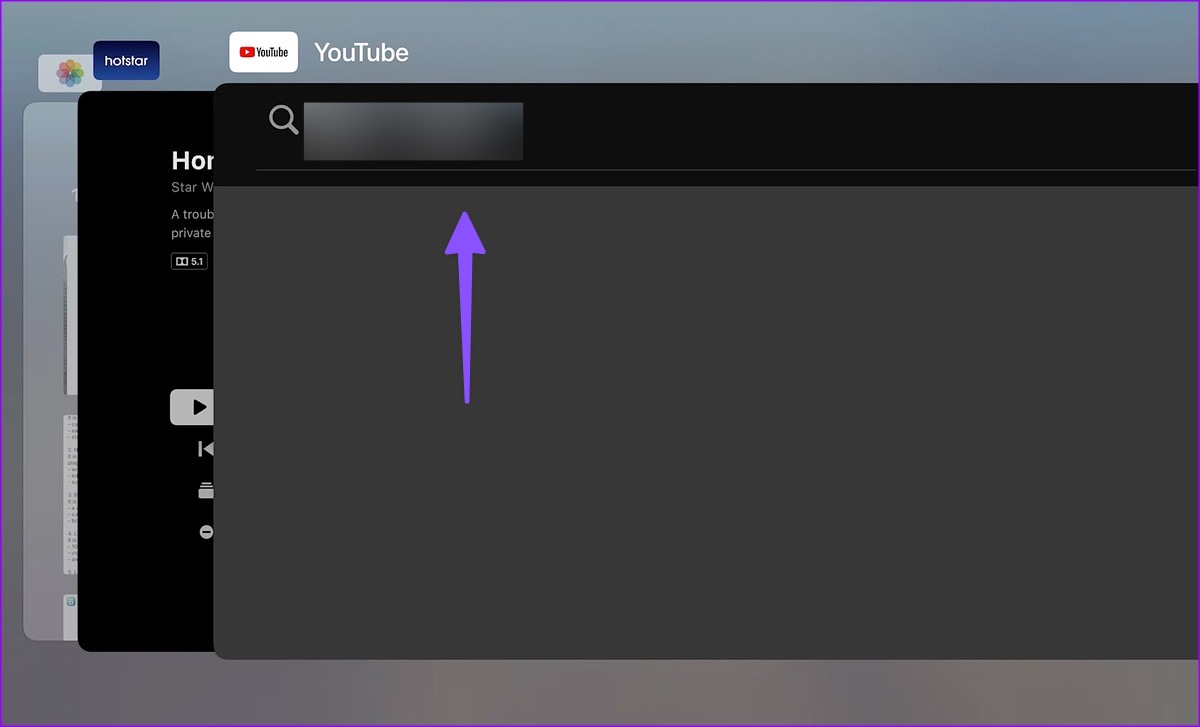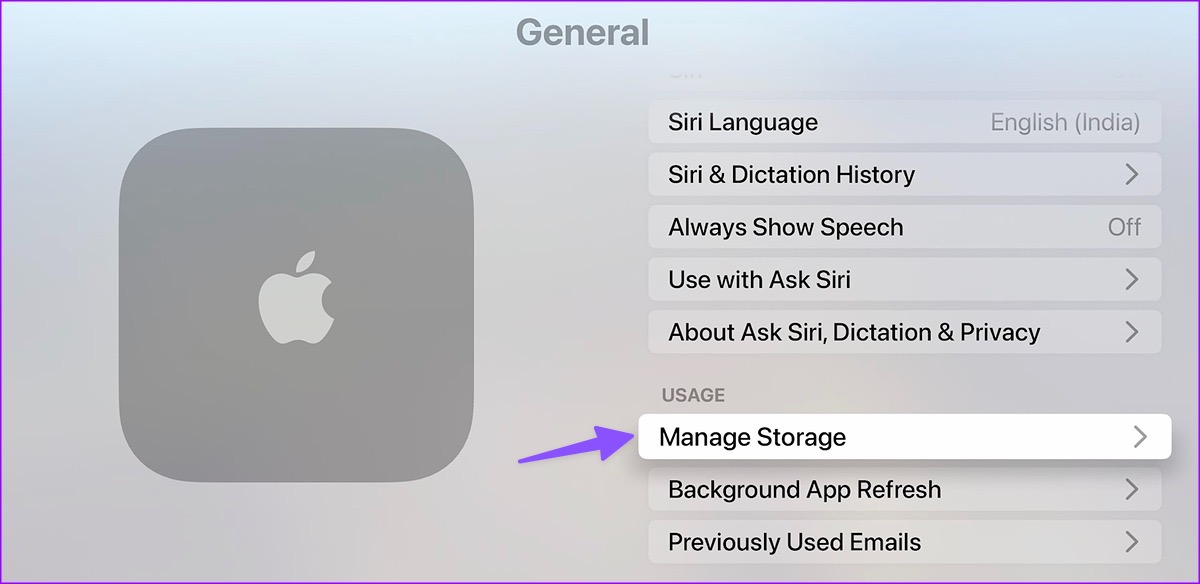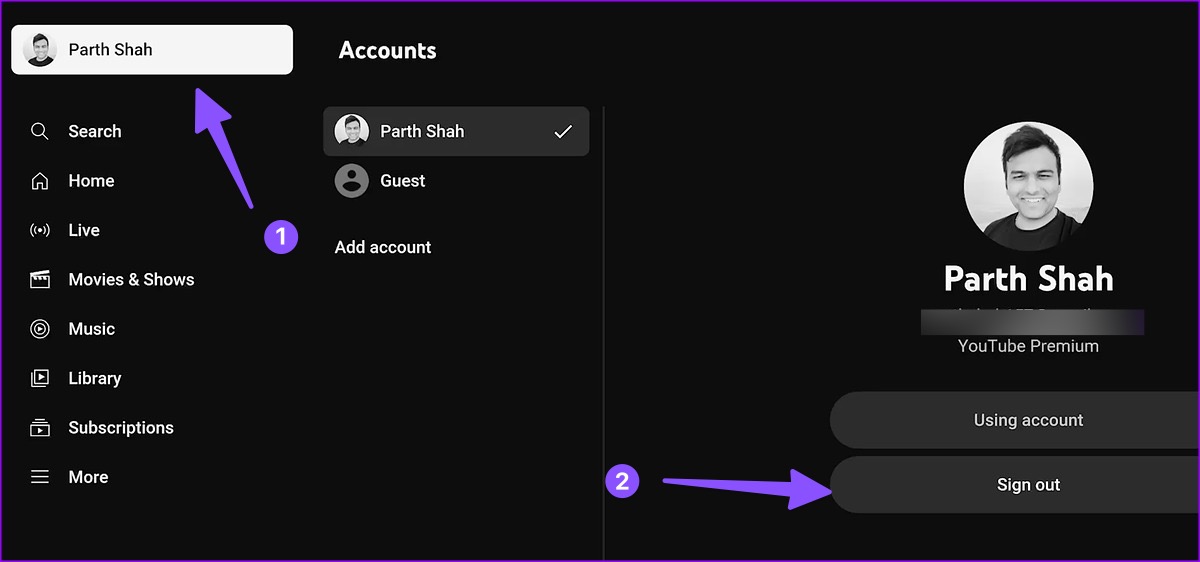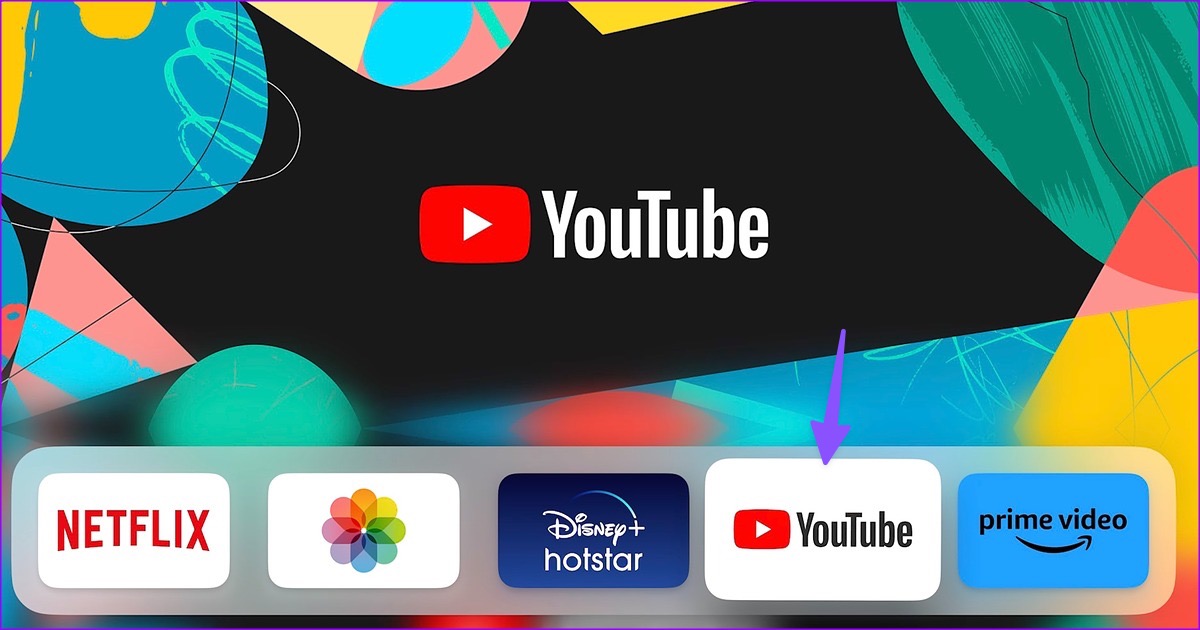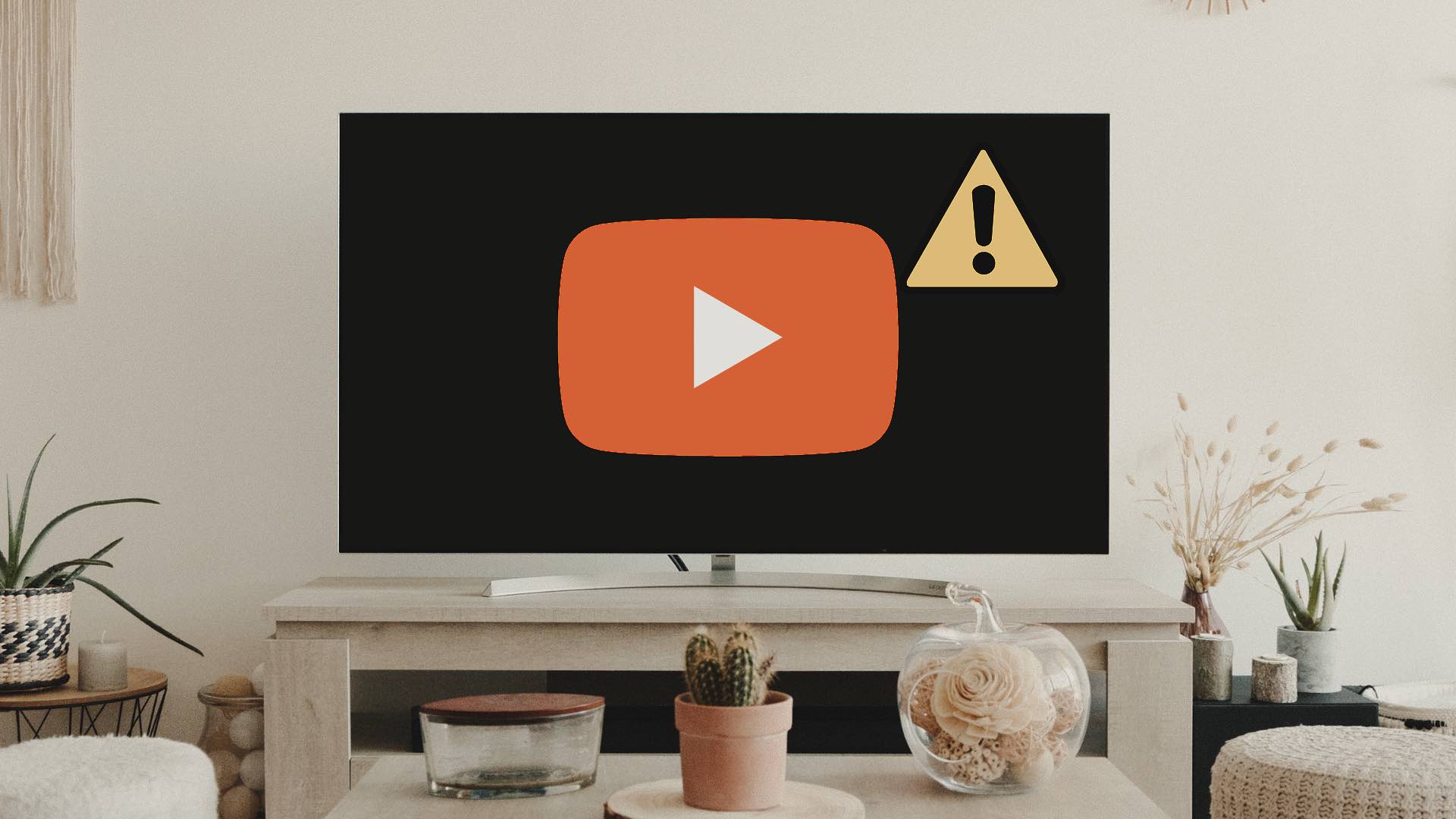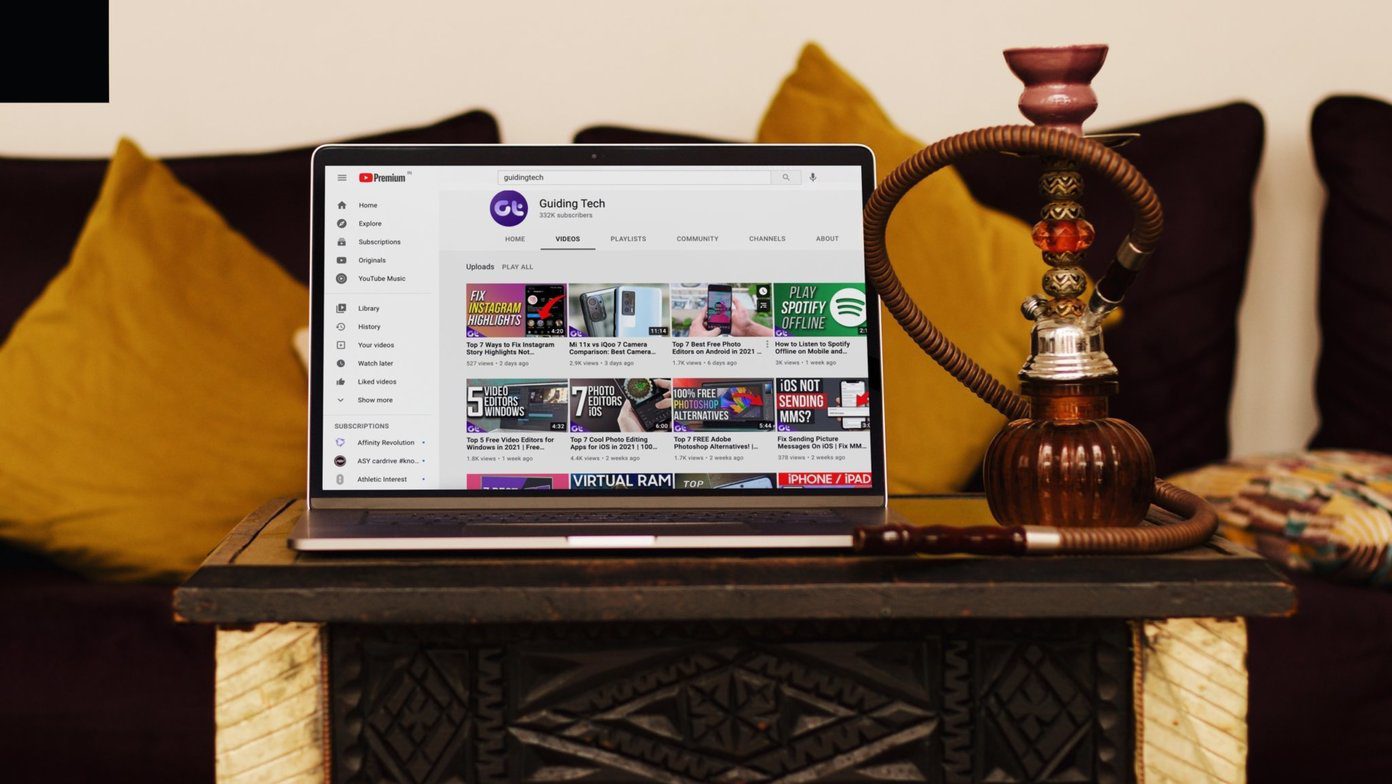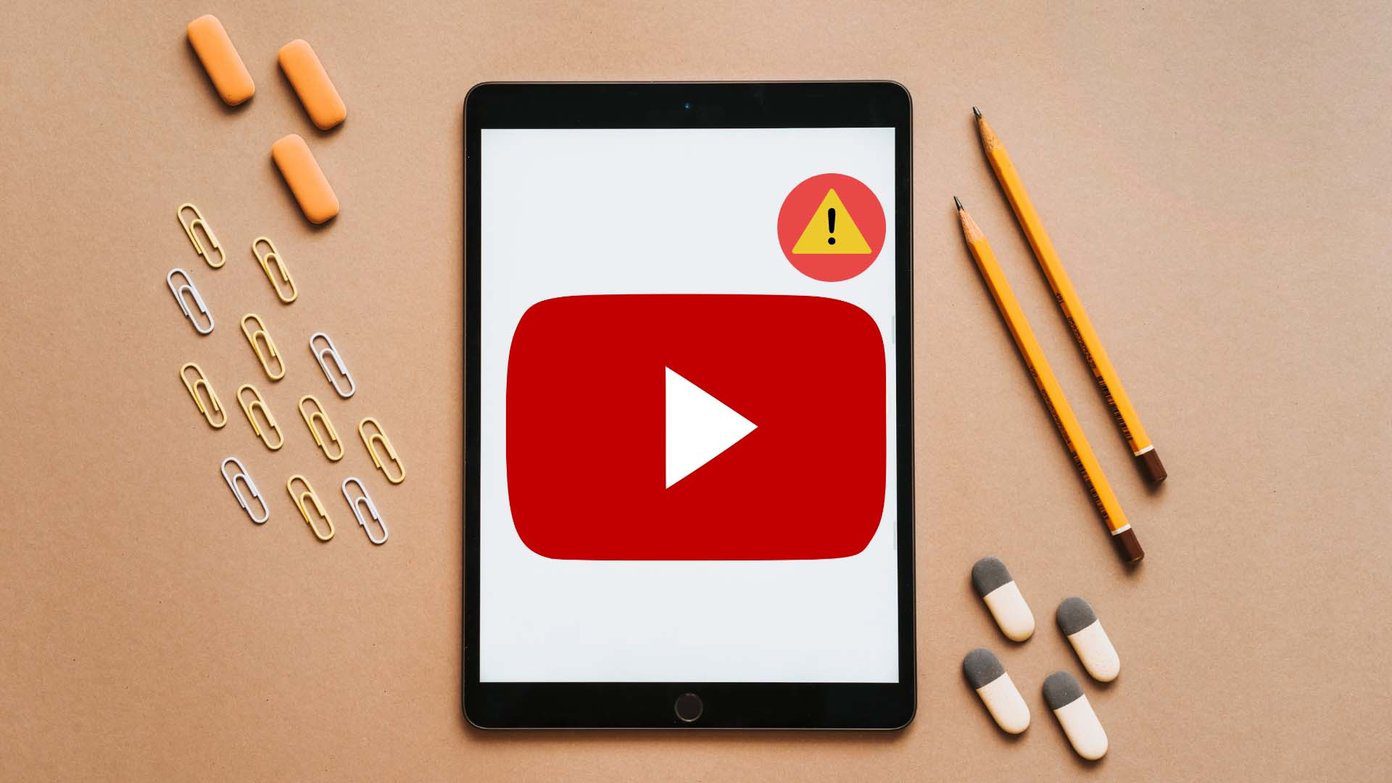Google’s YouTube app is one of the most used apps on smart TV. It’s your single source to check all your favorite creators’ videos, new movie trailers from Marvel, and more. Before you move to an iPad or laptop to catch the trendy videos, use the tricks below to fix YouTube issues on your Apple TV and Apple TV 4K.
1. Check the Network Connection
You should first check the internet connectivity on your Apple TV. For a glitch-free YouTube streaming experience, we recommend setting up an Ethernet connection on your Apple TV (if it supports, of course). If you have a Wi-Fi-only model, connect to a 5GHz frequency band on your dual-band router. After that, follow the steps below to confirm the network strength. Step 1: Open the Settings app from the home screen of the Apple TV.
Step 2: Scroll to Network.
Step 3: Confirm the connected Wi-Fi network at the top. Step 4: Check the signal strength from the same menu.
You can also download the Speedtest app from the tvOS App Store and confirm a double-digit network speed (in Mbps) for a flawless YouTube experience.
2. Restart Apple TV or Apple TV 4K
Apple TV or Apple TV 4K unit can act weird at times. Rebooting the Apple TV is an effective way to troubleshoot streaming glitches. Step 1: Open the Settings app from the home screen of your Apple TV.
Step 2: Scroll to System.
Step 3: Select Restart under Maintenance.
You can restart an Apple TV using the remote too. If you have an Apple TV remote with Siri support, press and hold the Back and Control Center buttons simultaneously until the light on your device flashes. You can refer to a dedicated Apple support page if you have an old-generation Apple TV remote.
3. Restart the YouTube App
You can completely close YouTube app on Apple TV and relaunch to try using it again. Here’s what you need to do. Step 1: On your Apple TV Remote, press the TV/Control Center button (rectangular icon) twice to open the recent apps menu. Step 2: Swipe up on the YouTube app to shut it completely.
Step 3: Return to the Apple TV home screen and try opening the YouTube app again.
4. Ensure Sufficient Apple TV Storage
If your Apple TV has insufficient storage, you may face errors while streaming videos from YouTube, Netflix, or Prime Video. Unfortunately, Apple doesn’t offer any option to check the storage breakdown on tvOS. You must install a third-party app from the App Store to check basic information. Step 1: Open the App Store on your Apple TV.
Step 2: Download the Storage Analysis app. It costs $1.
Step 3: Launch the app and check the storage breakdown. If you are running low on device space, use the steps below to delete irrelevant apps. Step 1: Open the Settings app from the home screen of Apple TV. Step 2: Select General.
Step 3: Scroll to Manage Storage.
Step 4: Delete unnecessary apps taking up a huge chunk of space on your Apple TV.
5. Authenticate Your YouTube Account Again
YouTube may not work on Apple TV if your account details are outdated. For instance, if you have changed your Google account password recently, you need to sign out from the YouTube account and log in again with updated details. Step 1: Launch the YouTube app on your Apple TV and select your account from the sidebar. Step 2: Click Sign out.
Sign in with your new account details and play YouTube videos without breaking a sweat.
6. Check YouTube Servers
If YouTube servers are down, none of the tricks will work to resolve the problem. You can visit Downdetector on your phone or desktop and search for YouTube to confirm the problem. You need to wait for Google to fix the server-side issues from their end.
7. Reinstall YouTube on Apple TV
When none of the tricks work to resolve YouTube not working with Apple TV problem, use the steps below to reinstall the app from scratch. Step 1: Keep pressing app YouTube icon till it starts to jiggle. Step 2: Press the Options (triangle and two bars icon) key.
Step 3: Select Delete.
Step 4: Open the tvOS App Store. Download and install the YouTube app again.
Get YouTube Up and Running on an Apple TV
Your ideal Apple TV experience is incomplete without YouTube. Which trick did the job for you? Share your findings with our readers in the comments below. The above article may contain affiliate links which help support Guiding Tech. However, it does not affect our editorial integrity. The content remains unbiased and authentic.