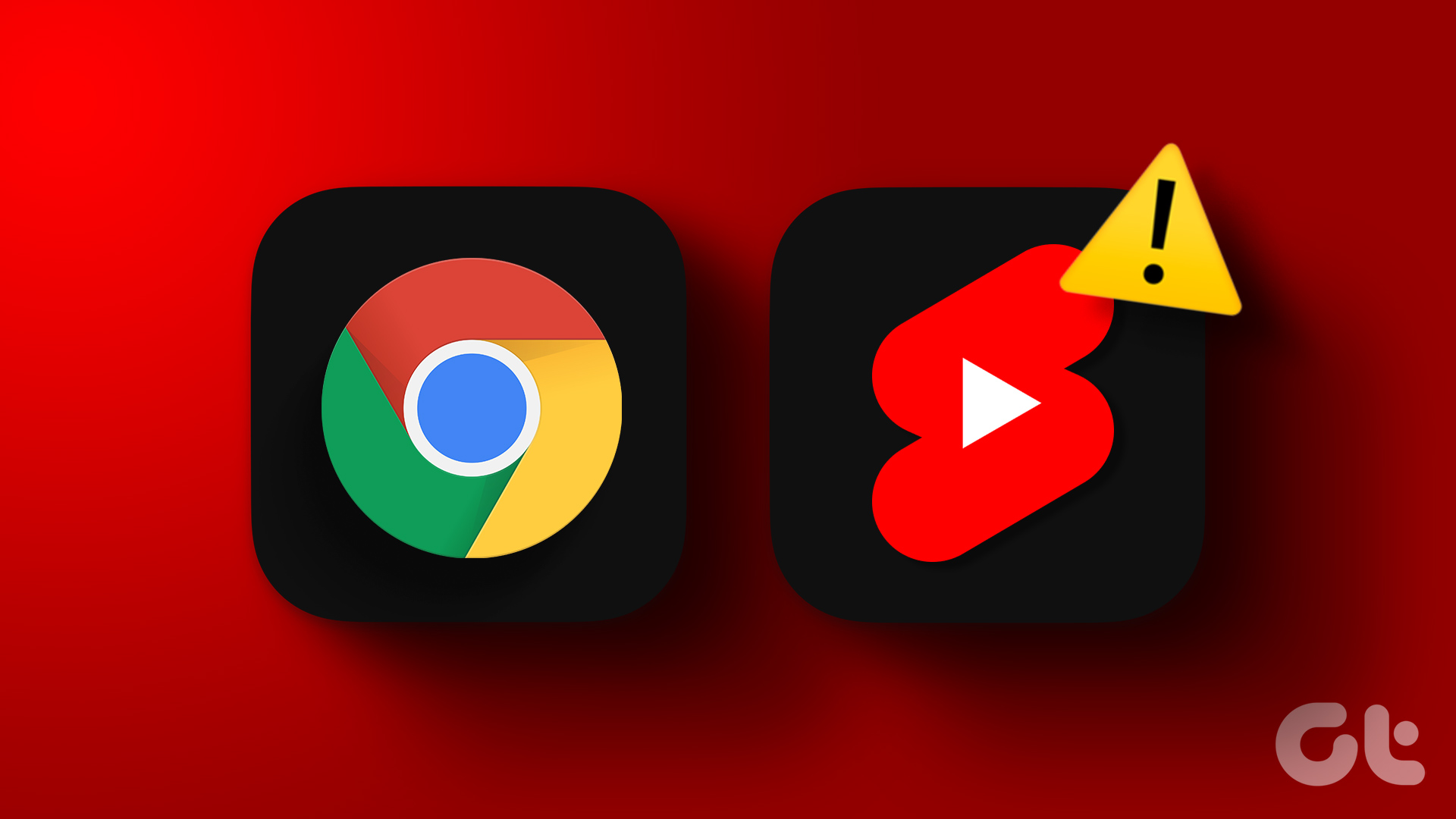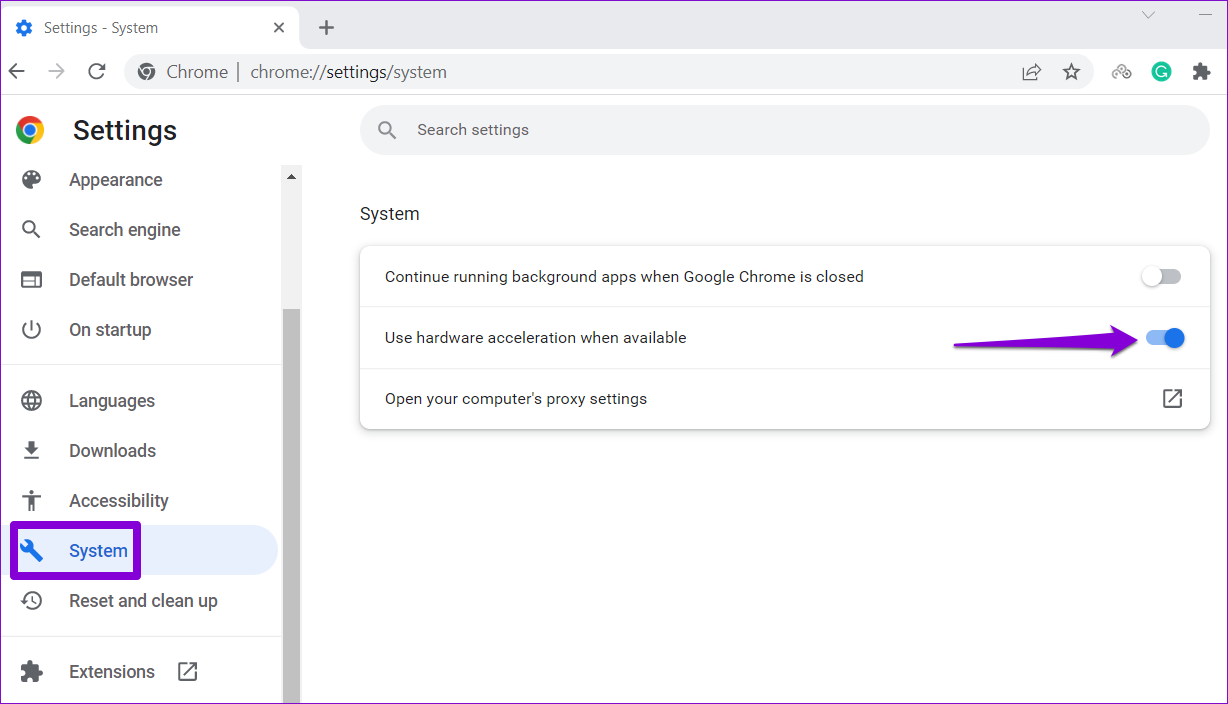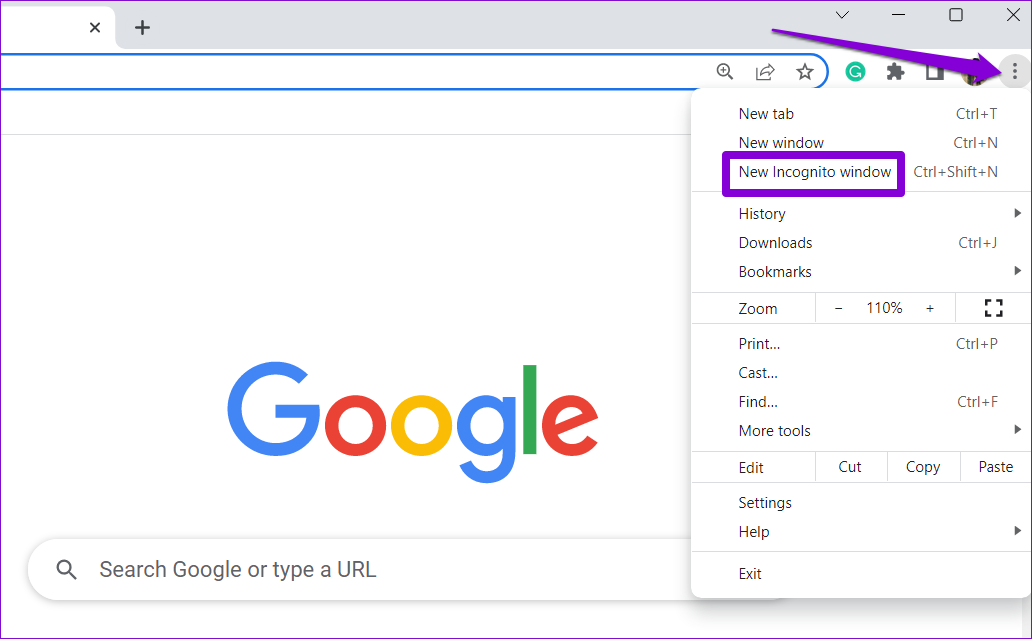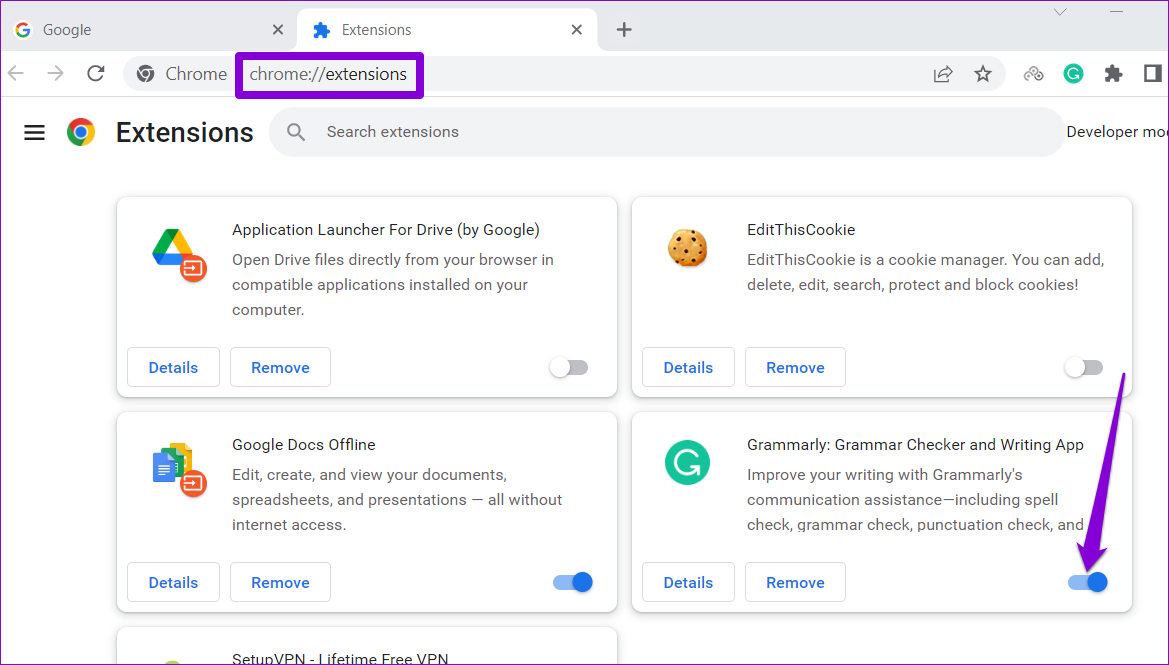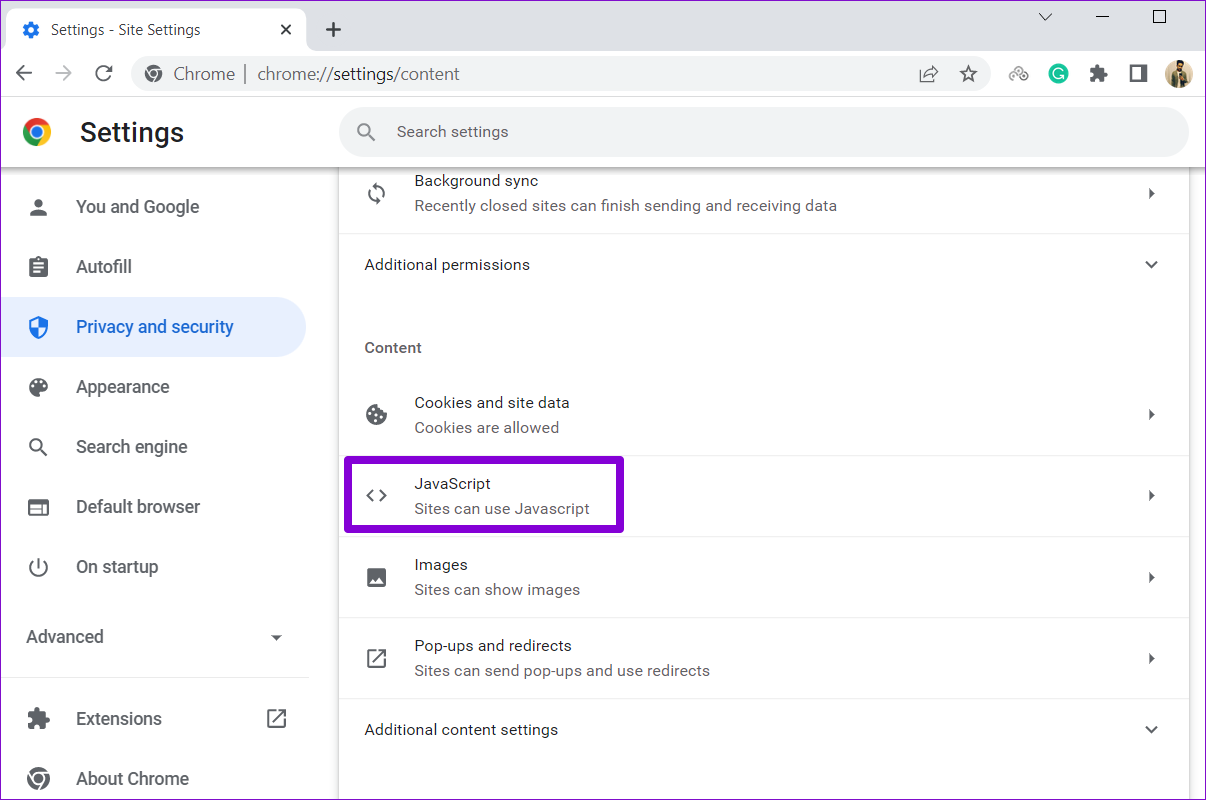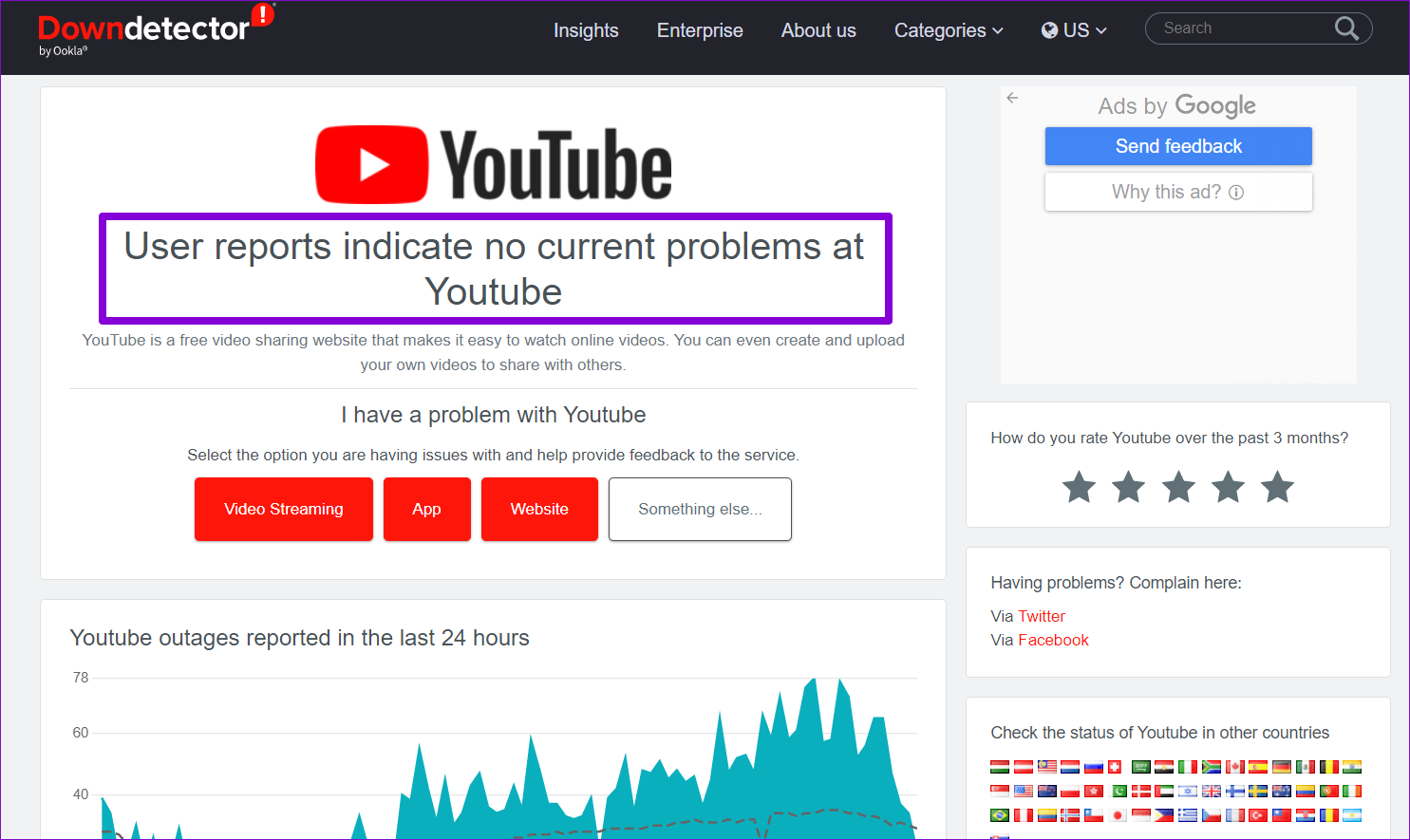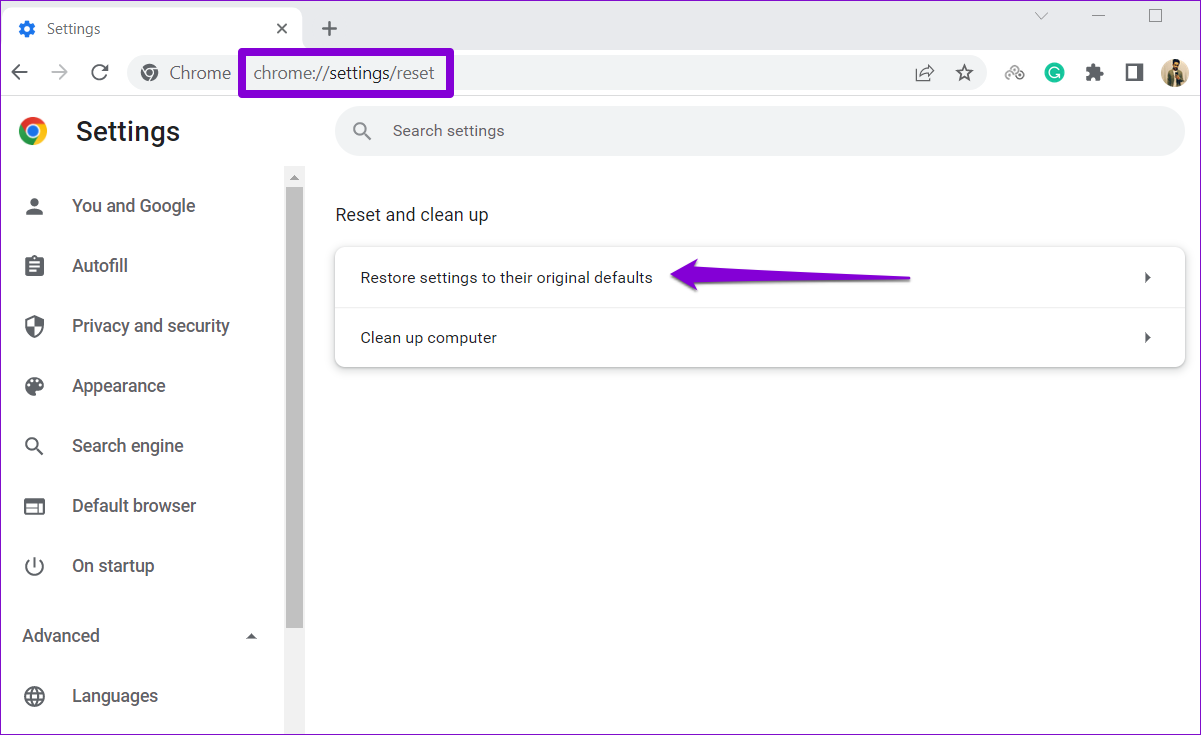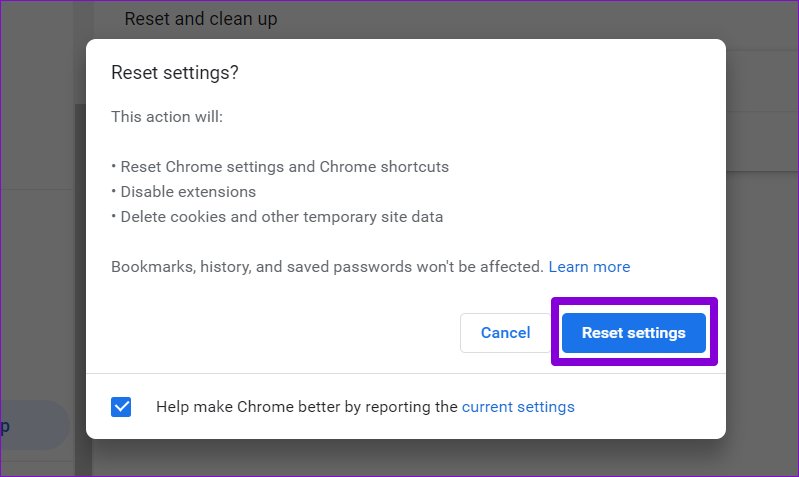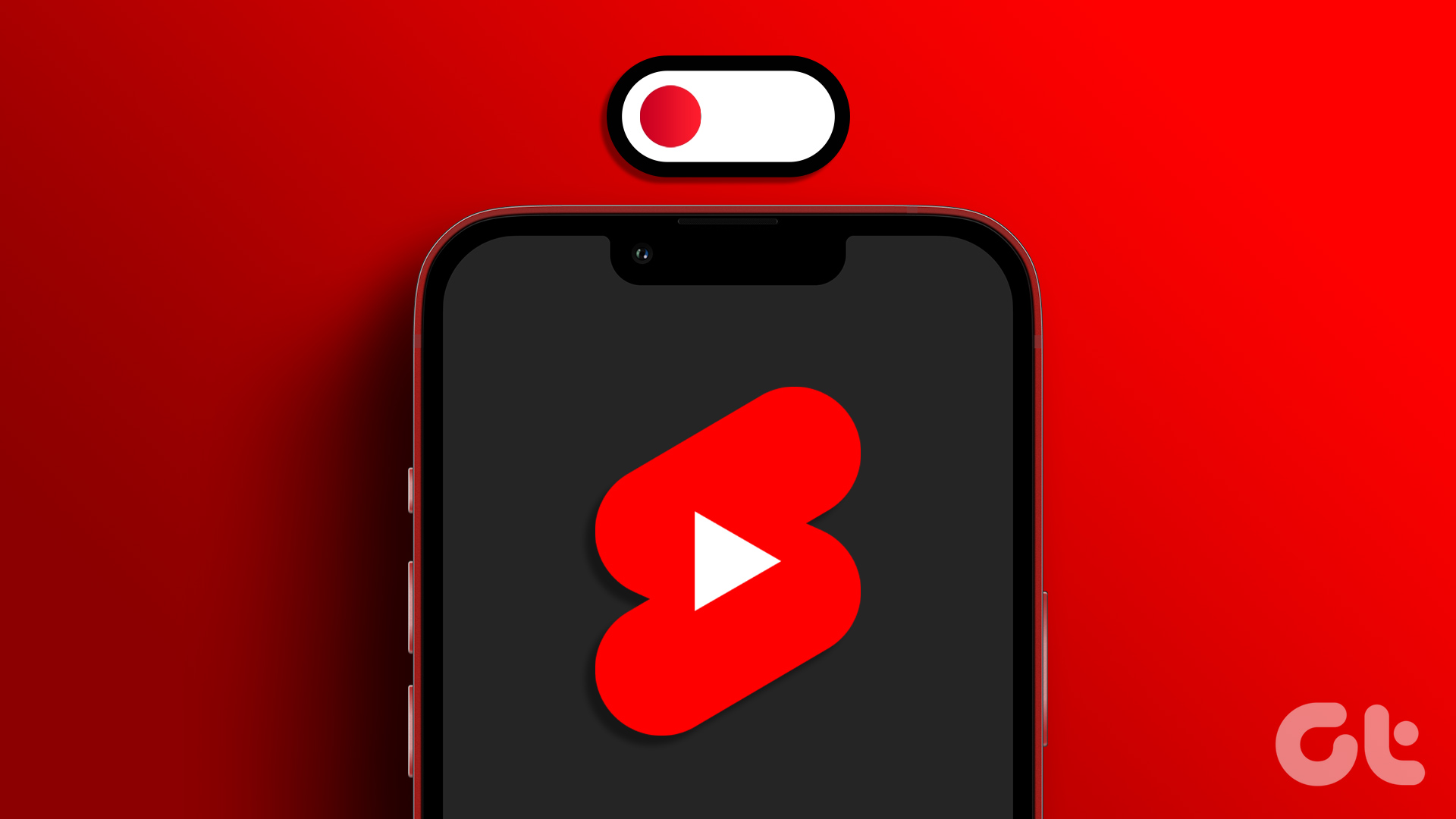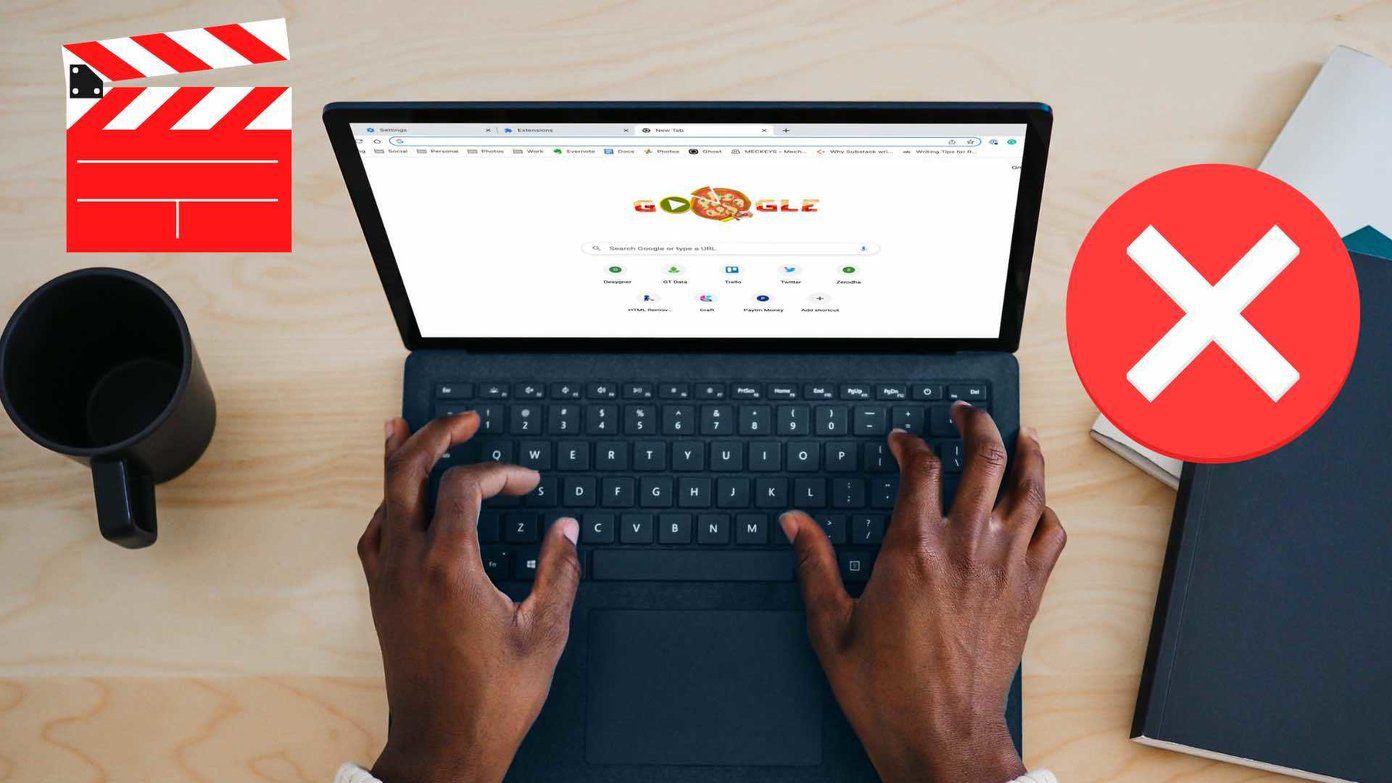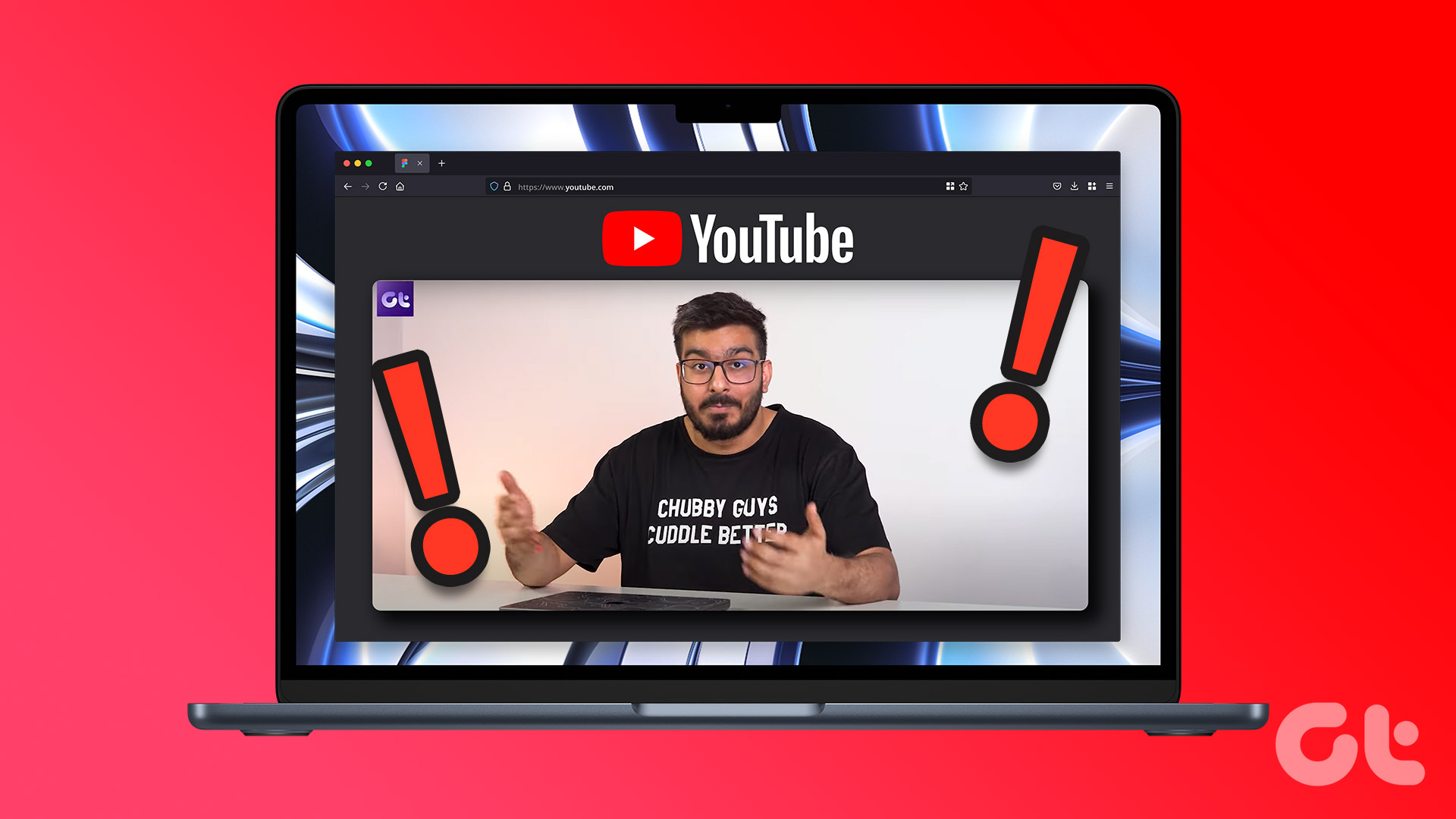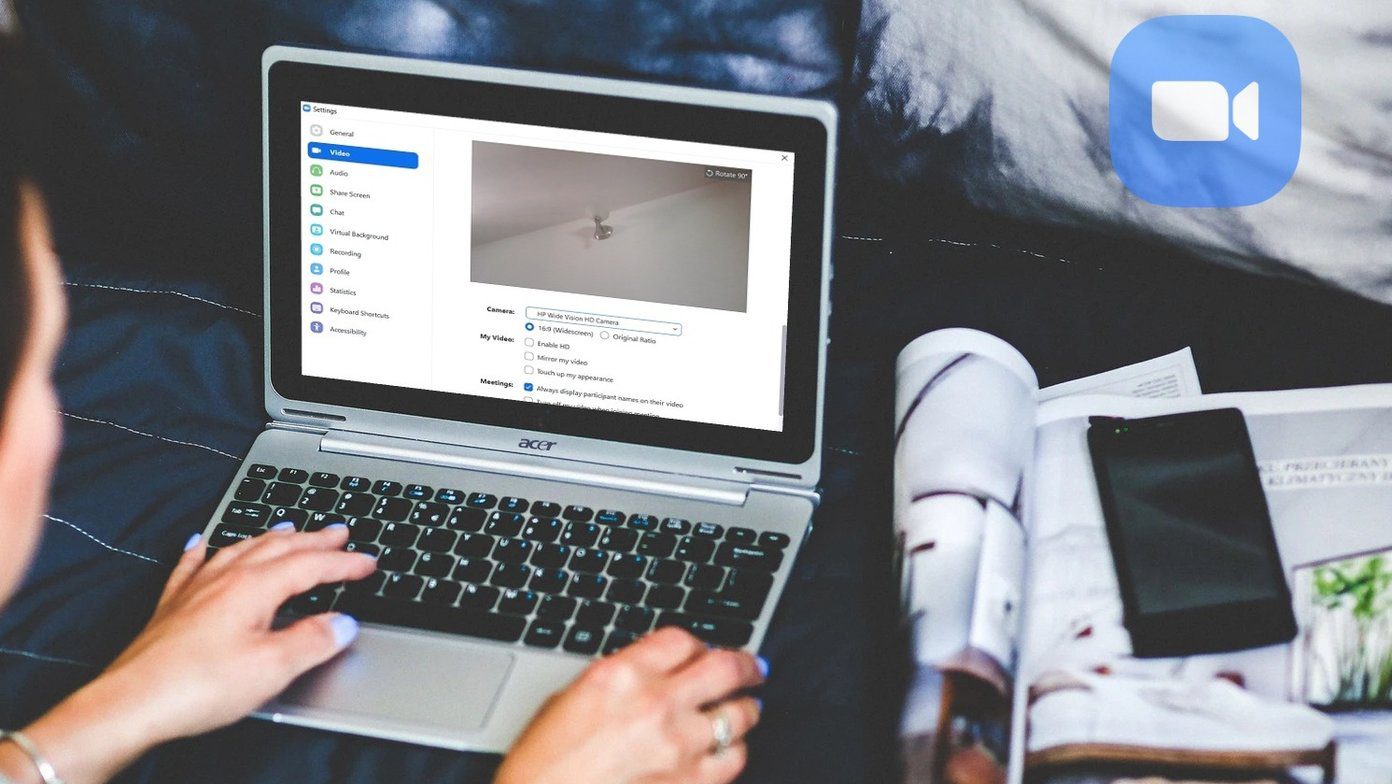There could be several reasons for this, ranging from conflicting browser data to incorrectly configured browser settings. If YouTube Shorts is your go-to source of entertainment, you wouldn’t want to miss out on any fun and engaging content on YouTube. We’ll share some useful troubleshooting tips to fix the YouTube Shorts not working issue in Google Chrome.
1. Turn Off Hardware Acceleration
When you enable hardware acceleration in Google Chrome, the browser uses your GPU instead of CPU to perform specific graphic-intensive tasks. However, this feature does not always work properly and can occasionally prevent sites like YouTube from playing videos or Shorts. That usually happens if your computer has older graphics hardware (onboard or dedicated) or the feature doesn’t work as intended. To get this hurdle out of your way, you can try disabling this feature to check if that helps. Step 1: Open Google Chrome on your computer, click the three vertical dots menu at the top-right corner and select Settings from the list.
Step 2: Click on the System tab from the left sidebar, turn off the toggle next to ‘Use hardware acceleration when available.’
After that, restart Google Chrome to check if it plays YouTube Shorts and other videos easily.
2. Try Incognito Mode
Another thing you can do is play YouTube Shorts in Google Chrome’s incognito window and see if that works fine. Using Google Chrome in incognito mode will prevent any interference caused by third-party extensions or your browser cache and cookies. To open an incognito window in Google Chrome, click the three vertical dots menu at the top-right corner and select New Incognito window from the context menu. Or, you can press Control+Shift+N shortcut to open a new incognito window in Google Chrome directly.
If YouTube Shorts play normally in incognito mode, one of your extensions or existing browsing data might be causing the issue.
3. Disable Extensions
A conflicting browser extension could prevent YouTube Shorts from working in Google Chrome. For instance, if you’re using a content blocker extension, it could interfere with Google Chrome and lead to such issues. If you are unsure which extension is causing problems, disable them all. To do so, type chrome://extensions in the address bar at the top and press Enter. Then, use the toggles to disable all the extensions one by one.
If this gets YouTube Shorts to play in Google Chrome, you can re-enable your extensions one at a time to identify the one causing the issue. Once you find the problematic extension, consider updating or removing it.
4. Clear Browsing Data
Although browser cache and cookies help speed up browsing, they can also cause problems. This usually happens when the browsing data becomes obsolete or corrupt. In that case, you’ll need to purge the existing browsing data in Chrome by following the steps below. Step 1: Press Ctrl + Shift + Delete (on Windows) or Command + Shift + Delete (on Mac) to open the Clear browsing data panel. Step 2: Select All time in the Time range menu. Then, tick the boxes that read ‘Cookies and other site data’ and ‘Cached images and files.’ Lastly, click the Clear data button to proceed.
5. Enable JavaScript
JavaScript is essential for many websites, including YouTube, as it allows videos to play and facilitates other interactive features. If you have inadvertently disabled JavaScript in Google Chrome, the browser won’t play YouTube Shorts. To enable JavaScript in Google Chrome, use these steps: Step 1: In Google Chrome, click the three vertical dots menu at the top-right corner and select Settings.
Step 2: In the Privacy and security tab, click on Site Settings.
Step 3: Scroll down to the Content section and click on JavaScript.
Step 4: Under Default behavior, select the ‘Sites can use Javascript’ option.
Restart Chrome after this and check if the issue is still there.
6. Check YouTube’s Server Status
A server outage at YouTube’s end could prevent Shorts from playing in Google Chrome. To investigate this possibility, check YouTube’s server status on Downdetector. Visit Downdetector If YouTube is indeed experiencing downtime, you should see a message at the top indicating the same. In that case, you have no option but to wait for YouTube to get the servers up and running again.
7. Reset Google Chrome
Misconfigured browser settings and preferences can also cause issues with YouTube Shorts playback. So, if nothing else works, you may consider resetting Google Chrome as a last resort. This will reset the browser to its default state, erasing any custom configurations you have made. Step 1: In Google Chrome, type chrome://settings/reset in the address bar and press Enter. Then, click the ‘Restore settings to their original defaults’ option.
Step 2: Click the Reset Settings button to confirm.
Short and Sweet
One of the above fixes is to get Google Chrome to play YouTube Shorts as usual. If not, switch to the YouTube app on your Android or iPhone to watch short-form videos from your favorite creator on YouTube. The above article may contain affiliate links which help support Guiding Tech. However, it does not affect our editorial integrity. The content remains unbiased and authentic.