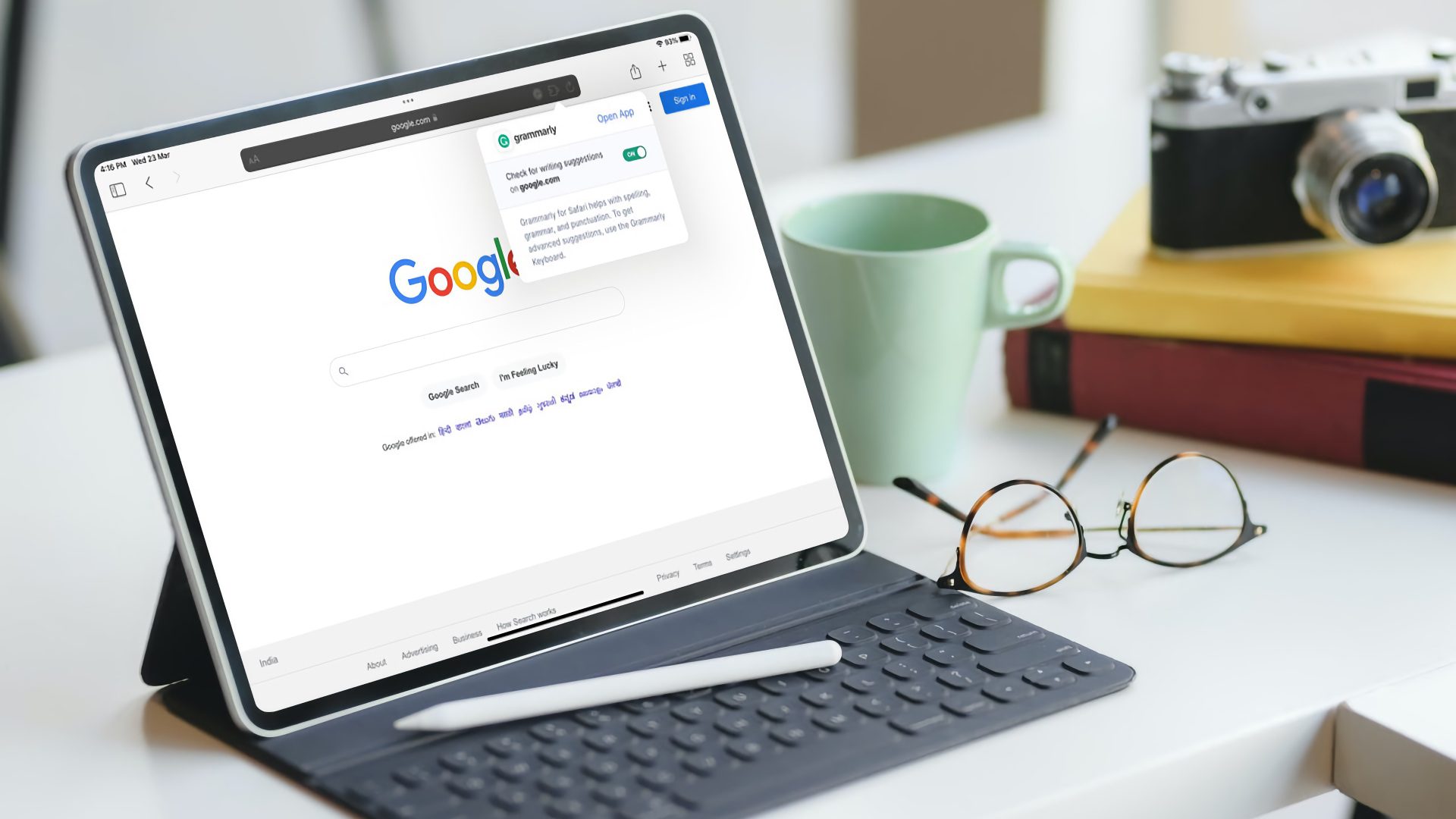For some users, only the Outgoing calls do not appear in the call history when it comes to the call history issue. For others, all calls are missing from the Recents tab. The following fixes will help you resolve both types of problems. However, if someone else has manually deleted the call history from your phone, it’s tough to restore it. Let’s get rolling.
1. Restart Phone
This simple yet magical trick seems to have done wonders for people facing the call history missing issue. So restart your iPhone. If there is a temporary glitch, then call log will appear after the restart. Pro Tip: You should also try enabling Airplane mode on your iPhone for a while. Then disable it.
2. Remove SIM Card
If restarting didn’t work, a similar fix of removing the SIM card from your phone should help. Turn off your iPhone, eject the SIM card, and clean it with a microfiber cloth (cleaning part is optional, but helps). Insert the SIM card again and turn on your iPhone. Now check the call history.
3. View All Call History
On the call history screen, you have two tabs – All and Missed. While the All tab shows both incoming and outgoing calls, the Missed tab displays only the Missed calls. Do check those tabs. You might have accidentally pressed the Missed tab, and now you must be seeing only the Missed calls in your call history. Tap on All to view the entire call history on your iPhone.
4. Set Correct Date & Time
Using an incorrect date and time on your iPhone can hamper the normal functioning of your device. Always make sure the date and time are correct. Go to Settings > General > Date & time. Enable the toggle next to Set automatically. Tip: Find out what is screen time passcode on iPhone.
5. Change Region
Another fix that you should try is to change your iPhone’s region. Sometimes, the issue happens due to incorrectly set language and region on your iPhone. So changing regions fixes that. Follow these steps: Step 1: Go to iPhone Settings > General > Language & Region. Step 2: Tap on Region. Select a different region from your actual region. Step 3: Restart your phone. Step 4: Change the region back to your actual country by following steps 1 and 2. Tip: This fix comes in handy if your iPhone’s call history is only showing numbers instead of contact names or your iPhone is making random calls.
6. Check iPhone’s Storage
Your iPhone should have some space to store call logs. If your iPhone’s storage is almost full, that might be why call history is not being recorded. You might have also noticed that your iPhone has become slow. We would suggest clearing the unwanted occupied space and purging some cache. Go to Settings > General > iPhone Storage. Here you will see the amount of storage available on your iPhone. You should either delete the apps that you don’t use or offload them to free up storage. You can also move your photos to iCloud. Check out more tips to free up storage on the iPhone.
7. Update Phone
There might be a bug in the existing version of your phone’s software. Check if an update is available on your phone. Go to Settings > General > Software update. Your phone will look for an available update. Install it once downloaded. Tip: Find out what happens when you update your iPhone or Android phone.
8. Reset Network Settings
Reset the iPhone’s network settings has also worked for many users. That will only delete the mobile network and Wi-Fi network settings and no other data from your iPhone. After it reboots, you will have to set them again. Go to iPhone’s Settings > General > Reset. Here you will find various reset options. Tap on Reset network settings. Know in detail what happens when you reset your iPhone or reset network settings.
Take Help of Siri
Ideally, one of the fixes mentioned above should solve the problem of call history disappearing or not showing up on your iPhone. God forbid if the issue persists, you can take the help of Siri to list your recent calls. Just say to Siri, ‘Check my Call history’ or ‘Check my recent calls.’ That should come in handy if you want to check your call history without the Phone app quickly. Next up: iPhone’s backup comes to your rescue if you accidentally delete data or lose your phone. Find out how to take a complete backup of your iPhone from the next link. The above article may contain affiliate links which help support Guiding Tech. However, it does not affect our editorial integrity. The content remains unbiased and authentic.