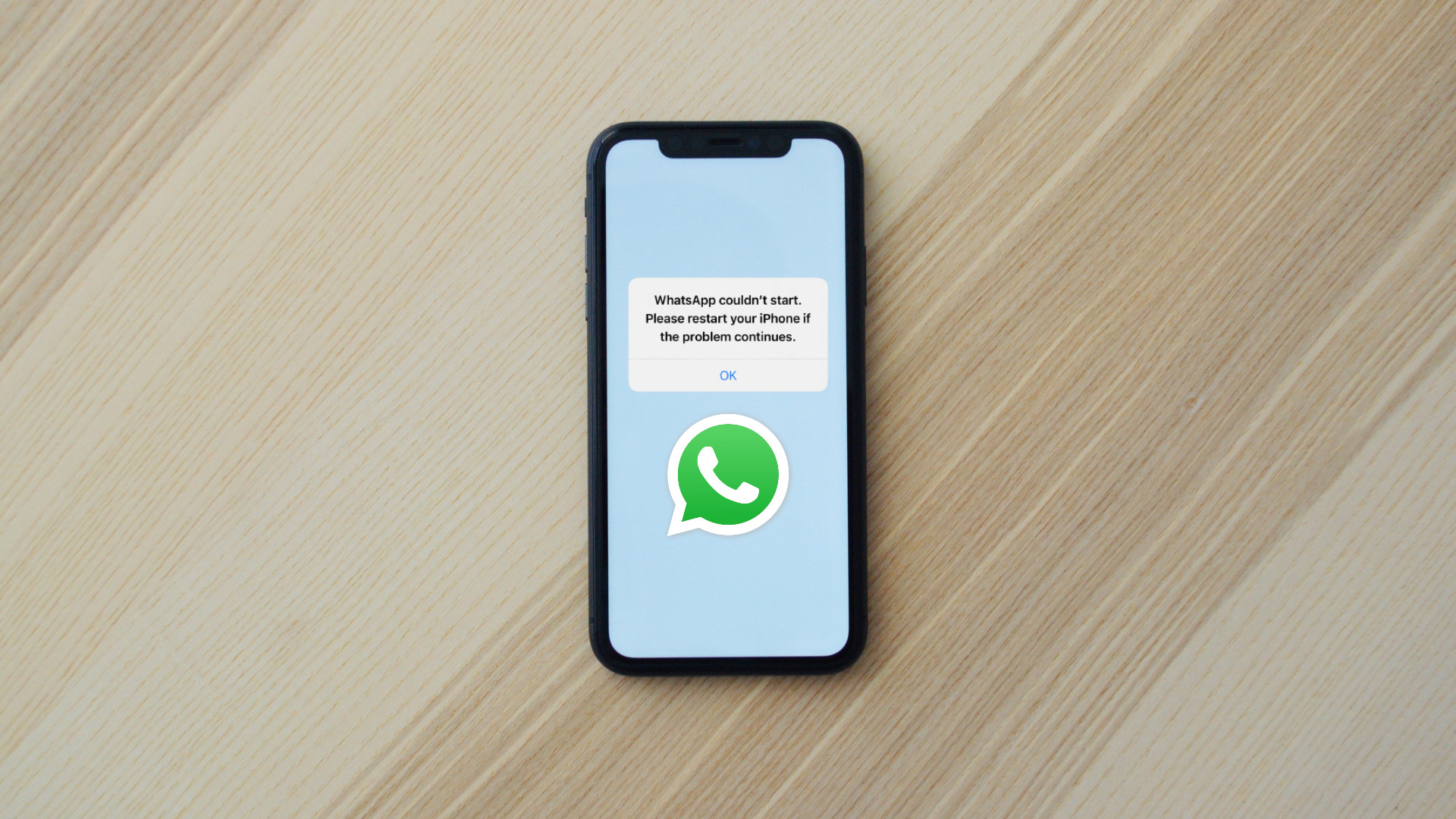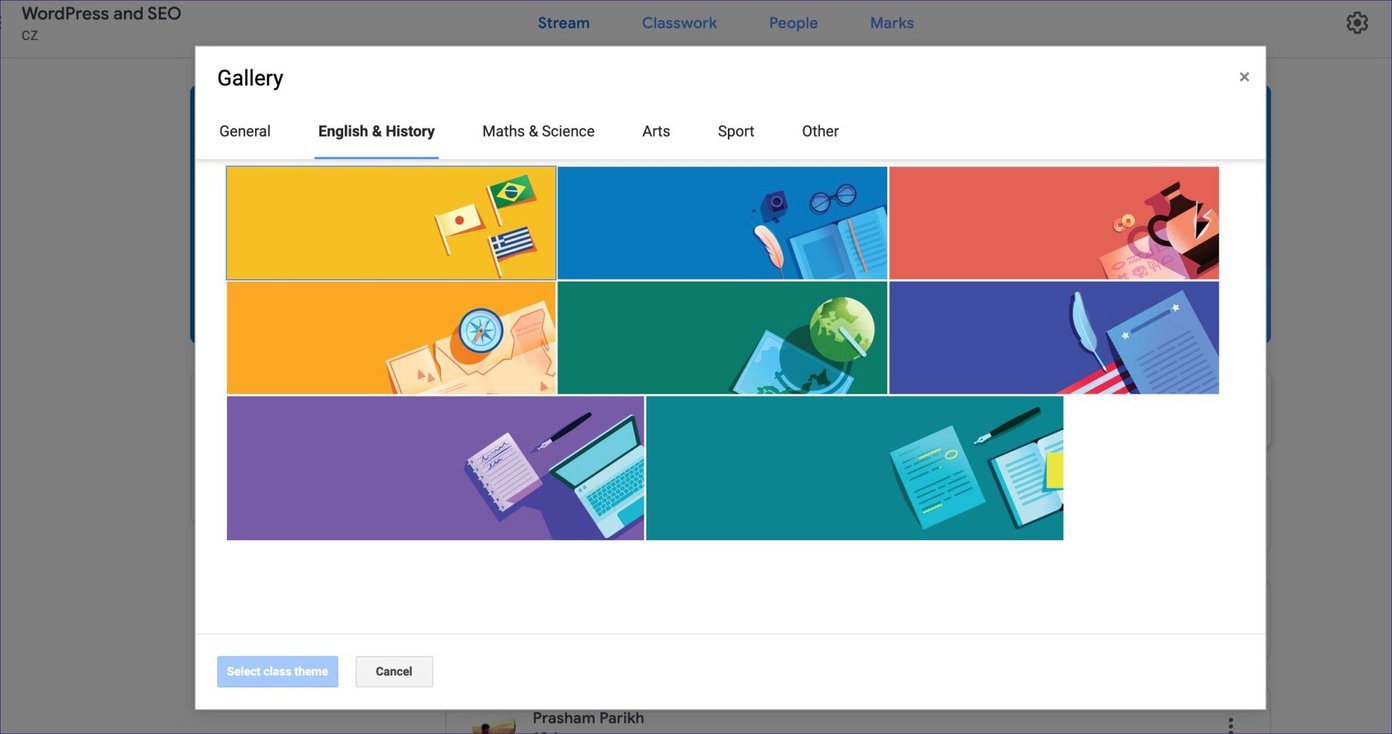At times, you may experience certain errors or bugs while trying to use the camera within WhatsApp. Whether it’s a zoomed-in view in the camera or a black screen during video calls, issues are common. Another such error is the ‘Can’t Start Camera’ prompt that shows up while trying to use the camera on WhatsApp for Android. If you’re facing this issue on your device, here are some of the best ways to fix it.
1. Enable Camera Access for WhatsApp
Like several apps, even WhatsApp needs adequate permissions to access the camera on your Android to click photos. Naturally, you will need to grant necessary permissions. Here’s how to do it. Step 1: Open the Settings app on your Android phone. Step 2: Navigate to the Apps section. Step 3: Tap on See all apps. Step 4: Scroll down and select WhatsApp from the list of apps. Step 5: Choose the Permissions option. Step 6: Tap on Camera. Step 7: Select ‘Allow only while using the app’. Close WhatsApp and reopen it to use the camera.
2. Force Stop WhatsApp and Reopen It
Some background processes related to WhatsApp may cause the camera to stop working. So, it’s a good idea to force stop all the background processes for WhatsApp and relaunch it for a fresh start. Here’s how you can do it. Step 1: Open the Settings app on your Android phone. Step 2: Navigate to the Apps section. Step 3: Tap on See all apps. Step 4: Scroll down and select WhatsApp from the list of apps. Step 5: Tap on Force Stop. Optionally, you can restart your phone and launch WhatsApp again.
3. Clear Cache and App Data
This is a rudimentary step that can fix several issues with just about any app on an Android device. Deleting the app’s cache will clean up any residual files causing the Can’t Start Camera error on WhatsApp. Here’s how to clear the cache and data of WhatsApp. Step 1: Open the Settings app on your Android phone. Step 2: Navigate to the Apps section. Step 3: Tap on See all apps. Step 4: Scroll down and select WhatsApp from the list of apps. Step 5: Now, tap on Storage and cache. Step 6: First, tap on Clear Cache, and then tap on Clear Storage.
4. Update WhatsApp From the Play Store
Sometimes, some versions of an app may contain bugs or glitches, causing a few functions or features in the app not to work as intended. So, it’s best to keep your apps updated to the latest version. So, WhatsApp from the Play Store to the latest and check if that lets you use the camera. WhatsApp for Android Here’s how to update WhatsApp from Google Play Store. Step 1: Open the Google Play Store on your phone. Step 2: Tap on your profile in the top-right corner of the app. Step 3: Now, select ‘Manage apps and device.’ Step 4: You will now see the Updates available section. Tap on See details option under it. Step 5: Next screen will show you a list of all the apps with pending updates. Scroll down to find WhatsApp and select the Update option next to it or tap on Update all to update all the listed apps to the latest version. After updating WhatsApp, launch it to check if it’s working fine.
5. Uninstall Any Third-Party Camera App
Some third-party camera apps may interfere with the smooth working of the camera library files on your phone. As a result, some apps like WhatsApp may be unable to access the camera. If you recently installed a third-party camera app, try uninstalling it to see if it fixes the Can’t Start Camera error on WhatsApp.
6. Close Other Apps Using the Camera From the Recent Apps Tray
When one app that uses the camera is open, another app may face issues accessing the camera. If you have any such app open in the background using the camera, close it from the recent apps list and then open WhatsApp. This way, WhatsApp will have exclusive access to your phone’s camera.
7. Leave the WhatsApp Beta Program
If you’ve enrolled as a beta tester for WhatsApp, you may face issues from time to time since beta apps are deemed unstable. Leave WhatsApp’s beta program and switch to the stable version on your phone to see if the camera works fine. Here’s how to do it. Step 1: Head to the Google Play Store and search for WhatsApp using the search bar at the top. Step 2: Tap on the search result that shows up. Step 3: If you are a beta tester, you will see the option to opt out of the program. Tap on Leave. Step 4: Follow the on-screen instructions to leave the beta testing program. Next, uninstall the beta version of WhatsApp from your phone. Install the stable version from the Play Store – check the instructions above.
8. Uninstall WhatsApp and Reinstall It
If none of the solutions work for you, then your best bet is to uninstall the app and reinstall it from the Play Store. Here’s how you can do it on your phone. Step 1: Find the WhatsApp app in your phone’s app drawer and long-press on it to bring up the contextual menu. Step 2: Tap on the Uninstall button. Step 3: Select OK when prompted to confirm the uninstallation. Step 4: Head over to the Play Store and search for WhatsApp using the search bar at the top. Step 5: Tap on the Install button next to the app to install it.
Capture Images Within WhatsApp
After following these solutions mentioned above, you’ll no longer experience any issues while accessing the camera using WhatsApp. WhatsApp should be able to start the camera feed within the app to let you capture photos and videos for your status or to send inside a chat. The above article may contain affiliate links which help support Guiding Tech. However, it does not affect our editorial integrity. The content remains unbiased and authentic.