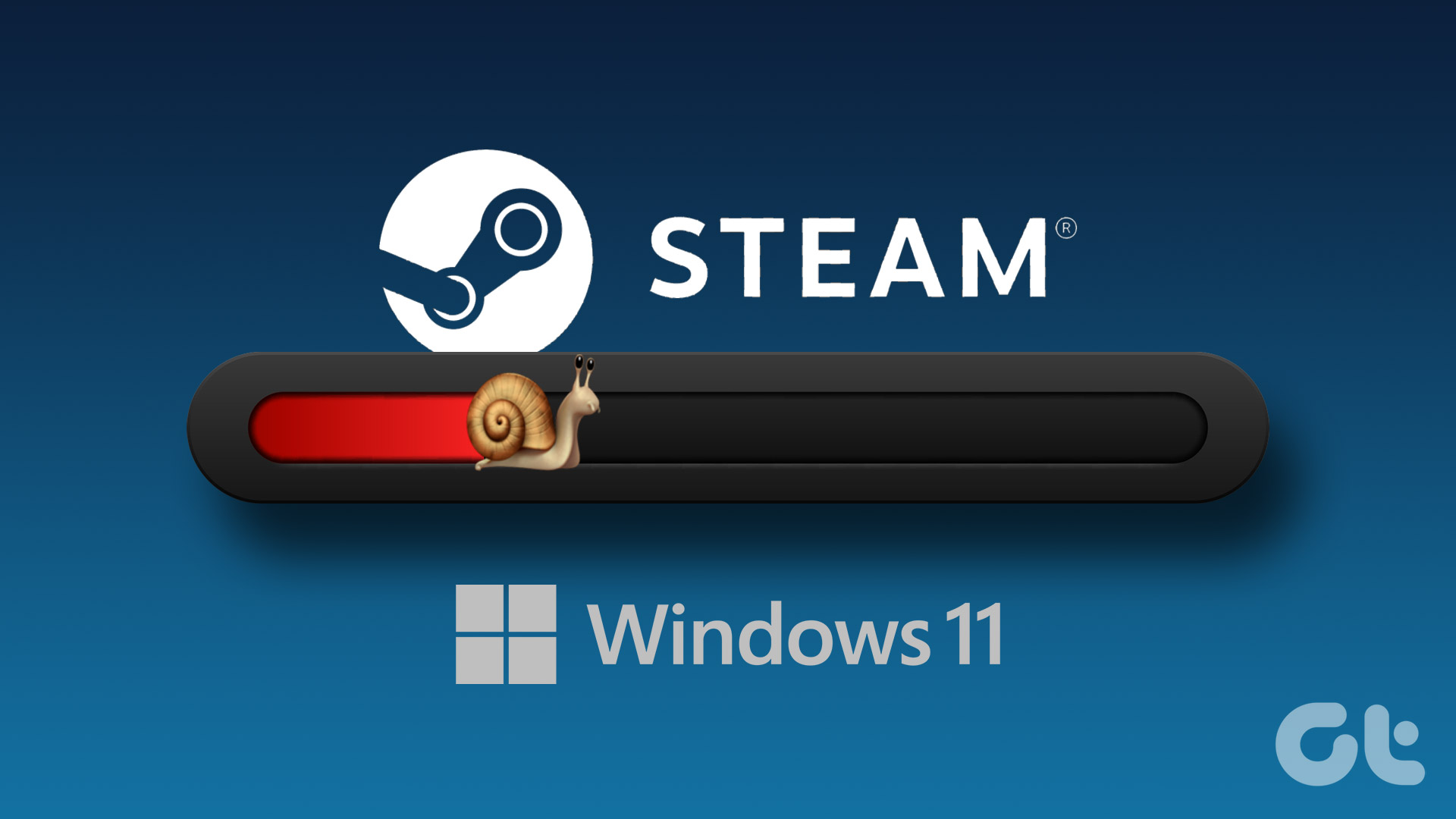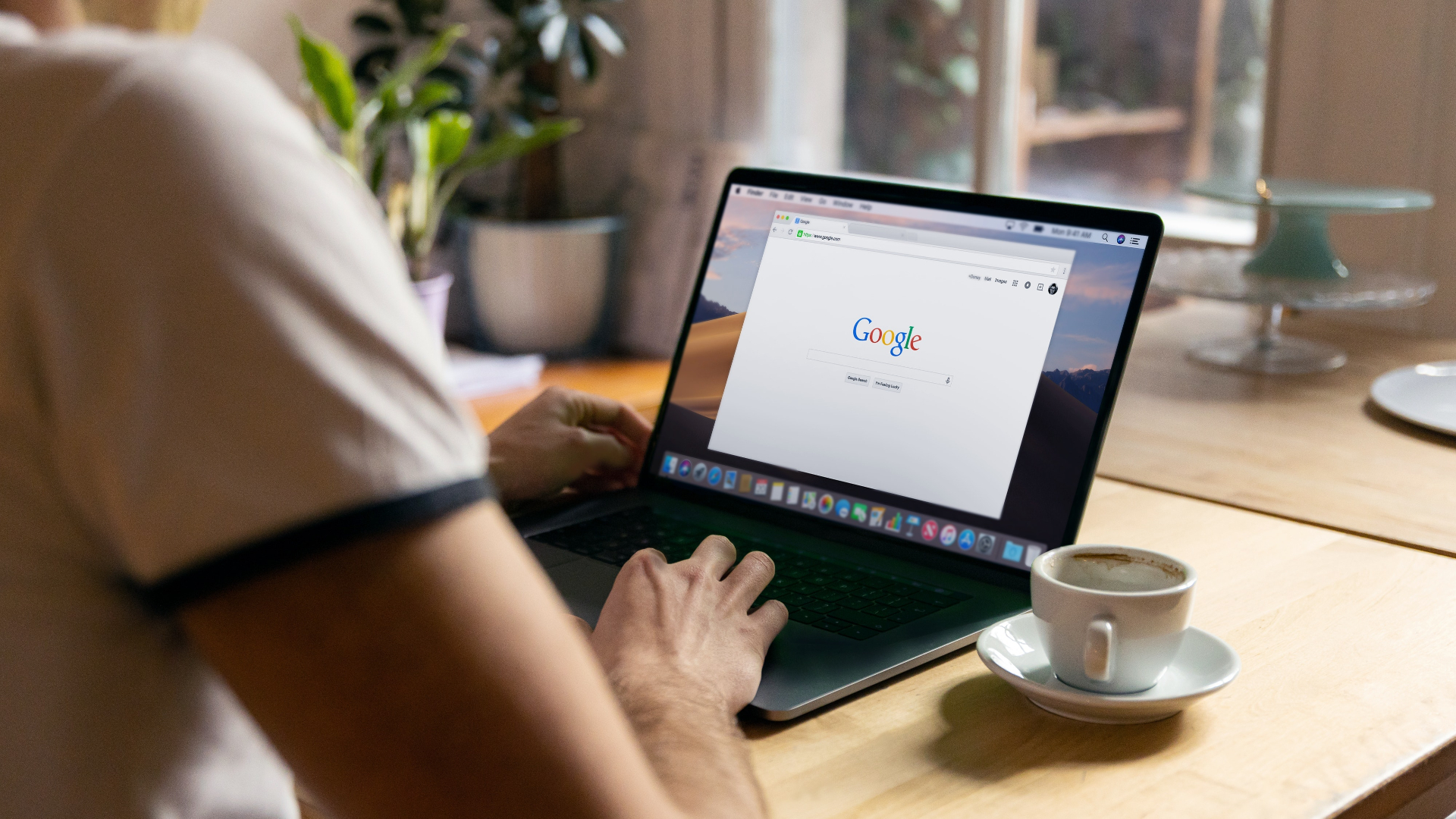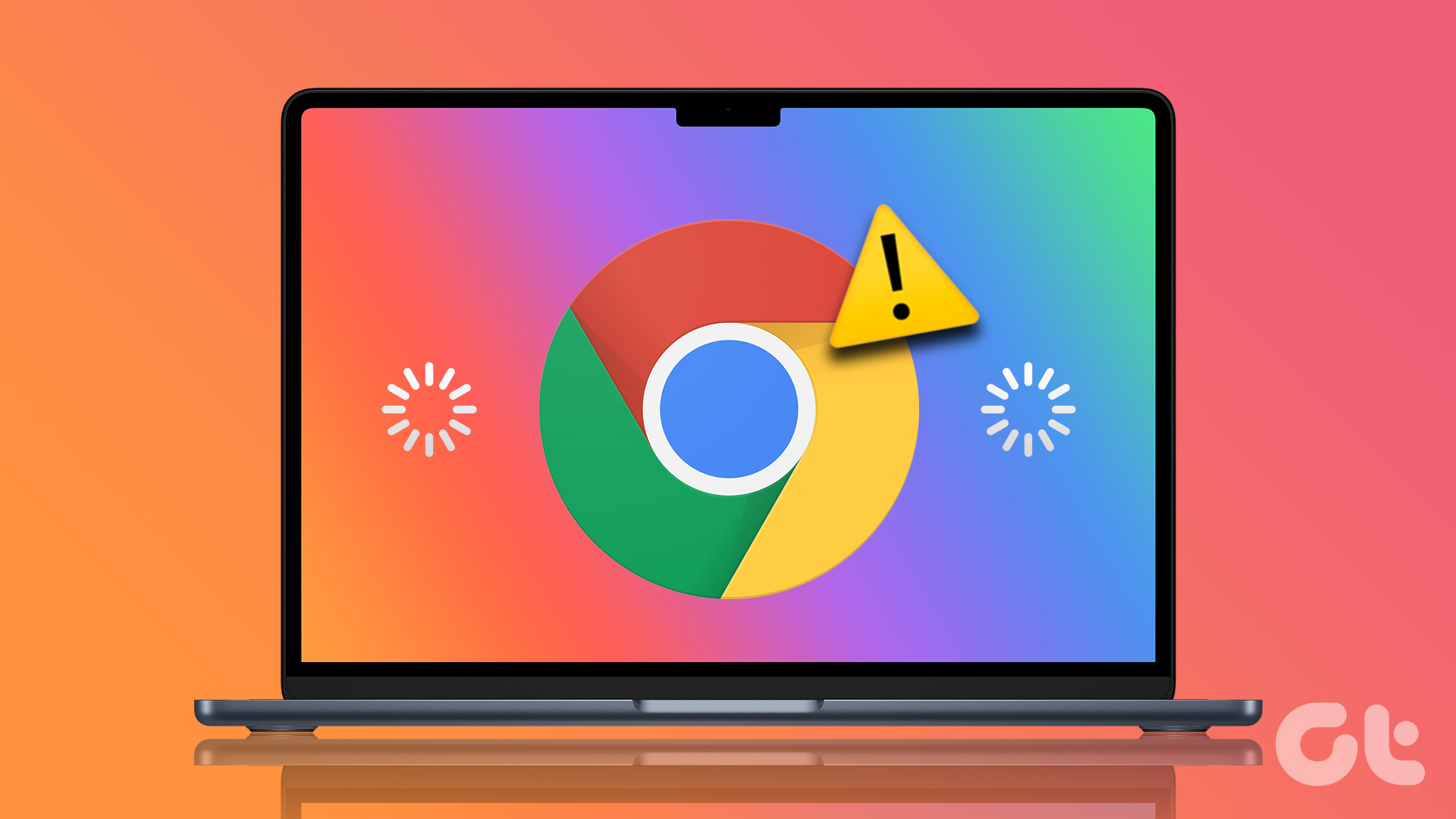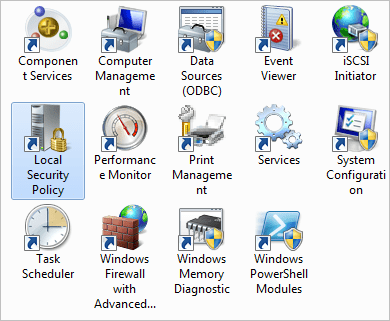If Google Chrome does too many tasks in the background at startup, it will feel slow to open. Make some changes to your preferred browser, and it’ll be zippier. Let’s go through them.
1. Open New Tab At Startup
Google Chrome allows you to customize startup behavior on Windows. You can choose to open a specific set of pages, continue browsing where you left, or open a new tab. If you have selected Google Chrome to open two or three frequently visited pages at startup, the browser will feel slow to you. Similarly, if you configure it to open previously visited pages at startup, you will notice lag. Tweak the Chrome to open a new tab page. Step 1: Open Google Chrome on your desktop. Click on the three vertical dots in the top-right corner of the browser.
Step 2: Select Settings.
Step 3: From the left sidebar, select On startup. On the right pane, select the radio button beside the ‘Open the New Tab page’ option.
After doing this, Google Chrome will open the new tab page and won’t require any additional processing to launch webpages whenever you open the browser.
2. Disable Google Chrome Backgrounds
While Google Chrome offers fancy backgrounds to choose from, it does require additional CPU power to load or refresh (daily backgrounds) at startup. It’s time to go back to the classic white theme with no background. Step 1: Open Google Chrome. Step 2: Select Customize Chrome button in the bottom right corner.
Step 3: Click on Classic Chrome and hit the Done button.
You are all set to open Chrome new tab without any background to load.
3. Turn Off Custom Theme in Chrome
The Chrome Web Store is full of third-party themes to choose from. If you are using such an option, you should go back to the default Chrome theme for a better startup speed. Some of the third-party themes might get outdated with the latest Chrome release. It’s better use to a default theme. Step 1: Open Google Chrome and select Customize Chrome at the bottom.
Step 2: Go to Color and Theme.
Select any of the built-in themes and restart Chrome.
4. Remove Irrelevant Extensions
When you launch Google Chrome, the browser starts running all the extensions in the background. While some extensions are useful for improving your browsing experience, going overboard with them can lead to a slow startup. You need to disable or remove such extensions. Step 1: Launch the Chrome browser and click on the three-dot menu at the top. Step 2: Select More Tools and open the Extensions menu.
Step 3: Disable or remove unnecessary extensions.
5. Open Chrome at Startup
If Google Chrome still feels slow to launch on Windows 10 or Windows 11, you can use the steps below and open the browser during system startup. Step 1: Open the Run menu by pressing the Windows + R keys. Type ‘shell:startup’ and hit OK.
Step 2: Minimize the Startup folder window that opens.
Step 3: Open File Manager and navigate to the Google Chrome shortcut in the following location:
Step 4: Copy the Google Chrome application shortcut. Then, open the Startup folder in Explorer that you had minimized earlier. Pased the Google Chrome shortcut there.
Restart the computer. You will notice faster Chrome load times as the app keeps running in the background.
6. Don’t Clear Cache Frequently
You shouldn’t clear the Chrome cache frequently. When you clear the Chrome cache, the browser needs to load web cache and data from scratch. That means it’ll try to store the basic details of the website in order to load it faster the next time. So clearing cache resets that and Chrome has to fetch a fresh batch of website data, cookies, and cache.
7. Reset Chrome Settings
A wrong setting tweak can lead to a lag in Google Chrome startup time. Let’s reset Chrome settings. Step 1: Open Google Chrome and go to Settings (refer to the first method). Step 2: Expand the Advanced menu and select ‘Reset and Cleanup’ from the left column. Click on the ‘Restore settings to their original defaults’ in the right-pane.
8. Update Google Chrome
The team behind Google Chrome frequently releases updates to add new features and fix bugs. It is highly recommended to install pending Google Chrome updates for smooth operations.
Usually, Google Chrome automatically fetches updates in the background and applies it whenever you restart the browser. If it hasn’t done so, you can open Chrome Settings and go to the About menu to manually update the browser.
Enjoy Blazing Fast Chrome Experience
You should also check the internet connection on your computer. If it’s running on a sketchy internet speed, the browser might take a while to open. Did you notice any improvements in Chrome startup following the tricks above? Share your experience in the comments below. The above article may contain affiliate links which help support Guiding Tech. However, it does not affect our editorial integrity. The content remains unbiased and authentic.
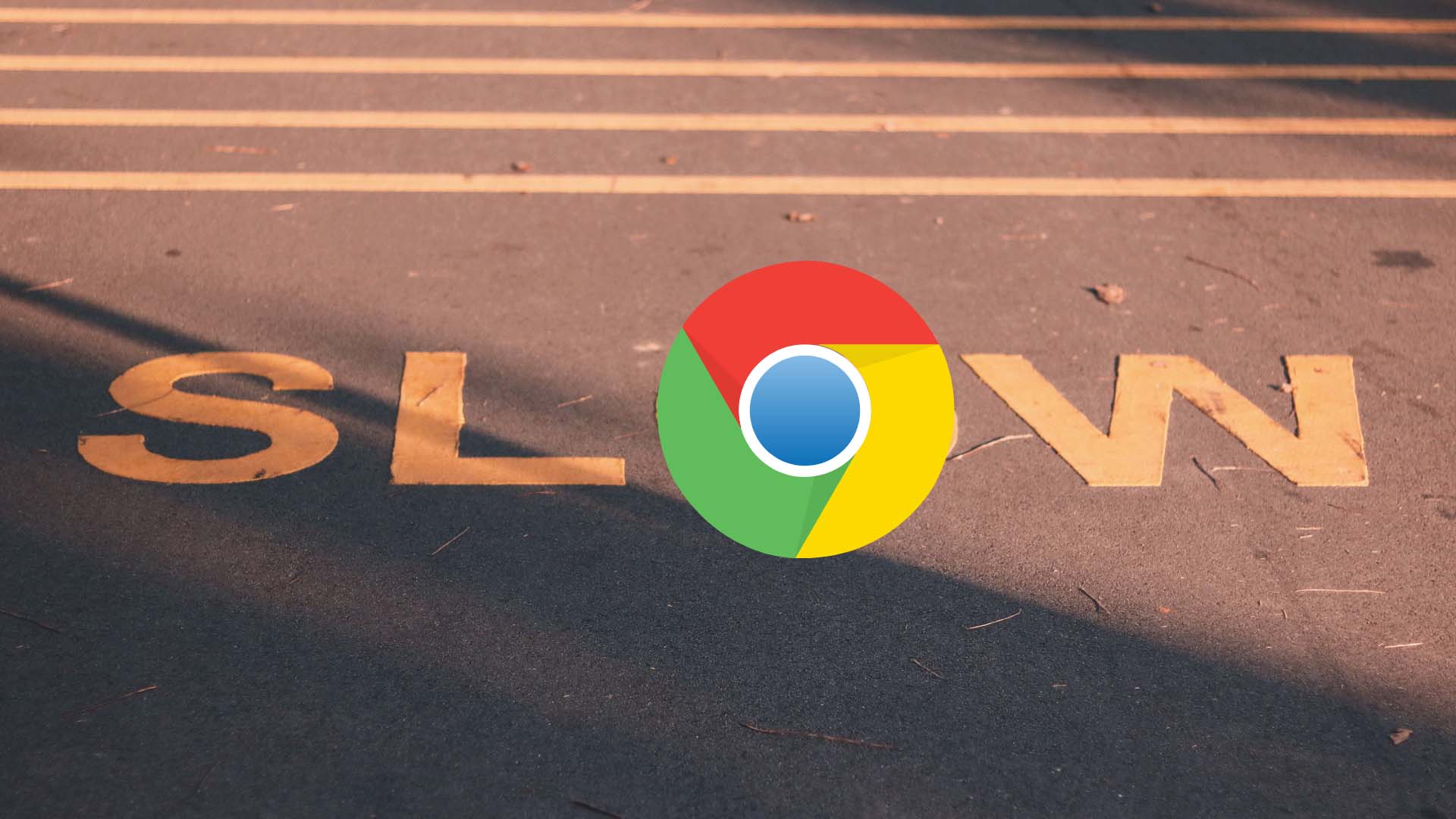




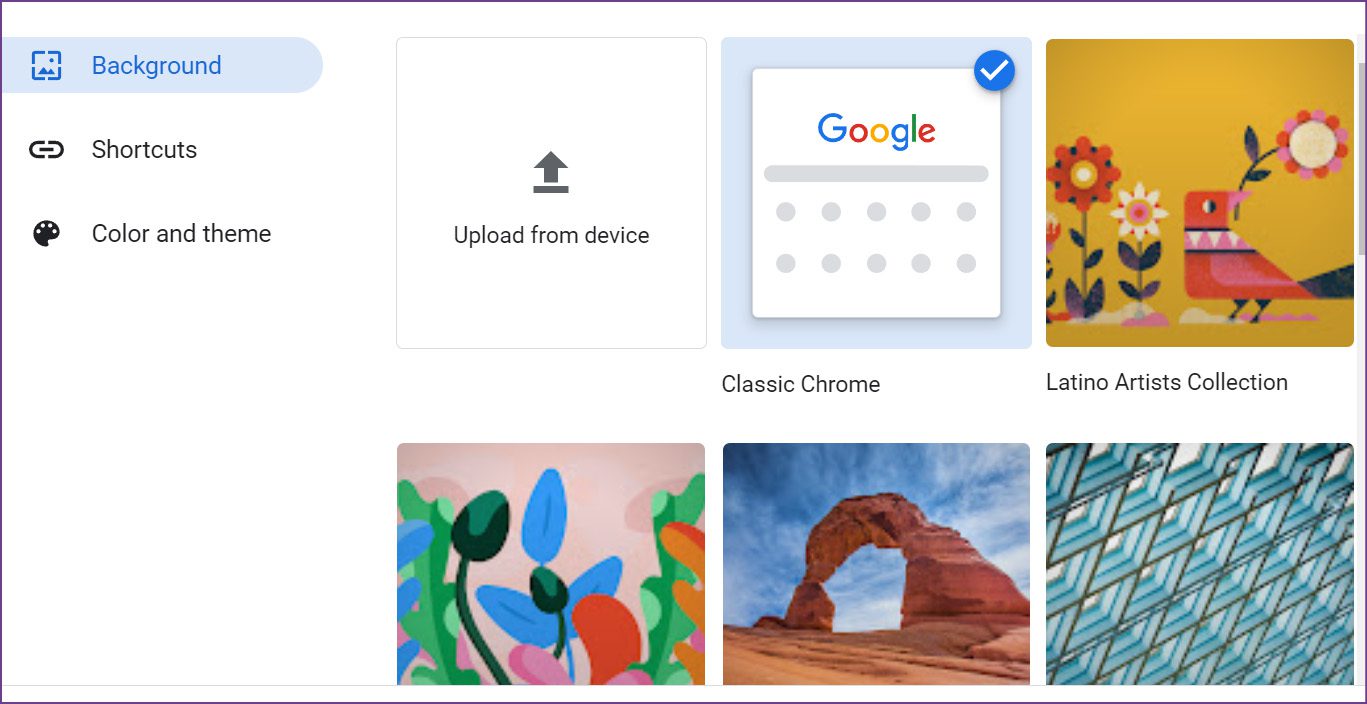






![]()