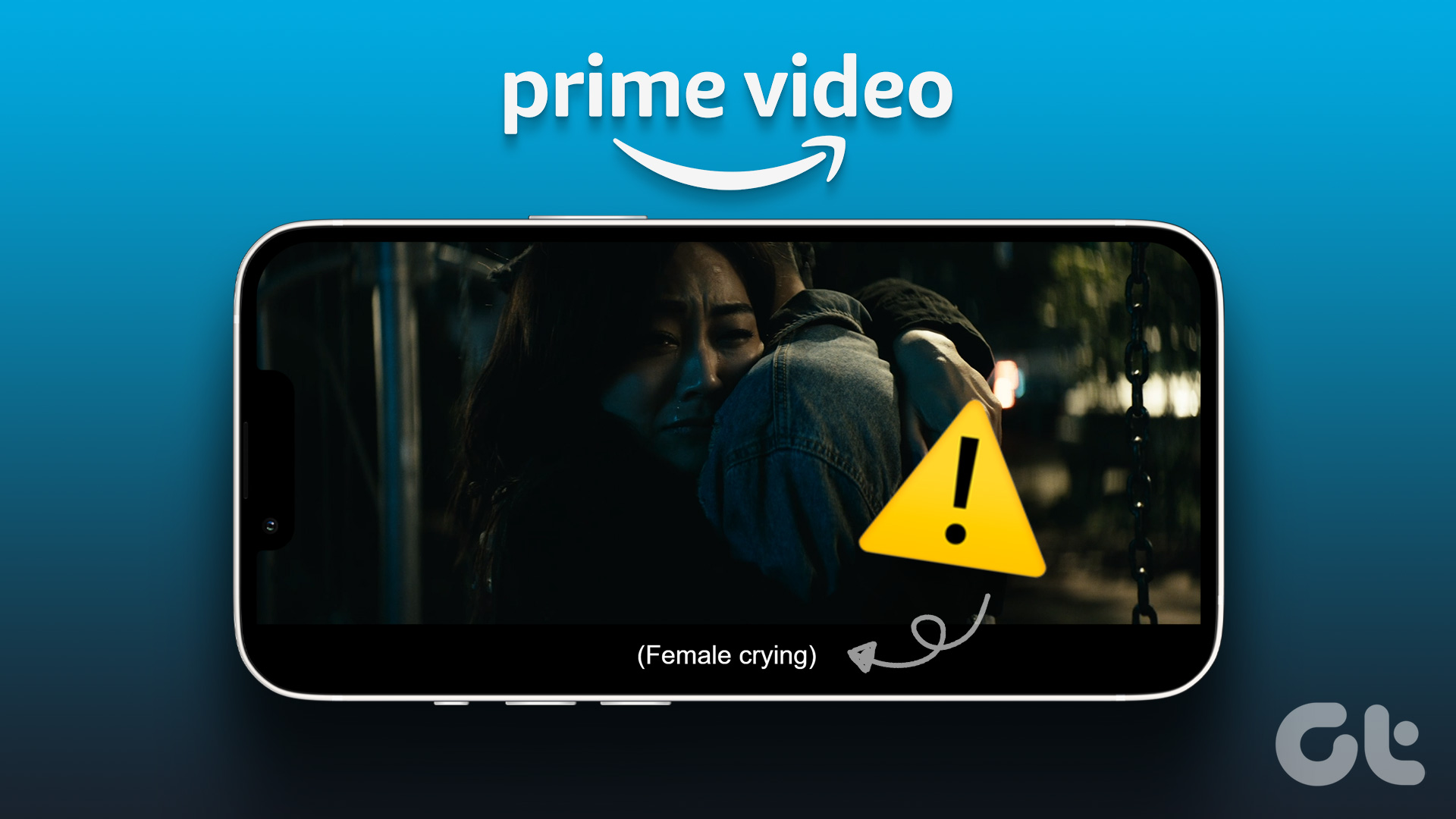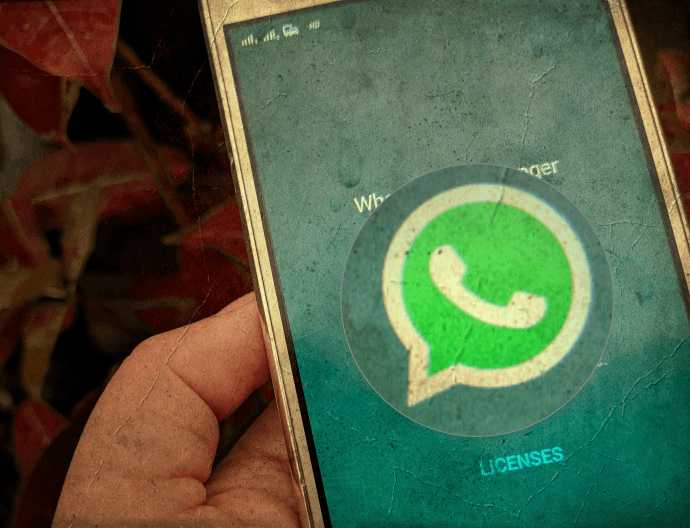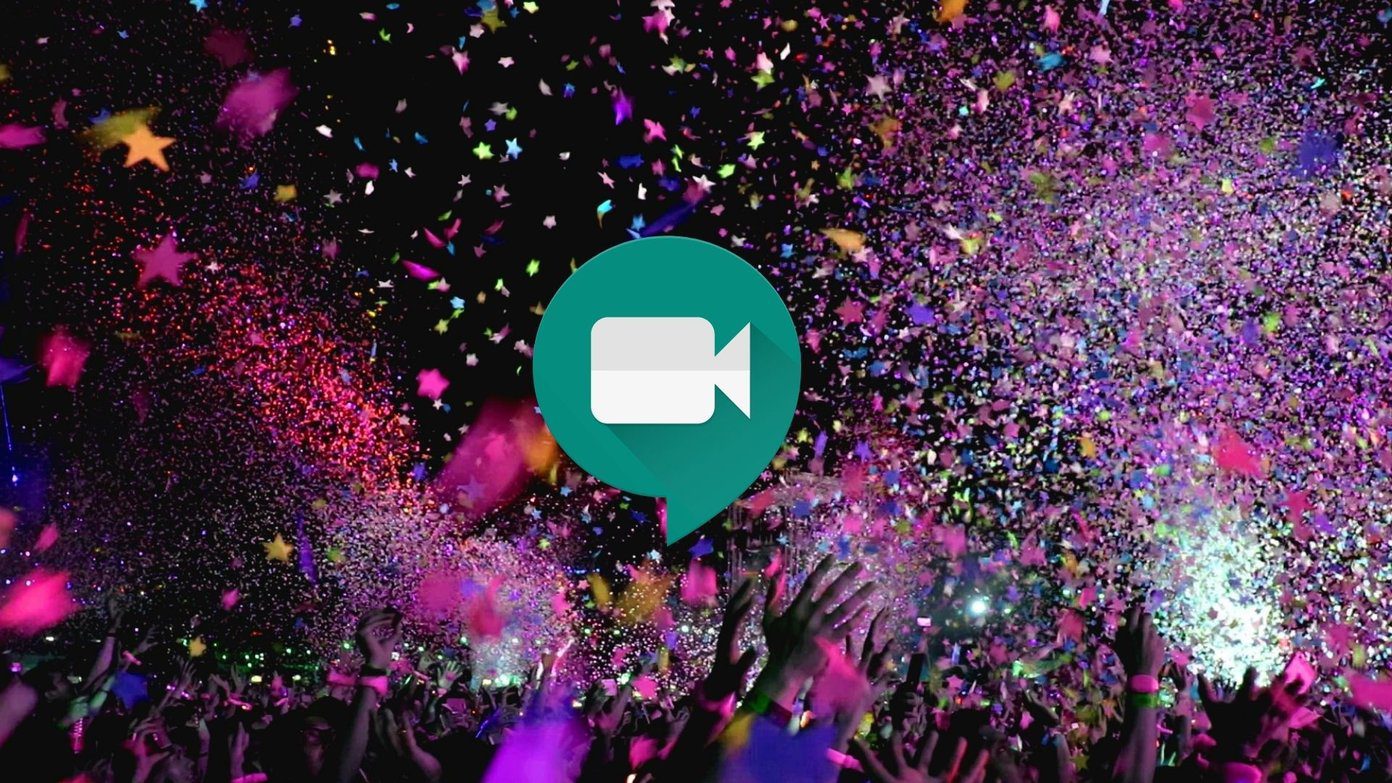When the Picture-in-Picture mode is enabled, the Prime Video or video from other apps will collapse into a floating window. You can move it around on the screen and use it to play or pause the video. The Picture-in-Picture mode offers a great way to multitask between apps on both Android and iPhone. Let’s check the solutions.
1. Restart Phone
The first thing that you should do is restart your Android phone or iPhone once. Often, the issue can be a temporary one, and rebooting the phone works like magic.
2. Check Necessary Conditions
To check your Android version, go to Settings > System > About on your Android phone. The software version number will be listed under the Android version. On iPhone, go to Settings > General > About. Check the software version listed under the Version entry.
3. Enable Picture-in-Picture Mode
To use the Picture-in-Picture mode for various apps, it should be first enabled in the phone settings. On Android, the setting is available separately for each app. However, on iOS, there is a global Picture-in-Picture setting that needs to be enabled. Pro Tip: You can enable Picture-in-Picture mode for Prime Video app by going to Settings > Apps > Special Access > Picture-in-Picture > Prime Video. To activate Picture-in-Picture mode on iPhone, go to Settings > General > Picture-in-Picture. Enable the toggle next to Start Picture-in-Picture automatically. In case you face any issue while enabling Picture-in-Picture mode, check our detailed guide on how to enable or disable Picture-in-Picture mode on iPhone and iPad.
4. Use Picture-in-Picture Mode Properly
Once the Picture-in-Picture setting is enabled, it’s time to use it properly. Don’t worry. It’s not difficult, just that you need to take care of certain things. When you play a Prime Video video, press the home button on your phone (if available) or use the swipe gesture to go to the home screen. The video will automatically shrink to a floating window in a corner and continue playing when you do so. In case that doesn’t happen, you should check whether the video is playing when you try to go to the home screen. If the video is paused or not started yet, the Picture-in-Picture mode will not be activated. Tip: New to the world of Picture-in-Picture mode on iPhone? Check our guide on how to use Picture-in-Picture mode on the iPhone.
5. Update App
The issue of Picture-in-Picture mode not working in Prime Video could be due to a bug in the app itself. So update the Prime Video app on your Android phone and iPhone from their respective app stores.
6. Clear Cache (Android Only)
On Android phones, you should try the classic trick of clearing cache for the Prime Video app. Note that clearing cache will not delete any personal data. Be it in the other apps or the Prime Video app. So your downloaded videos from Prime Video, profiles, and other things will remain intact. To clear cache for the Prime Video app, open phone Settings and go to Apps. Tap on Prime Video. Then tap on Storage and hit the Clear cache button. Restart the phone and then try putting the video in PiP mode.
7. Disable Dark Mode
This fix might seem a bit weird but there’s no harm in trying it. Some Prime Video users have suggested that disabling dark mode on their phone and then enabling it again made Picture-in-Picture mode work smoothly for all apps. To disable dark mode on Android, go to Settings > Display > Dark mode. On iPhone, go to Settings > Display & brightness. Here you can choose between Light and Dark modes for your iPhone.
8. Uninstall App
If things still do not seem to work, you should uninstall the Prime Video app temporarily and then install it again. To uninstall and reinstall the app on an Android phone, open Play Store, and look for Prime Video. Tap on the Uninstall button under the Prime Video app. Once uninstalled, search for Prime Video again in Play Store and install the app. On iPhone, touch and hold the app icon on the home screen. Tap on the cross icon or the Delete app option to remove the app. To install it back, search for Prime Video in App Store and hit the Install button. Pro Tip: On iPhone, you can offload the app as well instead of deleting it. That will preserve your data from the app.
Float Away
We hope the fixes mentioned above would have helped you in restoring the proper functioning of the Picture-in-Picture mode for Prime Video. In case the issue persists, you can try resetting app preferences on Android phones. Once Picture-in-Picture mode is restored, do check out 10 popular TV Shows on Prime Video that you should watch. The above article may contain affiliate links which help support Guiding Tech. However, it does not affect our editorial integrity. The content remains unbiased and authentic.