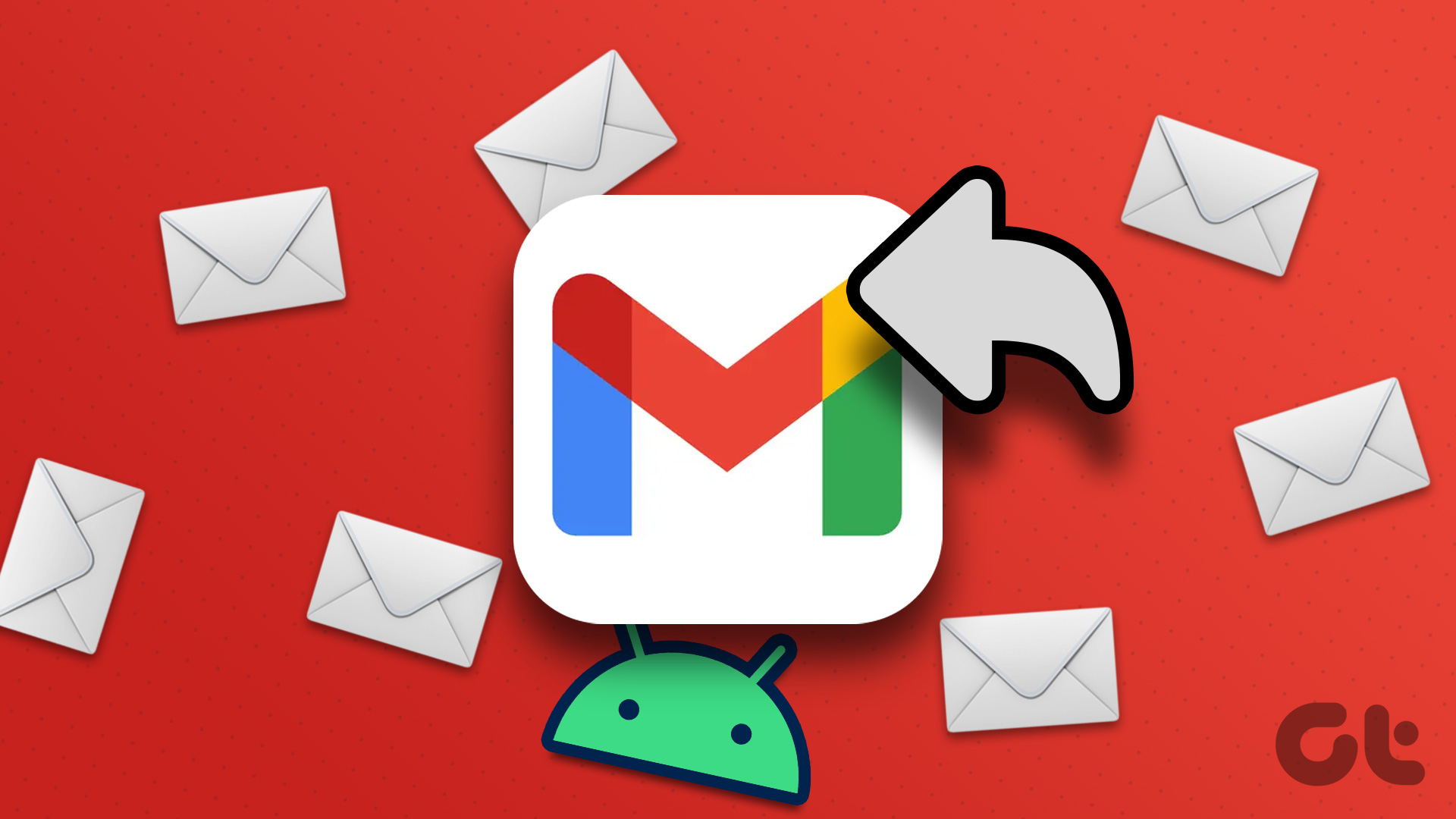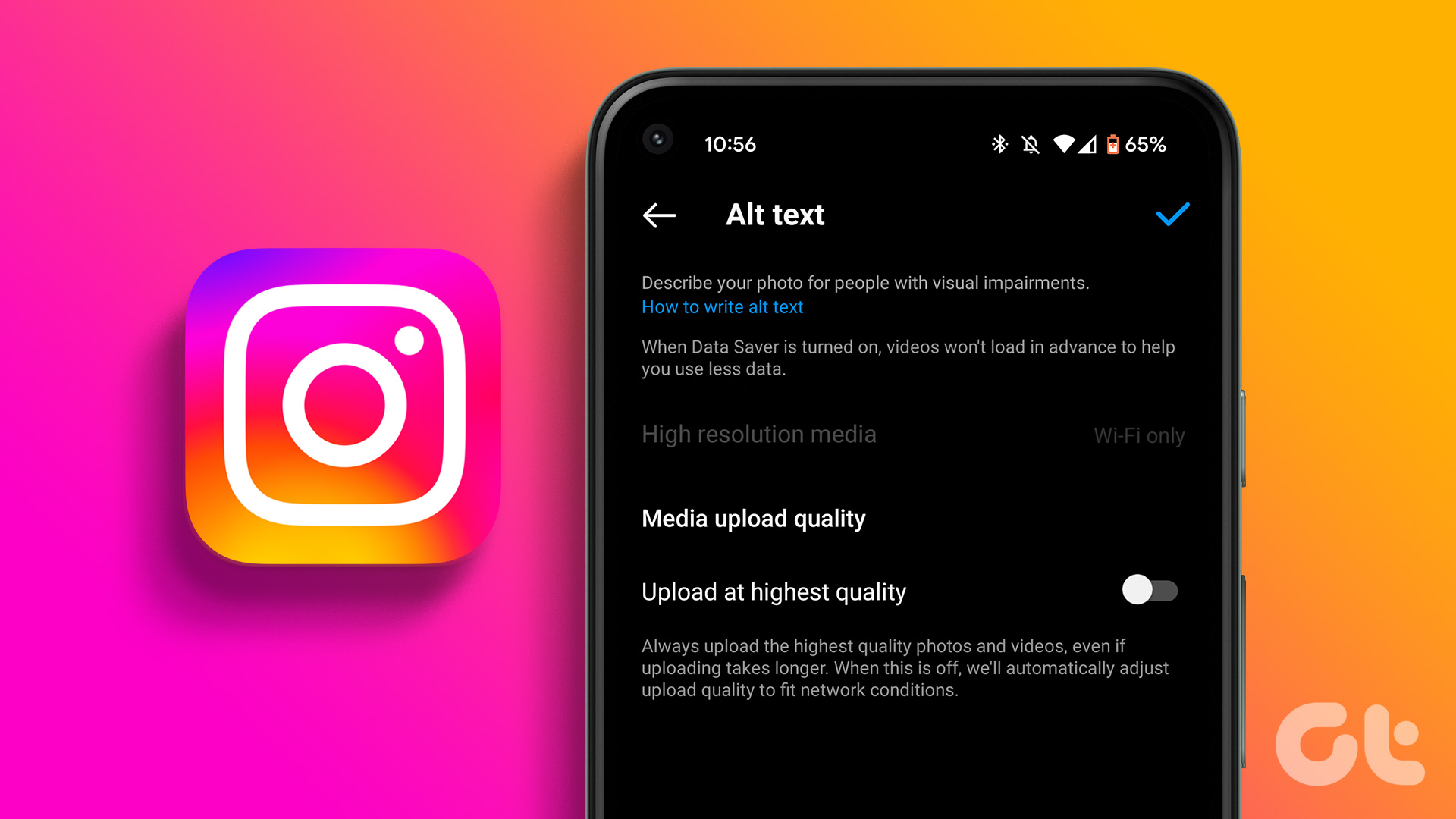1. Check Network Connection
Before we go ahead and apply advanced tricks to fix the issue, let’s check the network connection first. Make sure you have a full signal bar in the notification center. You can also enable Airplane mode and wait for 60 seconds. Disable the Airplane mode from the notification center, and you should receive text messages.
2. Unblock Irrelevant Numbers
In the past, you might have blocked some numbers to stop getting messages. It’s time to check the blocked numbers list and make changes. Step 1: Open the Messages app and tap on the three-dot menu at the top. Step 2: Select Block numbers and spam. Step 3: Go to the Block numbers menu. Remove relevant numbers from the list.
3. Check Spam Messages
Google Messages has a built-in spam protection to keep unnecessary messages from your inbox. You are still getting messages in theory, but you won’t get notified about it. Check messages spam using the steps below. Step 1: Open the Messages app on your Android phone. Step 2: Tap on the More menu and select Spam and blocked. Step 3: If there is an important message from the list, tap on it. You have an option to report it as Not Spam. From now on, Google Messages won’t block and send message notifications.
4. Disable Spam Protection
Is Google Messages spam protection too aggressive for you? It can end up blocking relevant messages. You can disable spam protection altogether from the app info menu. Here’s how. Step 1: Long-press on the Messages icon on your phone. Step 2: Tap on the info button. Step 3: Go to the Notifications menu and disable the Spam protection toggle.
5. Disable Third-Party Messages Apps
Apps like Truecaller have a built-in spam protection to block unwanted marketing messages. Truecaller filter might mess up and stop sending messages notifications. You can either change the default messages app on Android or remove Truecaller from your Android phone. Step 1: Open Settings on your Android phone. Step 2: Scroll down to the Apps menu. Step 3: Select Choose default apps. Step 4: From the SMS app, select Messages and you are good to go. You can also go ahead and uninstall third-party messages apps like Truecaller.
6. Reset Network Settings
A network glitch on your Android phone might prevent you from receiving notifications on your phone. You can easily reset network settings and reboot your phone to try again. Step 1: Open the Settings app. Step 2: Search for Reset Network Settings. Step 3: Select Reset Network Settings from search suggestions and use the option from the following menu.
7. Update Android Security Patch
While Android OEMs take their sweet time to relevant Android version updates, they regularly release monthly security patches to keep the device up to date and fix bugs. Your OEM might have released the latest month’s security patch. It’s time to check and install it from the Settings app. Step 1: Open the Android Settings menu. Step 2: Scroll down to the Software update menu. Step 3: Download and install the latest security patch on your phone.
8. Deregister iMessage
Did you switch from iPhone to Android recently? Your mobile number might be active as iMessage service on iPhone, and due to that, you won’t get text messages on your Android phone with SIM but continue to receive the same on iPhone. If you no longer have the iPhone with you, you can use the Apple website and Step 1: Visit Deregister iMessage website. Step 2: Enter your mobile number. Step 3: Enter the confirmation code you received from Apple, and you are good to go. If you still have an iPhone with you, you can disable iMessage from Settings. Step 1: Open Settings on iPhone. Step 2: Go to the Messages menu. Step 3: Disable iMessage toggle and Apple will remove your phone number from the iMessage service. After this, you will receive texts on your Android and not your iPhone whenever someone messages you.
Start Receiving Texts on Android
Android phones not receiving texts can be confusing at times. You might be missing out on important upcoming sale info, OTPs from the bank, and more. Before you go ahead and yell out at your carrier, go through the troubleshooting tricks above and fix the issue. The above article may contain affiliate links which help support Guiding Tech. However, it does not affect our editorial integrity. The content remains unbiased and authentic.