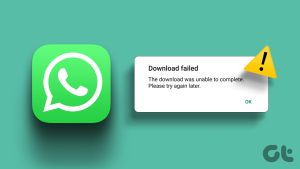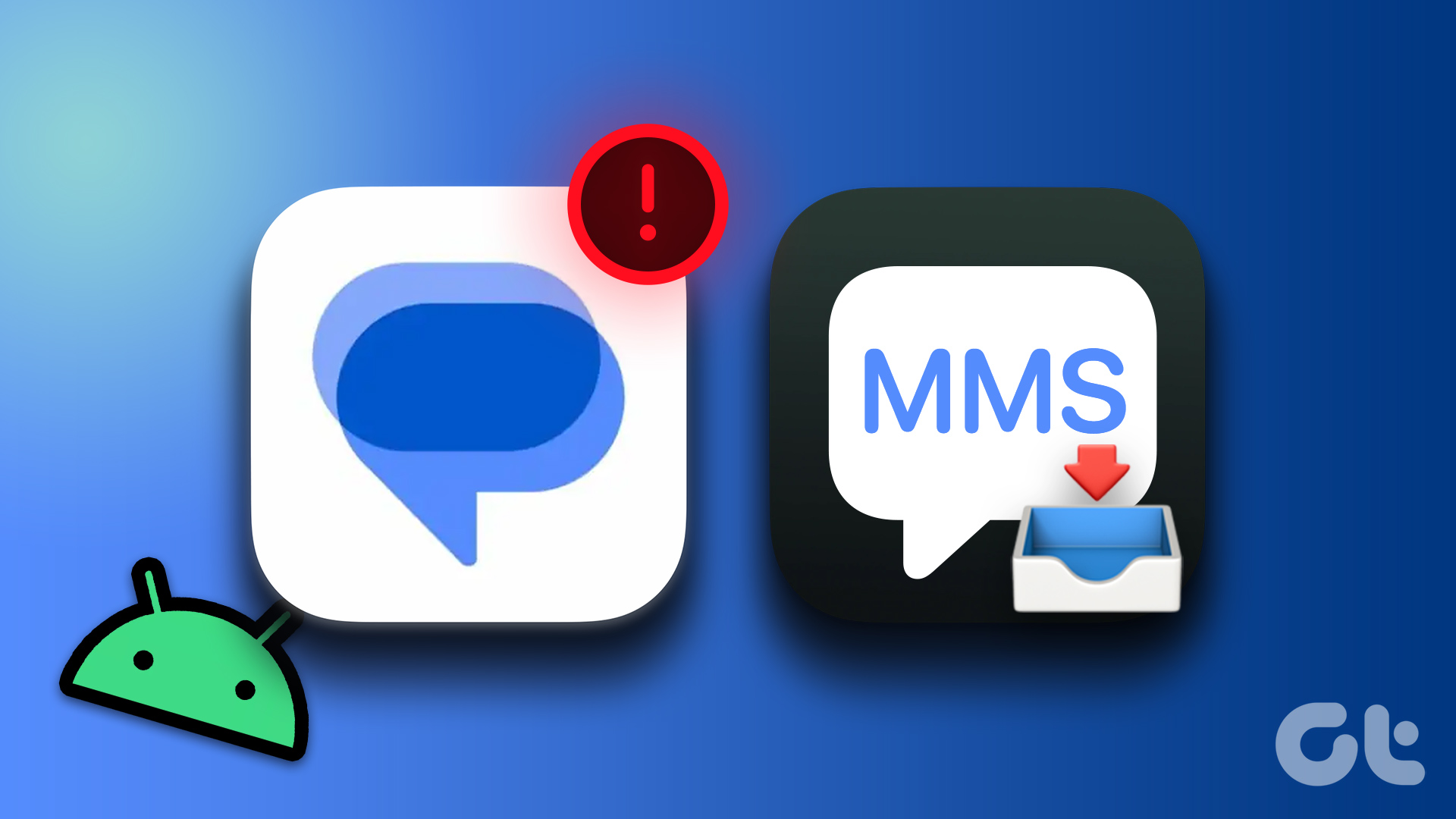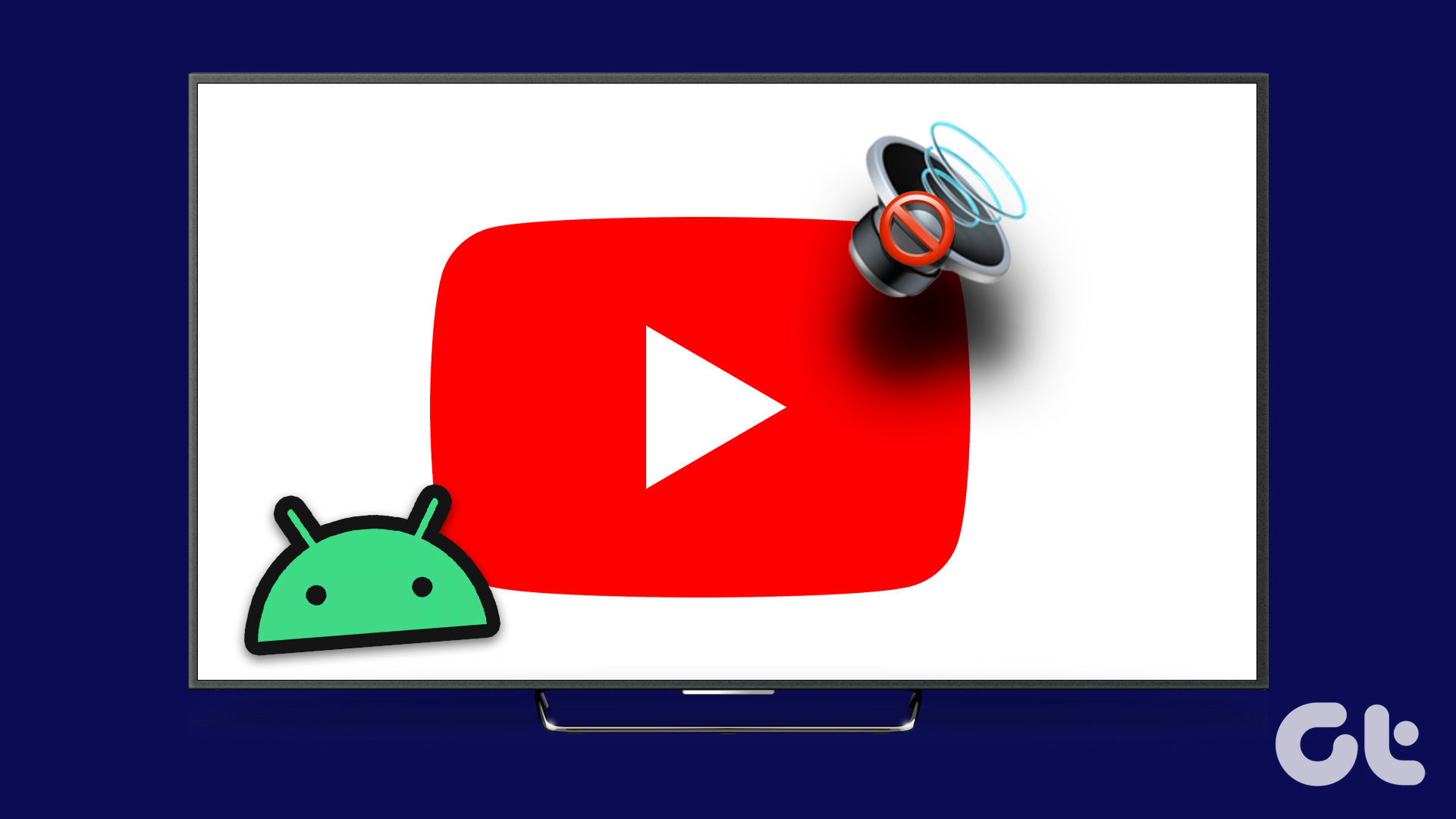When Android TV fails to download apps, you are back to using a tablet or desktop to watch your favorite TV shows and movies. Before you settle for a mediocre experience, use the tricks below and install apps on your Android TV.
1. Check Wi-Fi Connection
If you work with a sketchy Wi-Fi connection on your Android, you will continue to face troubles during the app download process. You can try loading a YouTube video on Android TV and confirm the issue. We have a dedicated Wi-Fi troubleshooting guide for Android TV. Do check it out and fix Wi-Fi issues on your Android TV.
2. Reboot Android TV
It’s yet another basic troubleshooting trick to fix Android TV misbehaves. Keep pressing the power button on your Android TV remote and select Restart from the side menu on your TV.
Open Play Store on your Android and try downloading apps again. If it’s still not working, move to other tricks.
3. Check Storage on Your Android TV
Most Android TV’s come with 8GB of internal storage. Out of which, only 5GB is usable out of the box. If there is less storage on your Android TV, you will face issues with app installation. Here’s how you can check storage space on your Android TV. Step 1: Open the Android TV home screen and select Settings gear in the top right corner.
Step 2: Scroll to the Device Preferences menu.
Step 3: Select Storage from the following menu.
Step 4: Click on Internal shared storage.
Step 5: Scroll down and check available space on your Android TV.
If you have only a few MBs of storage space left on Android TV, go to the Cached data from the same menu. Hit Ok and clear cache data for all apps on your Android TV.
4. Disable and Unable Google Play Store
You can temporarily disable Google Play Store and enable it again to resume the app downloading process without a glitch. Here’s how. Step 1: Open the Android TV Settings menu (refer to the steps above). Step 2: Scroll to the Apps menu.
Step 3: Select See all apps.
Step 4: Scroll to Google Play Store.
Step 5: It will open the Play Store app’s info menu. Select disable and wait for a minute or two. Enable Play Store again and try downloading apps.
5. Uninstall Play Store Updates
Google Play Store automatically updates itself in the background. A recent update might have messed up app functions on your smart TV. It’s time to uninstall updates and revert to the stable version. Step 1: Open the Google Play Store app info menu on your Android TV (refer to the steps above). Step 2: Select Uninstall updates and confirm your decision.
6. Clear Google Play Store App Cache
Google Play Store collects cache data in the background to remember your personal information and search history. A corrupt Play Store cache can leave you with issues on Android TV. You can clear the Play Store cache on Android TV and try downloading apps again. Step 1: Launch the Google Play Store app info menu (refer to the steps above). Step 2: Check cache data and click on clear cache.
7. Install Apps Using Your Android Phone
If you are still facing issues with Play Store on Android TV, you have an option to install apps using your Android phone too. First, you must ensure you use the same Google account on the Android TV and Android phone. When an app is compatible with an Android TV, you will find an option to install the same on your TV. Step 1: Open Google Play Store on your Android phone. Step 2: Search for an app you want to install on Android TV. Step 3: Tap on the down arrow button beside Install.
Step 4: Enable a checkmark beside your Android TV. Step 5: Tap on Install.
Go to the Apps menu on your Android TV, and your newly installed apps are ready to use.
8. Update Android TV Software
If none of the tricks are working, you need to update the Android system on your TV. Here’s how. Step 1: Go to Android TV Settings (check the steps above). Step 2: Open Device Preferences. Step 3: Select About.
Step 4: Click on System Update and check for pending updates on your TV.
Enjoy a Rich Collection of Apps on Android TV
If an app is unavailable from the Google Play Store, you can always enable developer options and sideload the app on your Android TV. However, you may face UI (user interface) glitches as the app is not designed for the Android TV platform. Which trick worked for you to resolve Android TV not downloading apps issue? Share your findings in the comments below. The above article may contain affiliate links which help support Guiding Tech. However, it does not affect our editorial integrity. The content remains unbiased and authentic.