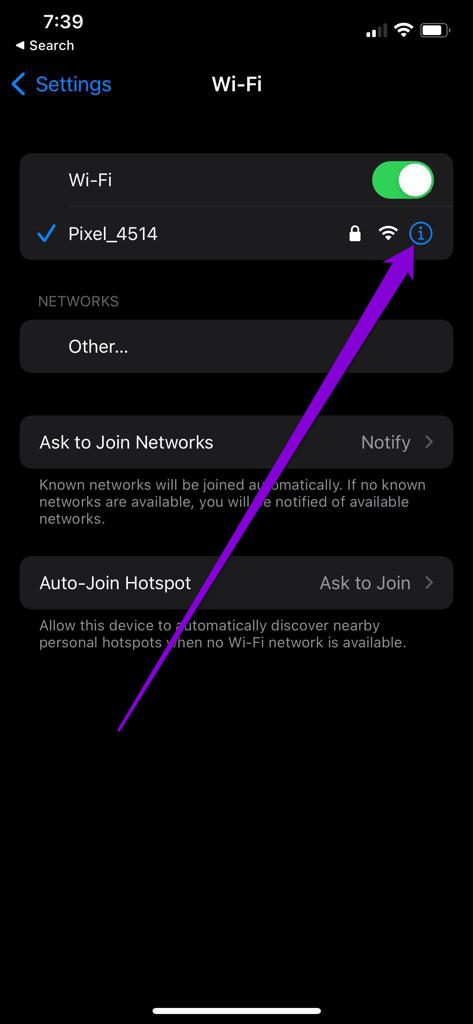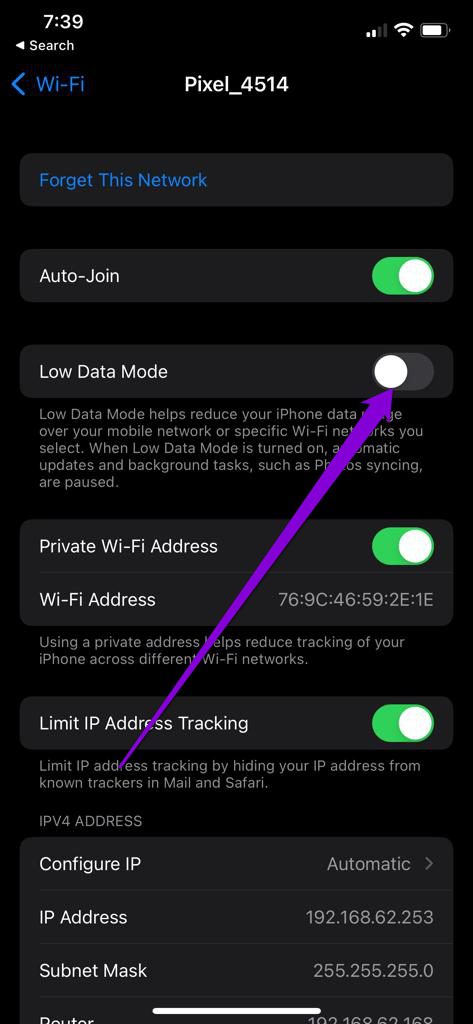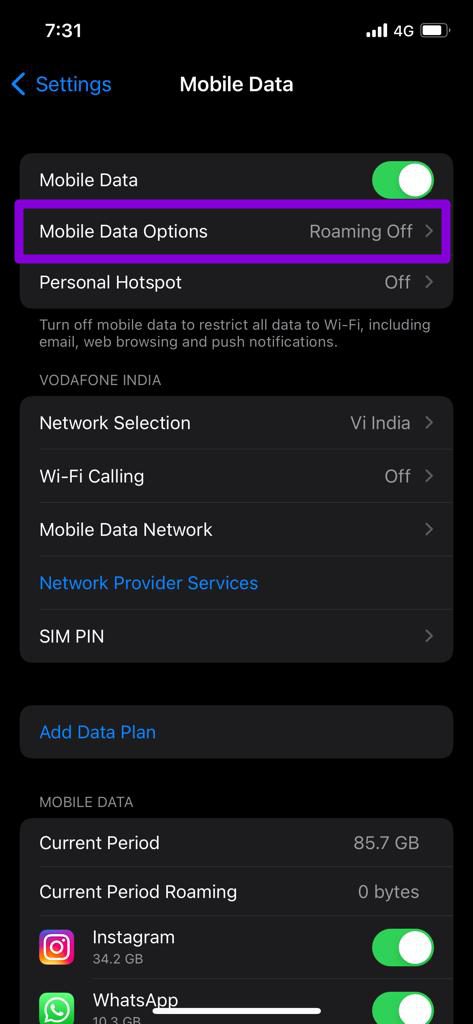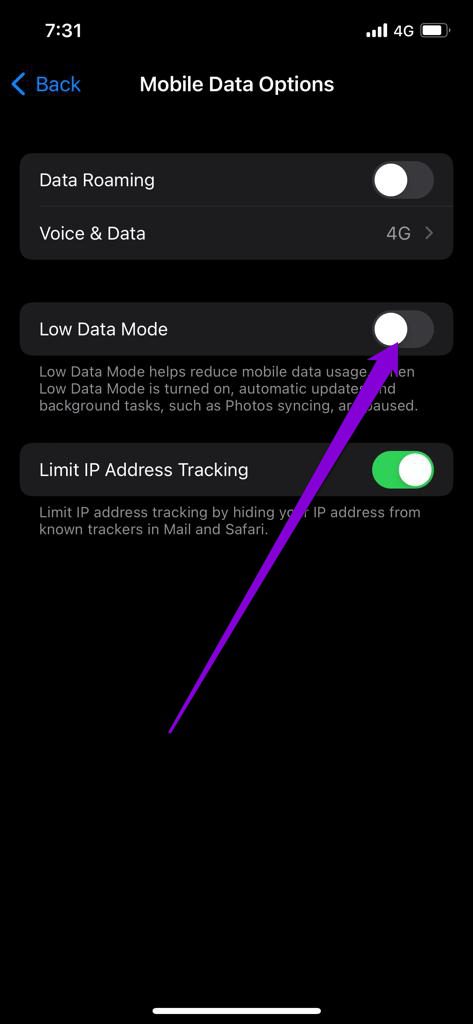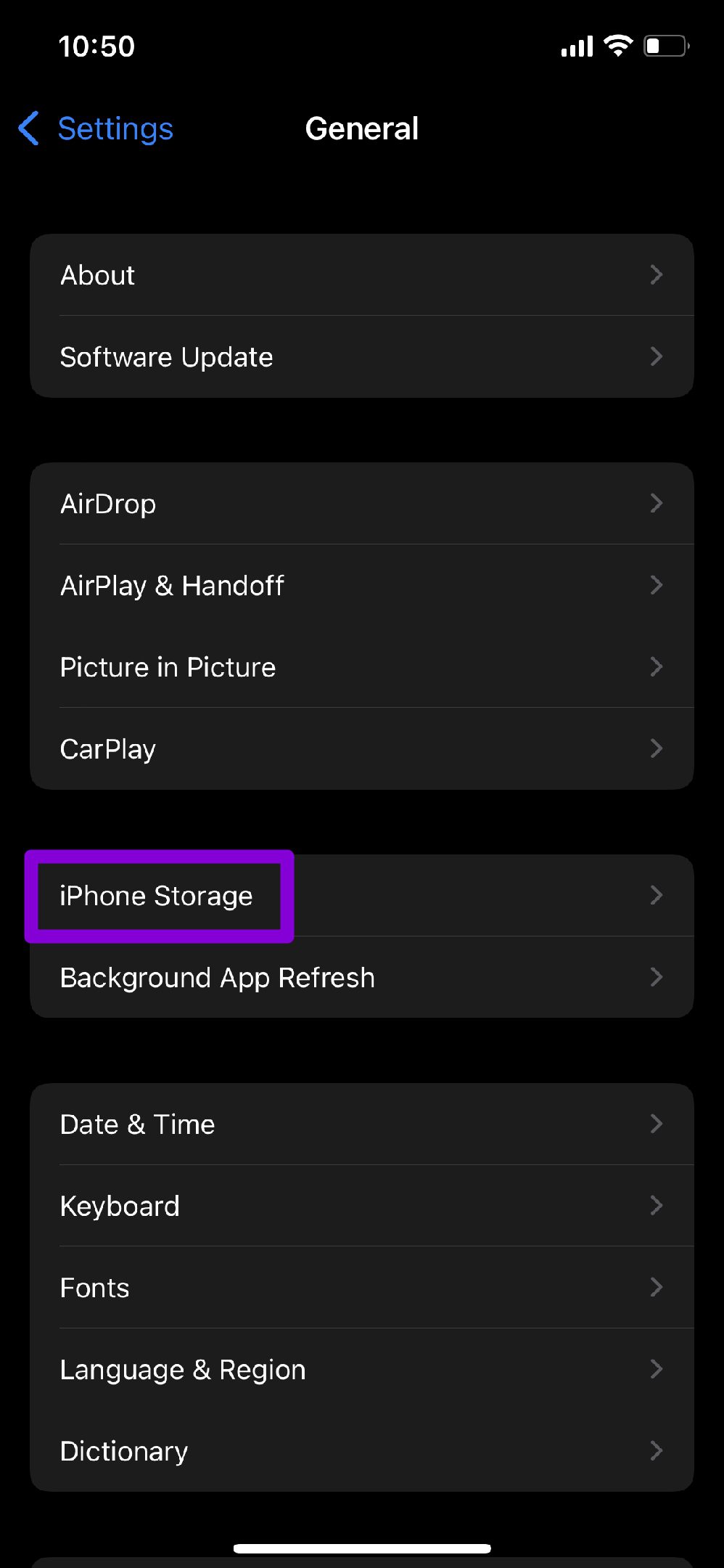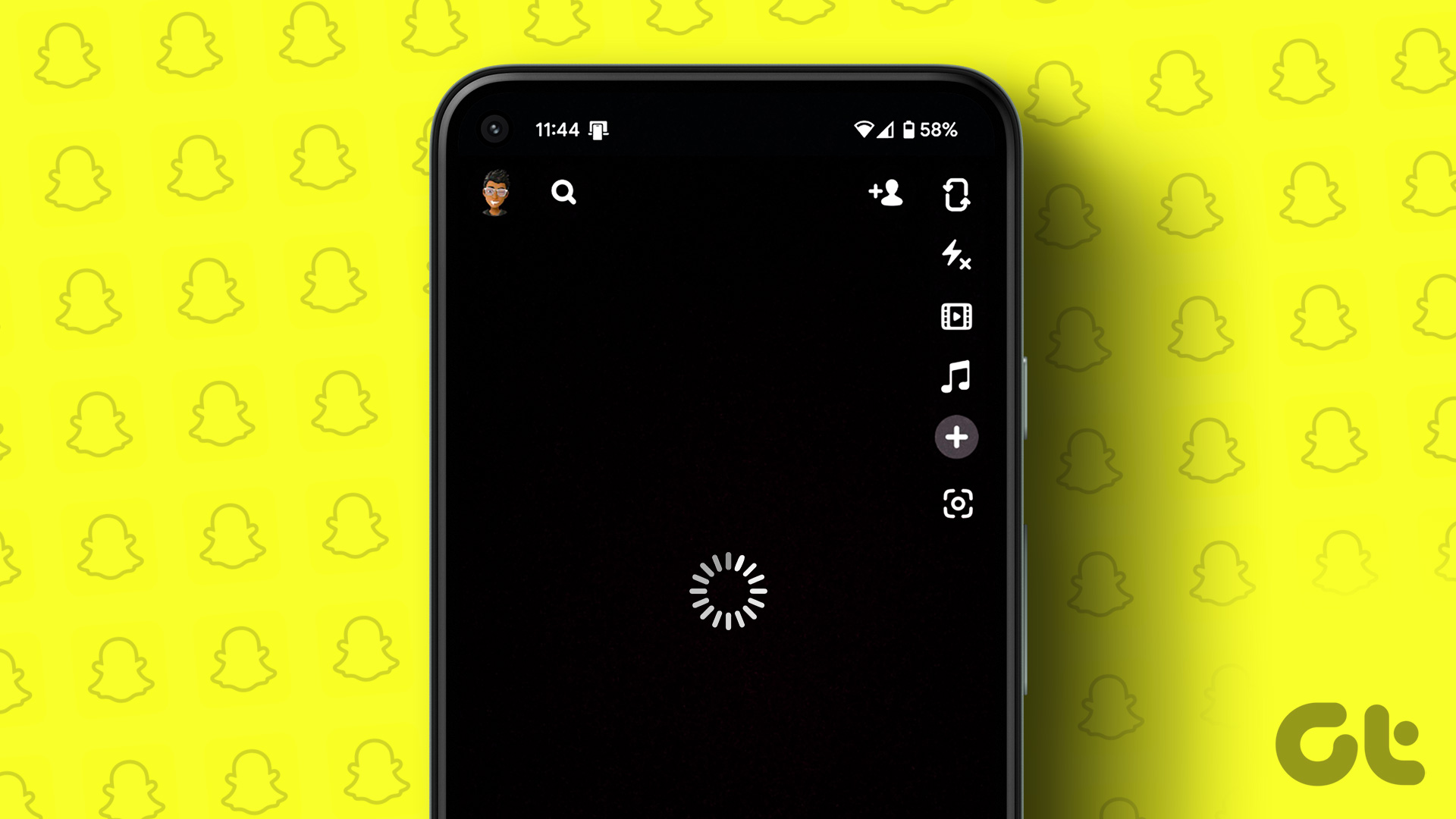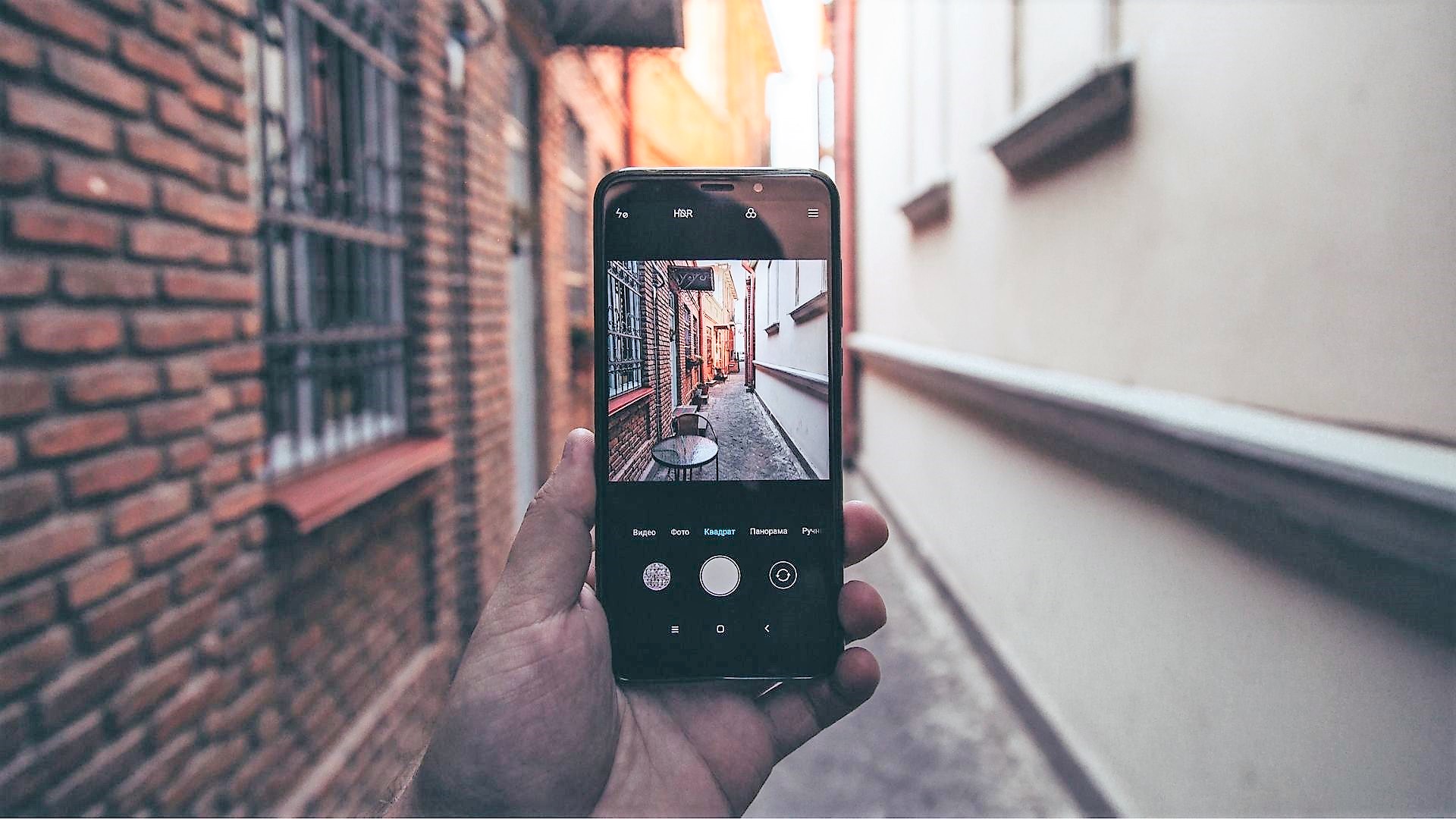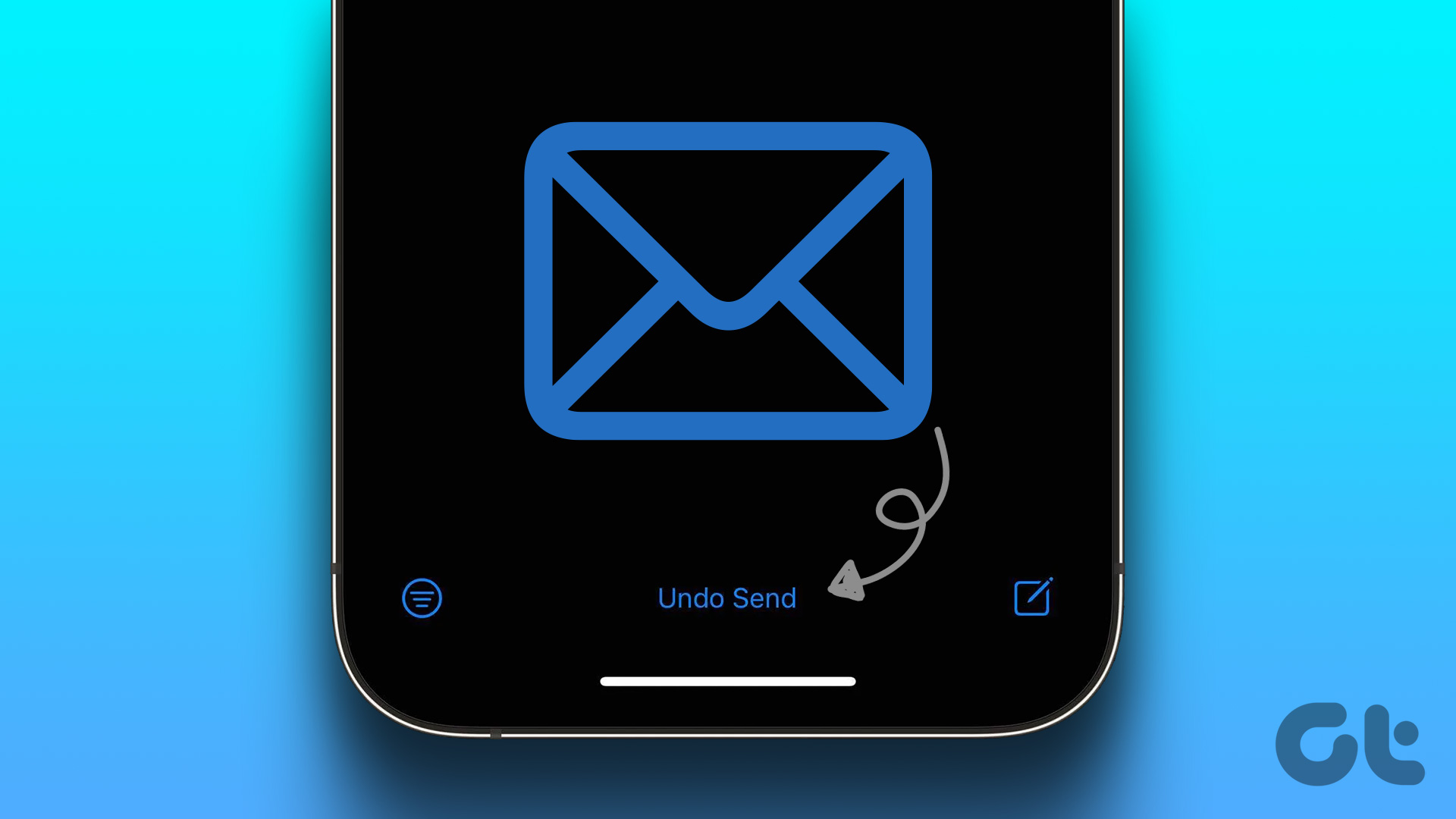The good news is that you can fix it. We’ll go through a few troubleshooting fixes that should help you rectify the camera lag on iPhone. So, let’s get right to it.
1. Close Recent Apps
iOS is one of the best when it comes to managing memory. However, your iPhone could inevitably struggle if you’ve too many apps open in the background. It can also lead to noticeable delays and stutters while using the camera app on iPhone. Hence, close all the recent apps and use the camera app again to see if that makes any difference.
2. Turn off Live Photo
Live Photo is a feature that captures any movement before and after a photo is taken and puts them together to create a small animation. Of course, this feature can also significantly slow down the camera app as it is always recording. This is especially true if you’re using an old iPhone device. So, if you aren’t keen on capturing a live photo, consider turning it off by tapping on the three-circle icon in the top right corner of the screen.
3. Let Your iPhone Cool Down
Like any other smartphone, iPhones are known to overheat on occasions. This can happen if you’ve been using your iPhone while charging for a prolonged duration. Thankfully, your iPhone should display a warning message when it gets uncomfortably warm. To cool it down, power off your iPhone and wait for a few minutes before turning it on. Then check to see if the camera app is working fine.
4. Turn off Low Power Mode
If you’ve been using your iPhone to low power mode to increase its battery life, then apps on your phone might have a hard time running smoothly. Of course, this holds true for the camera app as well. Read on to learn how to disable low power mode on iPhone. To disable Low Data Mode on Wi-Fi, launch the Settings app and go to Wi-Fi. Tap the info icon next to your Wi-Fi network and turn off Low Data Mode.
Likewise, if you’re on mobile data, open Settings and visit Mobile Data. Tap on Mobile Data Options and toggle off Low Data Mode.
5. Free Up Storage Space
Lack of storage space is another reason why the camera app may lag on your iPhone. Ideally, you need keep at least 1GB of free storage space for your iPhone. To view your phone’s storage, go to Settings and then General. Next, tap on iPhone Storage to view the current status of storage.
If you aren’t keen on deleting favorite photos or videos, consider offloading lesser-used apps from your iPhone to free up storage space.
6. Turn off VoiceOver Feature
VoiceOver is a useful accessibility feature on iPhone built to assist a visually impaired person. Several users were able to resolve the camera lag issue by simply turning off this feature. Here’s how. Step 1: Open Settings on your iPhone and scroll down to tap on Accessibility.
Step 2: Go to VoiceOver and toggle it off from there.
7. Tweak Camera Capture Settings
If you’re still bothered by the camera lag on your iPhone, then you can try tweaking the camera capture settings on your iPhone to see if that helps. Step 1: Open Settings on your iPhone and go to Camera.
Step 2: Next, tap on Formats and select Most Compatible from the following menu.
8. Update Your iPhone
Lastly, you should install any pending updates on your iPhone. If the issue is caused by a bug in the iOS version, updating to the latest version should resolve the issue. Besides, it’s a good practice to keep your iPhone’s software updated if you want the best possible experience. To check for software updates on iPhone, open Settings and go to General. Tap on Software Updates to download and install any pending updates from here.
No More Lagging
The above tips should help reduce the camera lag on iPhone. But if you’ve gone tired of such issues with iPhone’s camera app, then App Store is filled with a slew of third-party camera apps that are more than good enough. The above article may contain affiliate links which help support Guiding Tech. However, it does not affect our editorial integrity. The content remains unbiased and authentic.