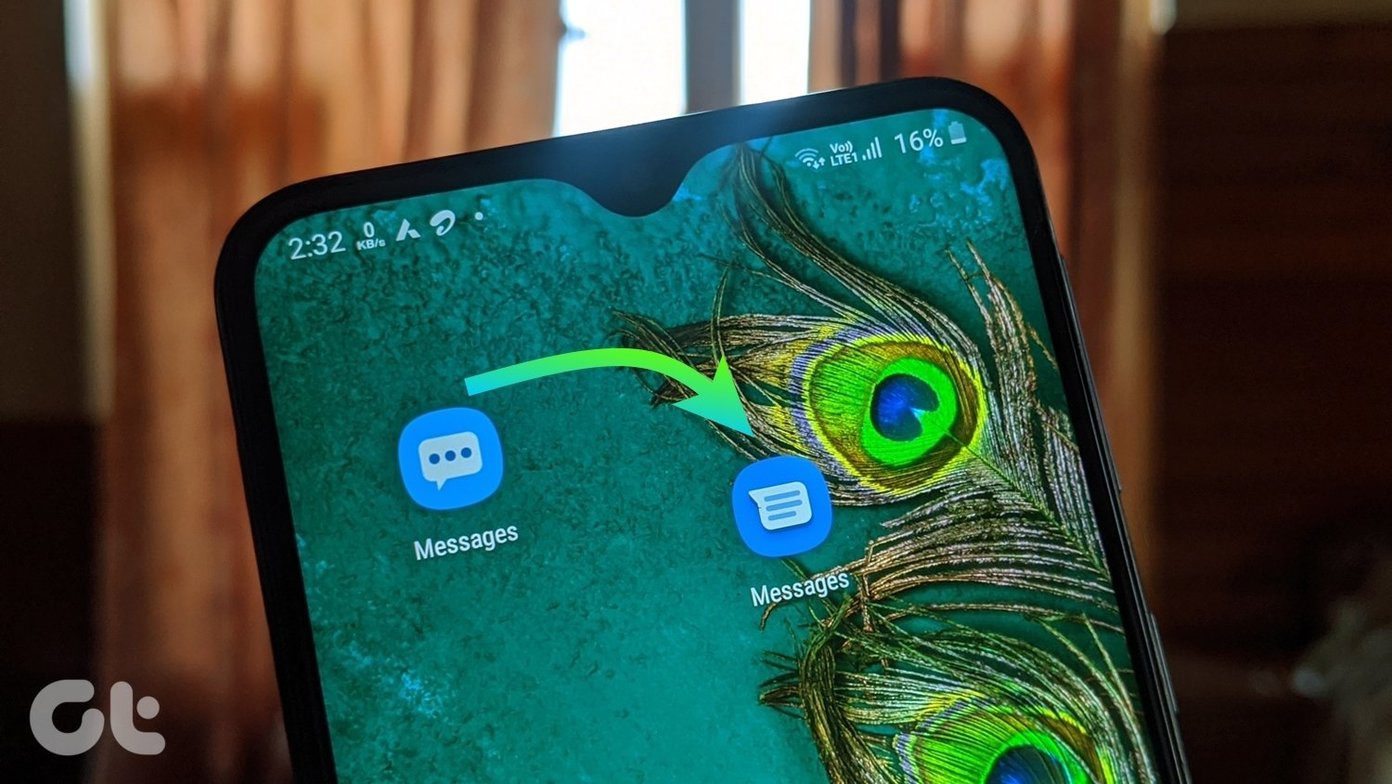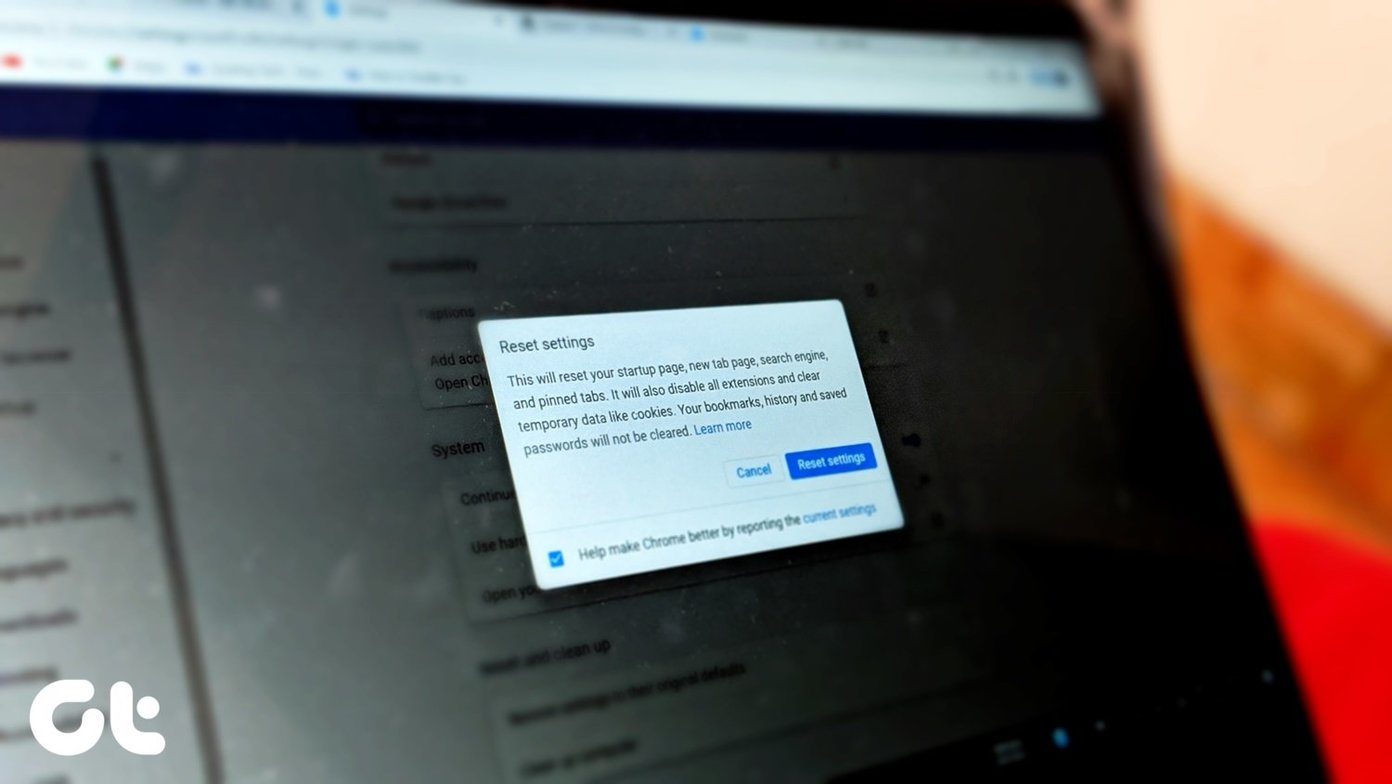Typically, when you delete a photo, it should disappear immediately from your view. But, for some Android users, pressing the delete button does nothing. Even if the delete button removes the picture, it reappears after some time. Basically, they can’t delete photos from their gallery permanently. Let’s check out the various ways to fix the photos won’t delete from the gallery on Android.
1. Restart Your Phone
The first thing that you should do is restart your phone. Sometimes, it’s an issue persisting due to accumulated temporary files as well as app cache, and rebooting the phone might fix it.
2. Use the Right Method to Delete
In gallery apps, you will find a single way to delete photos, i.e., by pressing the delete button. And that should be it. However, if you use Google Photos as your gallery app, things are different. If you use it as an offline gallery app without storing the photos in its cloud service, you will see a single delete button. But if the backup is enabled for Google Photos or other cloud storage service, then you will have two ways to delete photos. Firstly, you will find the delete button at the bottom-right corner when you open a photo. Using it will delete the photo from your phone and cloud. You should use it to delete your photo permanently. Secondly, if you swipe up or press the three-dot icon on the photo, you get the Delete from device option. Using it will remove the photo from your phone only. But since Google Photos constantly syncs with the cloud, only the device copy is removed. You will continue to see the cloud copy on your phone. If you have any other gallery app on your phone, you won’t be able to see that photo. Find out in detail what happens when you delete photos from Google Photos. Tip: If you swipe up on the same photo again, you will now see the Save to device option.
3. Check Other Cloud Services
Apart from Google Photos, you should check if other cloud services are enabled on your phone. That might also be responsible for the problem. For instance, you might have Samsung or Huawei’s cloud service enabled. To disable that, go to Settings on your phone followed by Accounts. Tap on your cloud account. You will see various items that are currently syncing. If photos or gallery is enabled, disable it. Then, delete your photo. That will completely remove all kinds of sync with that cloud service from your phone.
4. Empty Trash
Most gallery apps offer the recycle bin folder where the photos stay for 30-60 days, after which they are deleted permanently. There might be some problem with the trash or the bin folder. You should try clearing it manually to check if the photos that you have deleted are removed or not. For that, select all the photos in the trash and hit the delete icon. Once you clear the trash folder, restart your phone.
5. Clear Cache
Sometimes, the problem happens due to the cache. You need to clear the cache for the gallery app that is having the issue. For instance, if the problem occurs in Google Photos, clear its cache. If it’s some other gallery app, clear the cache for it. You should also clear the cache for media storage. Note: Clearing the cache will not delete the photos from your phone. To clear cache, follow these steps: Step 1: Open Settings on your phone and go to Apps & notifications or Apps. Step 2: You will see the list of the installed apps. Tap on the three-dot icon at the top and select Show system apps. Step 3: Look for Media storage. Tap on it. Step 4: Tap on Storage followed by Clear cache. Similarly, clear the cache for Google Photos and other gallery apps installed on your phone.
6. Remove SD Card
If the photos that you are trying to delete are saved in the SD card, then the card might be at fault. For starters, remove the memory card from your phone and then insert it again. Try deleting the photos. If that doesn’t fix the issue, move 1 or 2 photos that are giving you trouble from the SD card to your phone memory. Then, delete them. If they get deleted without an issue, may be your card has some issues. To fix it, you should transfer all the data to your PC first and then format it.
7. Delete Thumbnail Folder
You can also try clearing the folder containing the thumbnail of your images. Doing so will not delete your actual images if you haven’t deleted them earlier. For that, open any file explorer app on your phone. In the settings of the app, you should enable Show hidden files. It’s mostly present under the three-dot icon. Once enabled, go to the DCIM folder. You will the .thumbnails folder. Select all the files inside it and delete them. Restart your phone. Tip: I’m using FX Explorer for the above screenshots. Find out how it fares against Solid Explorer.
8. Uninstall App
Whether you are using Google Photos or other gallery app, you should try uninstalling them. You won’t be able to remove the pre-installed gallery apps completely. For such apps, you can uninstall the recent updates. To do so, open Settings > Apps. Tap on your gallery app. If the Uninstall button is present, tap on it, else, tap on the three-dot icon at the top, and select Uninstall updates. Once uninstalled, restart the phone. Then, install it again from the Play Store. Tip: Learn how to know if an update is available for apps on Android and iPhone.
Alternate Way to Delete Photos
We hope that the above methods have helped you in deleting the photos permanently. If the issue persists and you desperately want to delete the pictures, you should remove them using the file explorer app on your phone. Next up: Looking for a new gallery app for your Android phone? Check out these 7 cool gallery apps that are free and without ads from the next link. The above article may contain affiliate links which help support Guiding Tech. However, it does not affect our editorial integrity. The content remains unbiased and authentic.