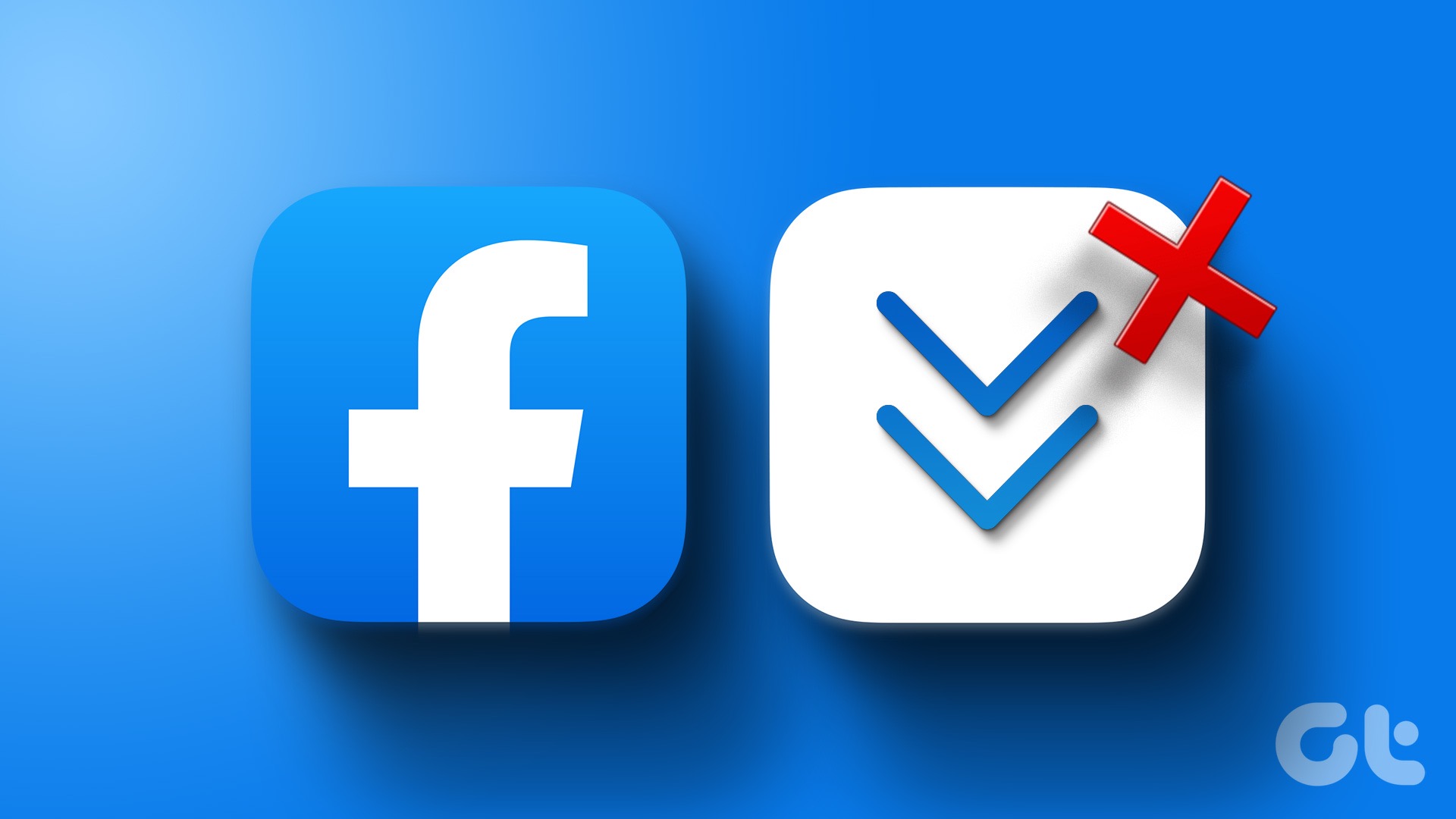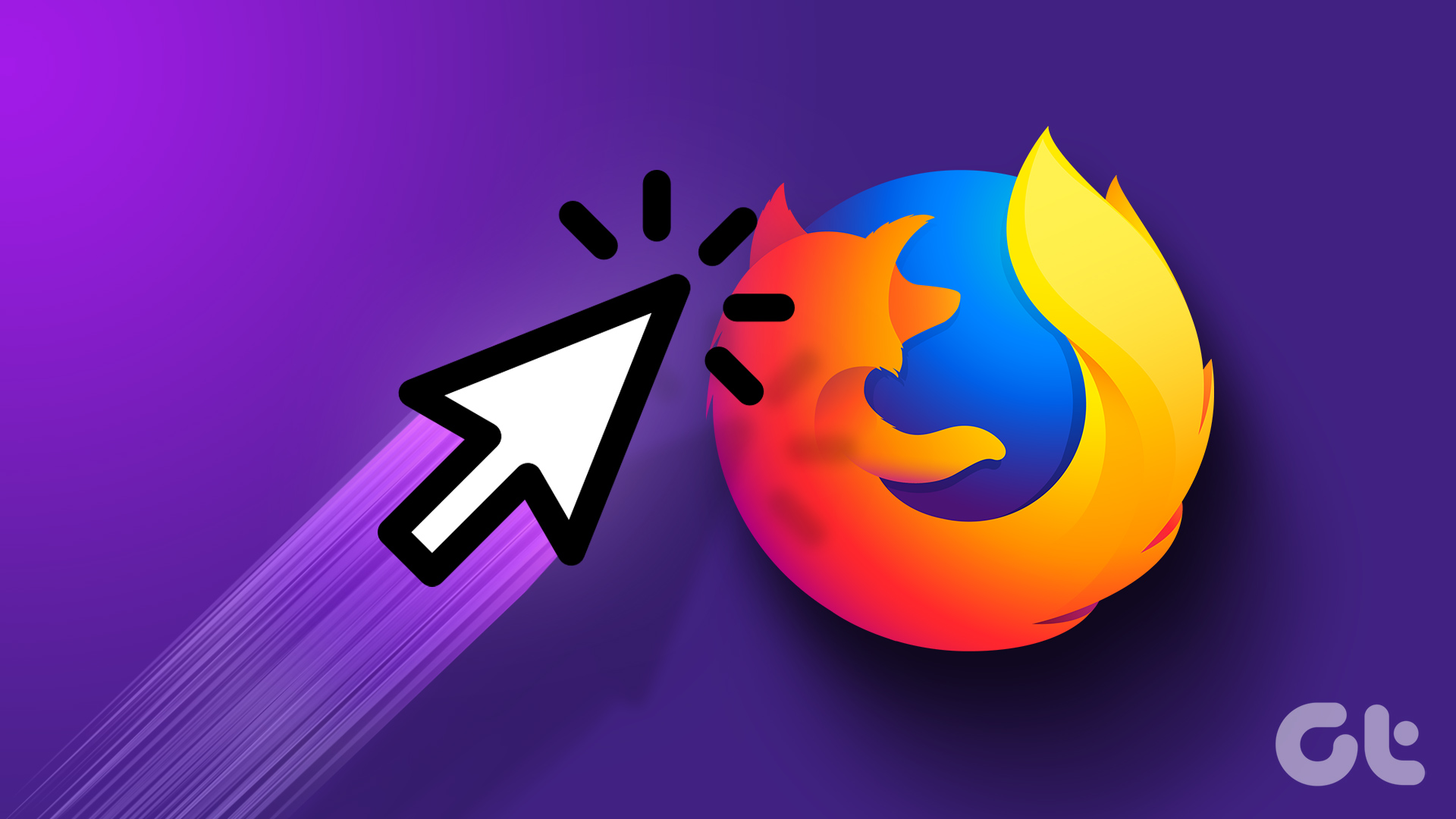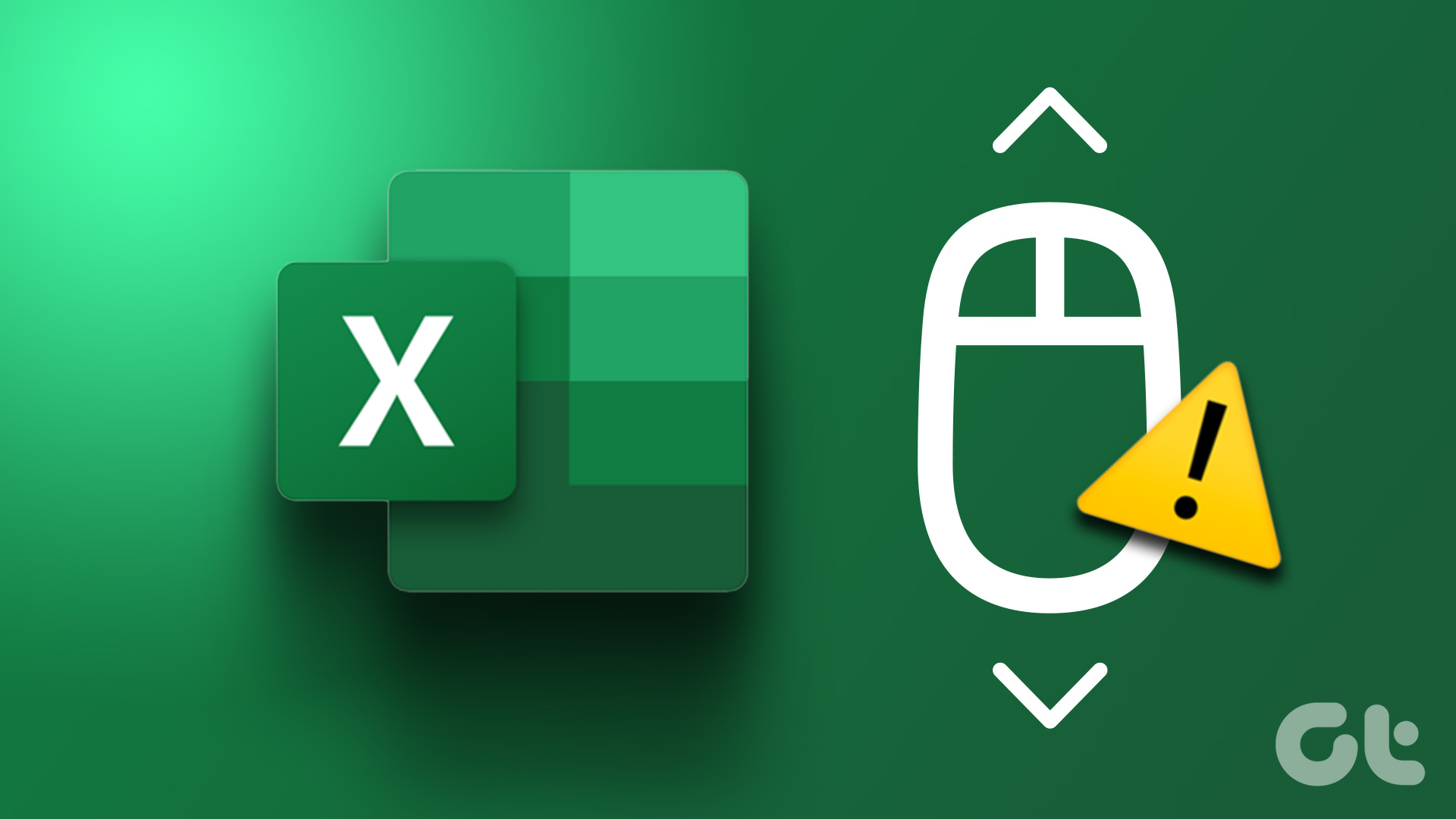Facebook jumping around on its own can result in a below-average experience. You can always reload the tab and start browsing the feed. But if the auto-scroll frequently happens on Facebook, check the steps below to fix the scrolling problem. Note: Most users prefer the Google Chrome browser to check their Facebook feed. We will keep the post focused on Google’s desktop browser.
1. Disable Smooth Scrolling
Google Chrome comes with an experimental feature called smooth scrolling. As the name suggests, it helps you animate smoothly on your Windows or ChromeOS desktop (the option isn’t available on the Mac). Google is still developing smooth scrolling as an experimental feature. Sometimes, it backfires and auto-scrolls on websites like Facebook. It’s time to disable the function from Chrome Settings. Step 1: Open Google Chrome browser on your desktop. Step 2: Type chrome://flags in the address bar and hit Enter. Step 3: Search for Smooth Scrolling. Step 4: Expand the menu and select disabled. You’ll need to restart Google Chrome and try browsing Facebook without any problems.
2. Reset Zoom Levels
Many have reset zoom levels on their preferred browser to stop Facebook from scrolling automatically. It’s worth a try. Here’s what you need to do. Step 1: Open Google Chrome browser on your desktop. Step 2: Click the three vertical dots menu in the top right corner. Open Settings. Step 3: Select Appearance from the sidebar. Step 4: Expand Page Zoom and select 100% from drop-down. Reboot Google Chrome and visit Facebook to browse the feed.
3. Check Scrolling Intensity on Mac and Windows
If the scrolling intensity is high on your desktop system, you may face scrolling problems on websites like Facebook. Let’s dial down the scrolling intensity on Windows and Mac.
Mac
Step 1: Click the Apple icon at the top-left corner on the menu bar. Step 2: Select System Settings for the Apple menu. Step 3: From the System Settings window, click on Mouse from the left sidebar Step 4: Use the sliders next to Tracking Speed and Scrolling speed to turn them on slowest possible settings.
Windows
Step 1: Press Windows + I keyboard shortcut to open the Settings app. Step 2: Select Bluetooth & devices from the left sidebar. Step 3: Select Mouse from the right-side pane. Step 4: Use the slider next to ‘Mouse pointer speed’ to slow down the pointer speed. Step 5: Turn down the slider for ‘Lines to scroll at a time’ to the left.
4. Clear Browser Cache
Google Chrome collects cache to save your search queries and improve overall browser performance. Sometimes, when the browser collects corrupt cache, you end up with issues like Facebook scrolling automatically. You should clear your browser cache and try again. Step 1: Launch Google Chrome and click the three vertical dots menu in the top-right corner. Step 2: Expand More tools and select Clear browsing data. Step 3: Click on the Advanced tab and select Clear data button.
5. Uninstall Smooth Scrolling Extensions
Many users prefer a third-party extension when Google Chrome lags or slows down on their PC or Mac. Extensions like SmoothScroll are quite popular among Chrome users, and they can be the main culprit behind issues like Facebook scrolling automatically. You need to uninstall such extensions from the browser. Step 1: Launch Google Chrome browser and select the three vertical dots menu at the top-right corner. Step 2: Scroll to More Tools and select Extensions. Step 3: Hit Remove below an extension and confirm your decision.
6. Try Another Browser
If Facebook keeps scrolling on its own, ditch Google Chrome and go with one of the top Chromium browsers like Microsoft Edge, Opera, Vivaldi, or Brave. These browsers let you import your Chrome data in no time. They are compatible with Chrome extensions too. After you switch to another browser, start using Facebook without any scrolling problems.
7. Reinstall App on Mobile and Tablet
Many have complained about Facebook scrolling automatically on iPad and mobile too. You have no option but to reinstall the app. Step 1: Long-press on the Facebook app icon and select Remove app. Step 2: Tap Delete the app and remove the app. Head to the App Store, download Facebook, and log in with your account details.
8. Update macOS
Many users managed to fix Facebook scrolling problems in Safari by downloading the latest macOS update. Step 1: Click the Apple icon at the top-left corner on the menu bar. Step 2: Select System Settings for the Apple menu. Step 3: Select General from the left sidebar and open Software Update. Download and install the latest macOS update, and you are good to go.
Enjoy Smooth Facebook Performance
Why is Facebook jumping around? It’s one of the annoyances Facebook users face on desktop and mobile. The tricks above should help you overcome scrolling problems in no time. The above article may contain affiliate links which help support Guiding Tech. However, it does not affect our editorial integrity. The content remains unbiased and authentic.