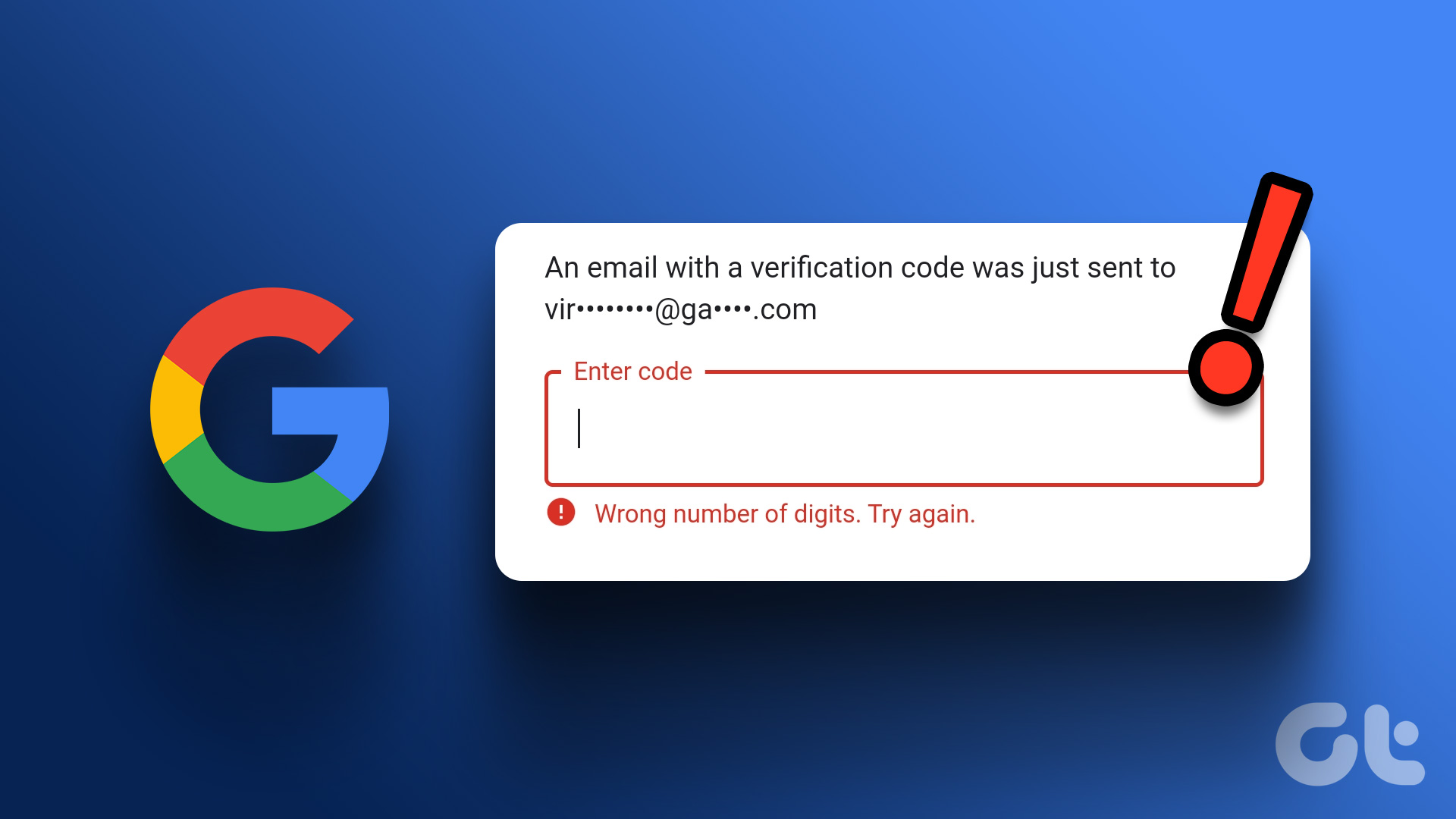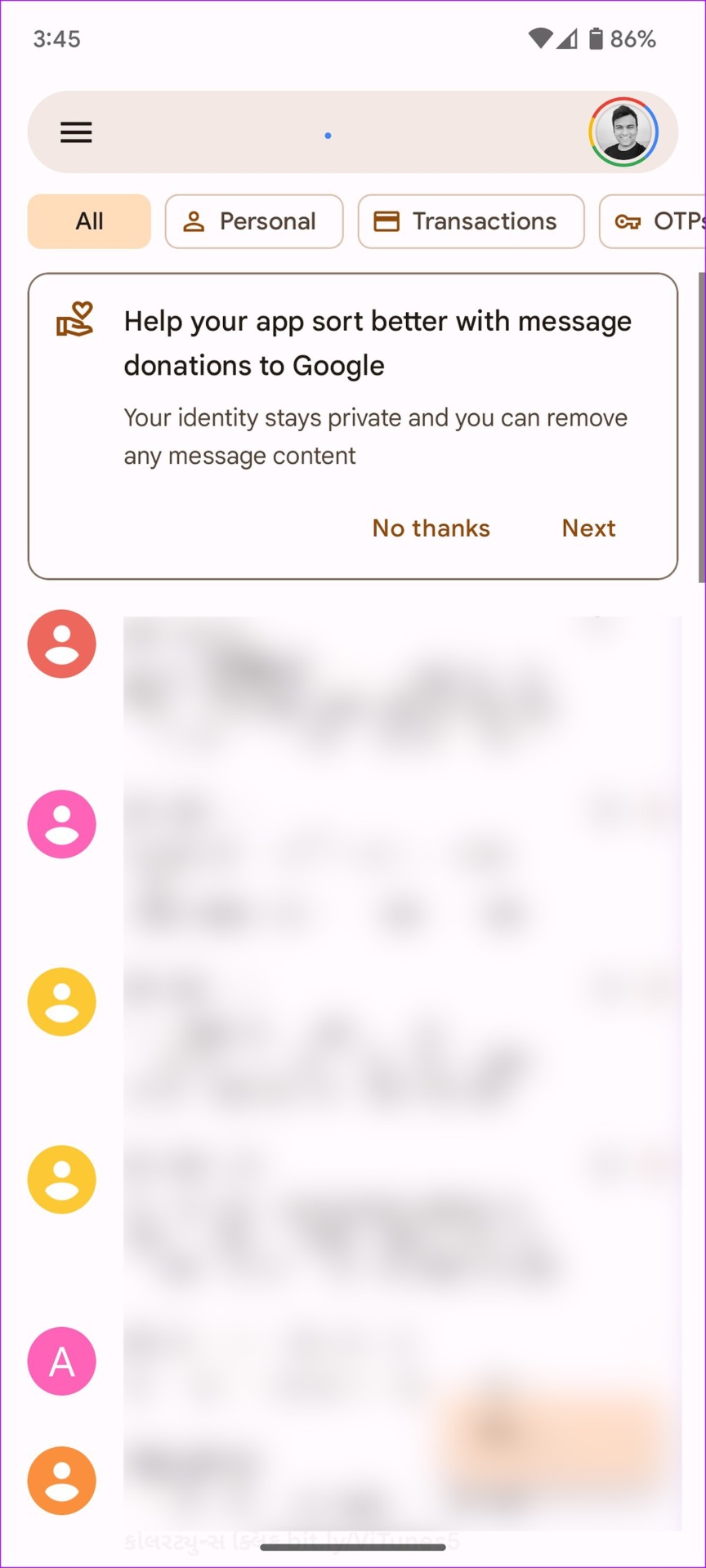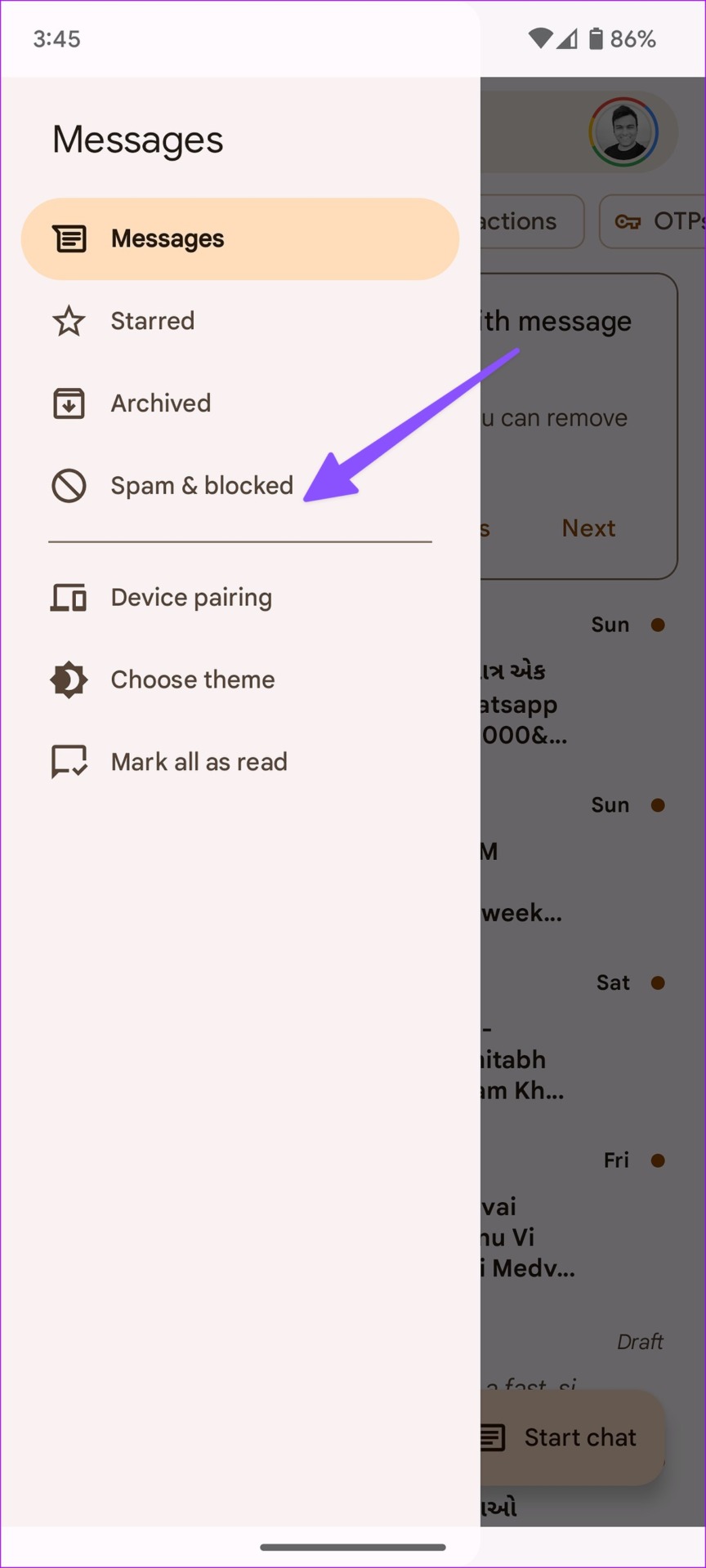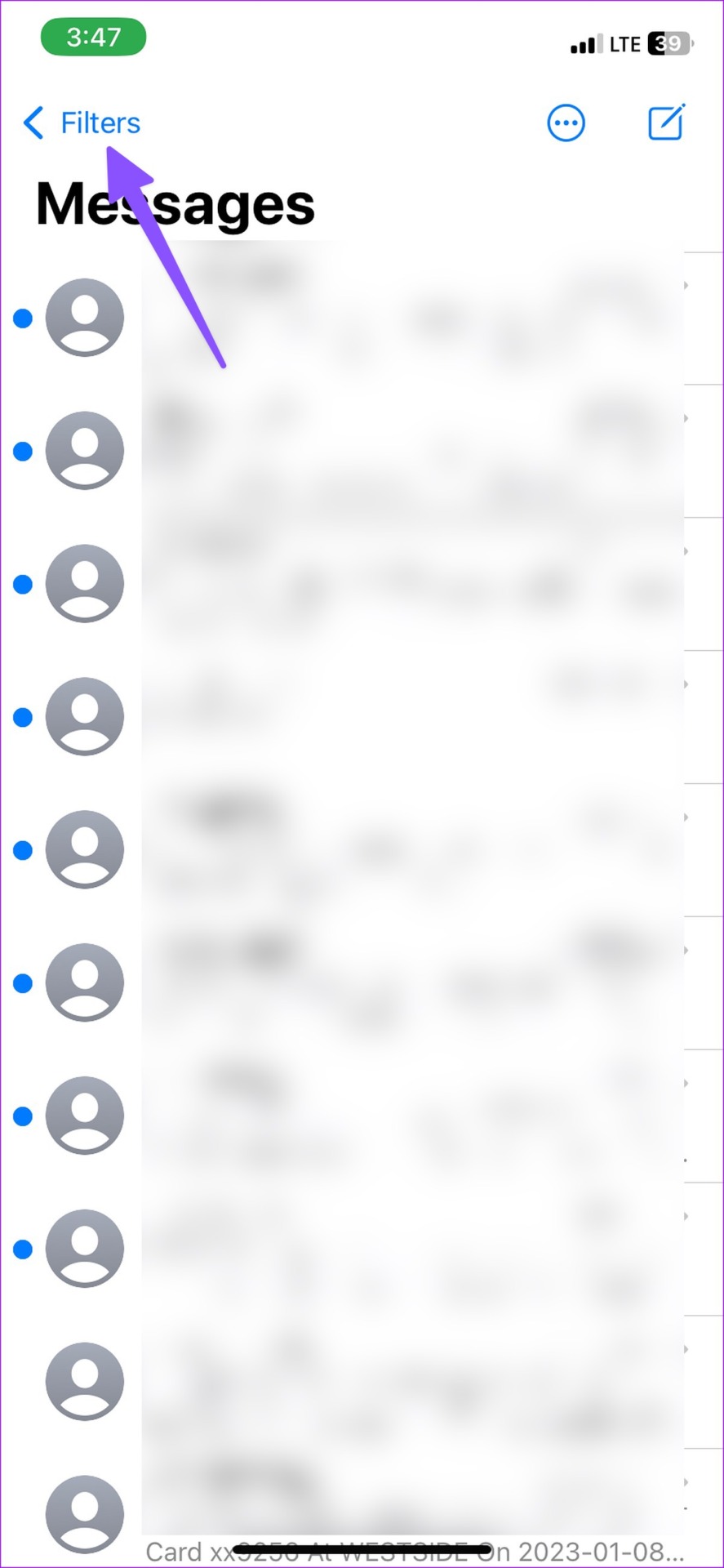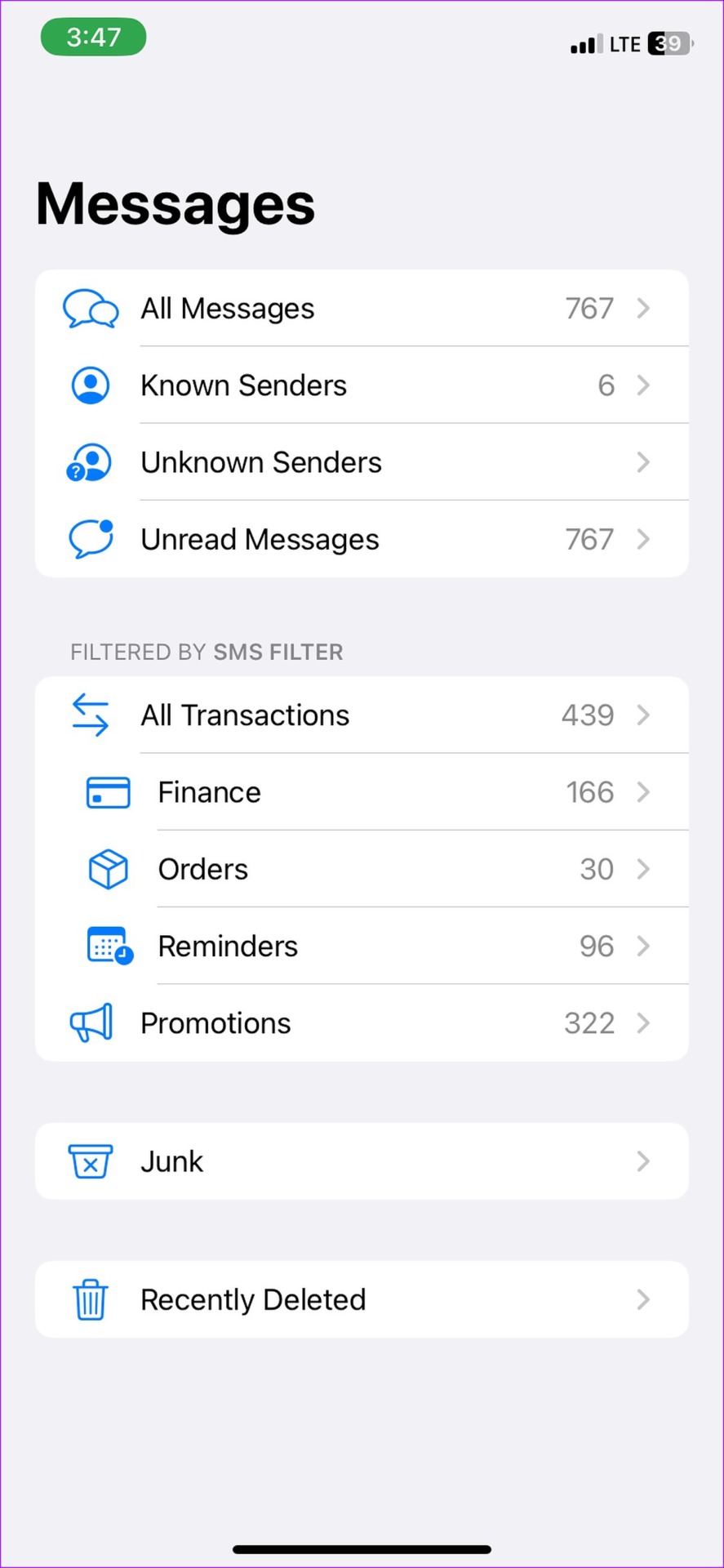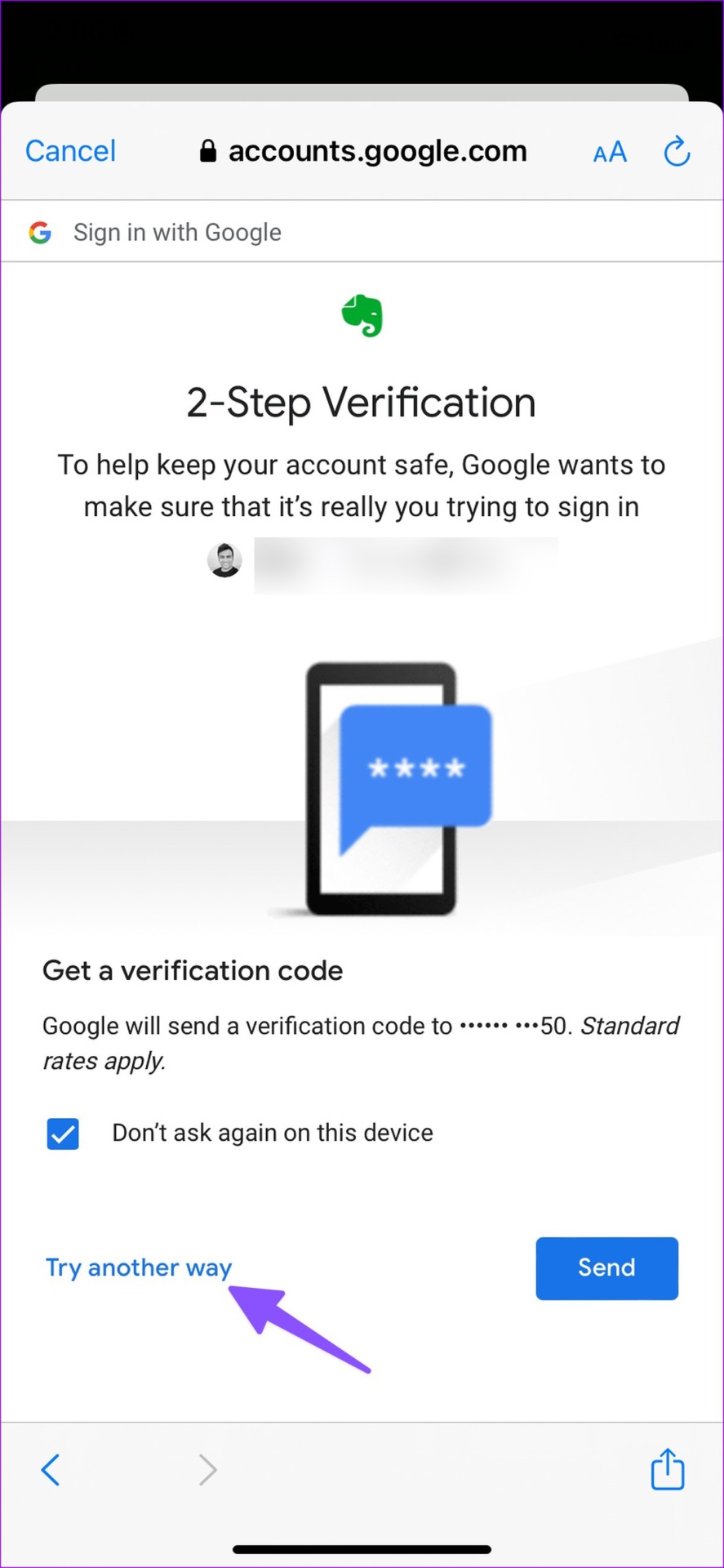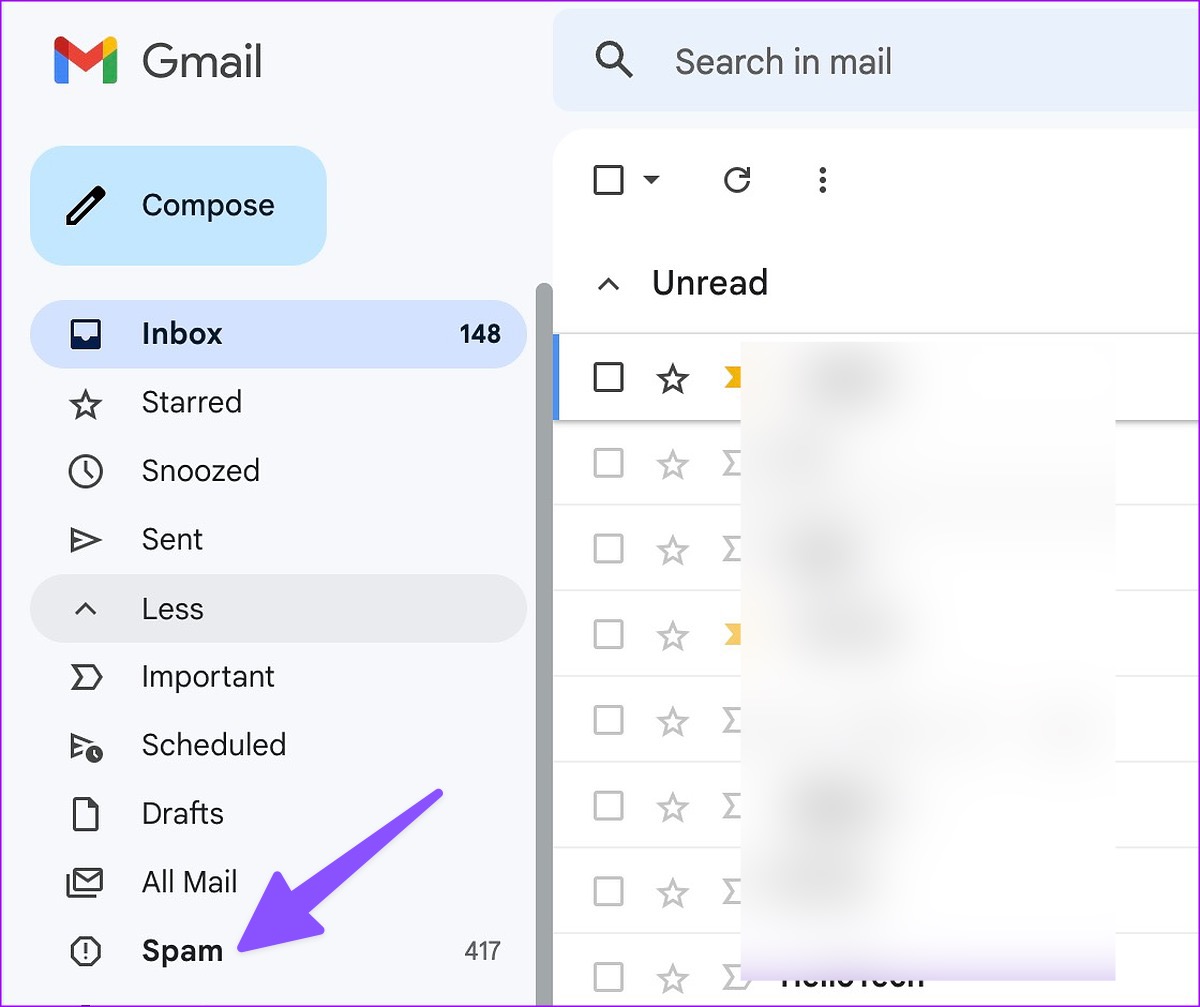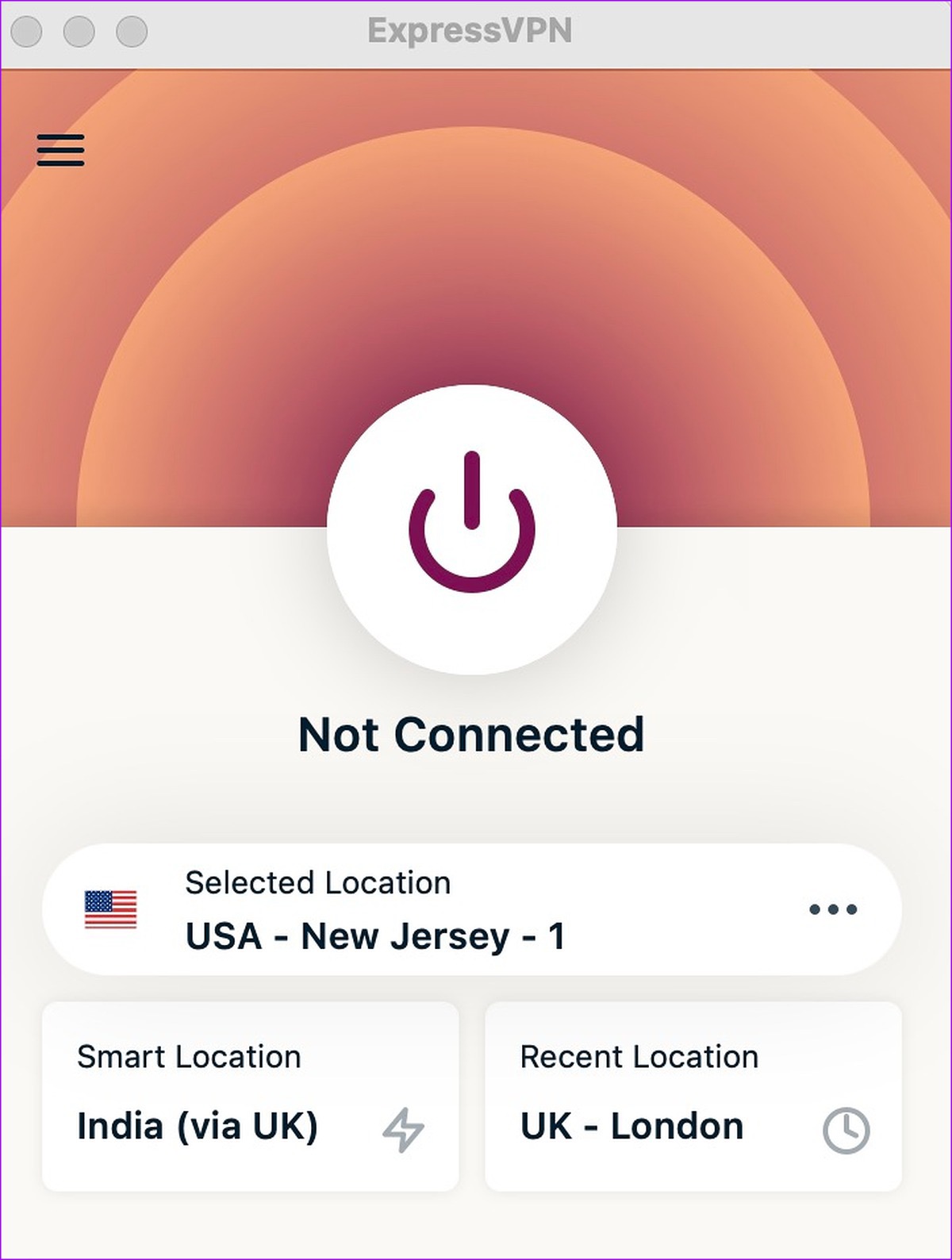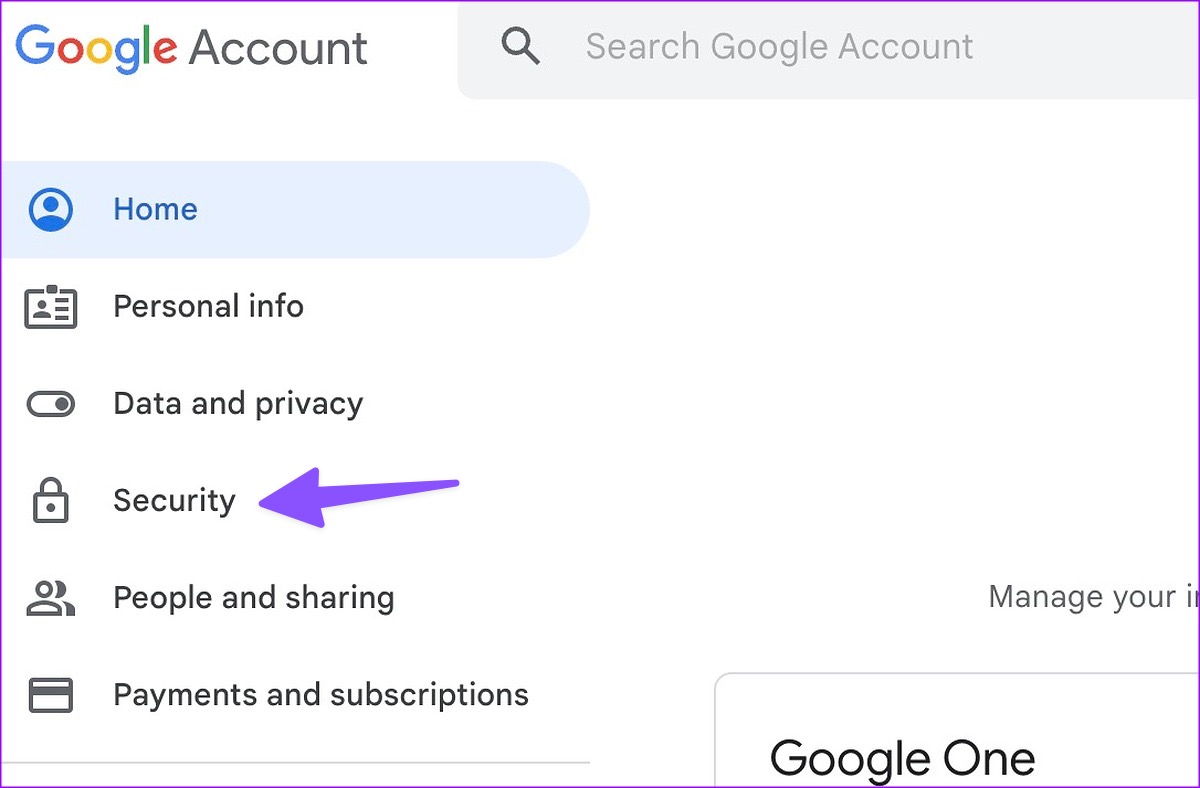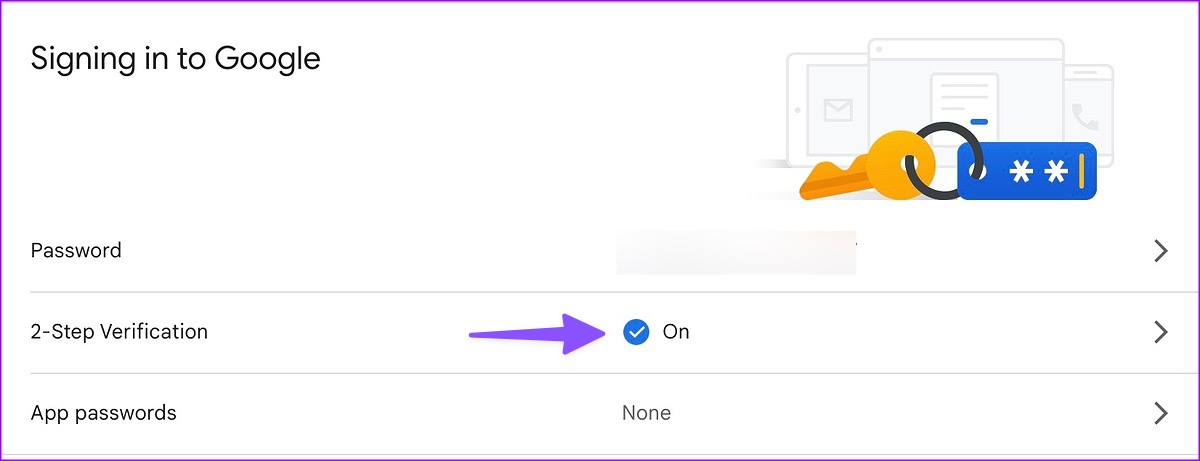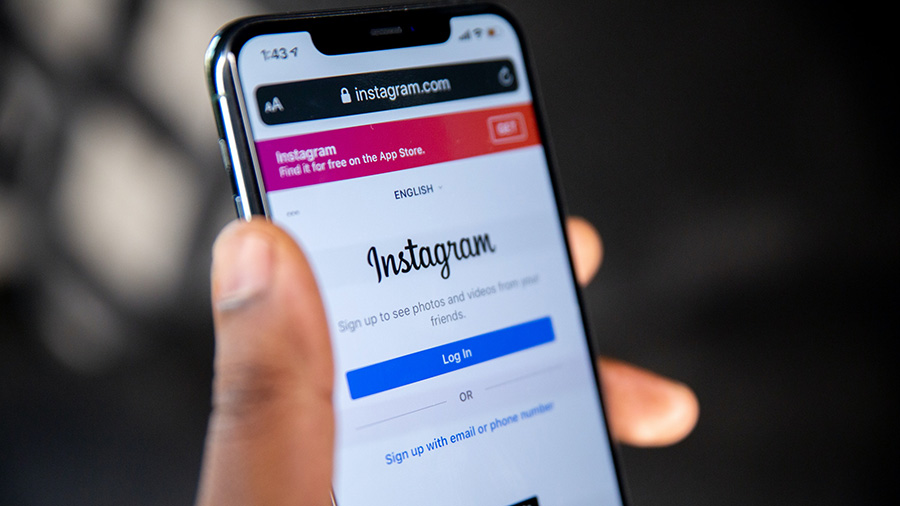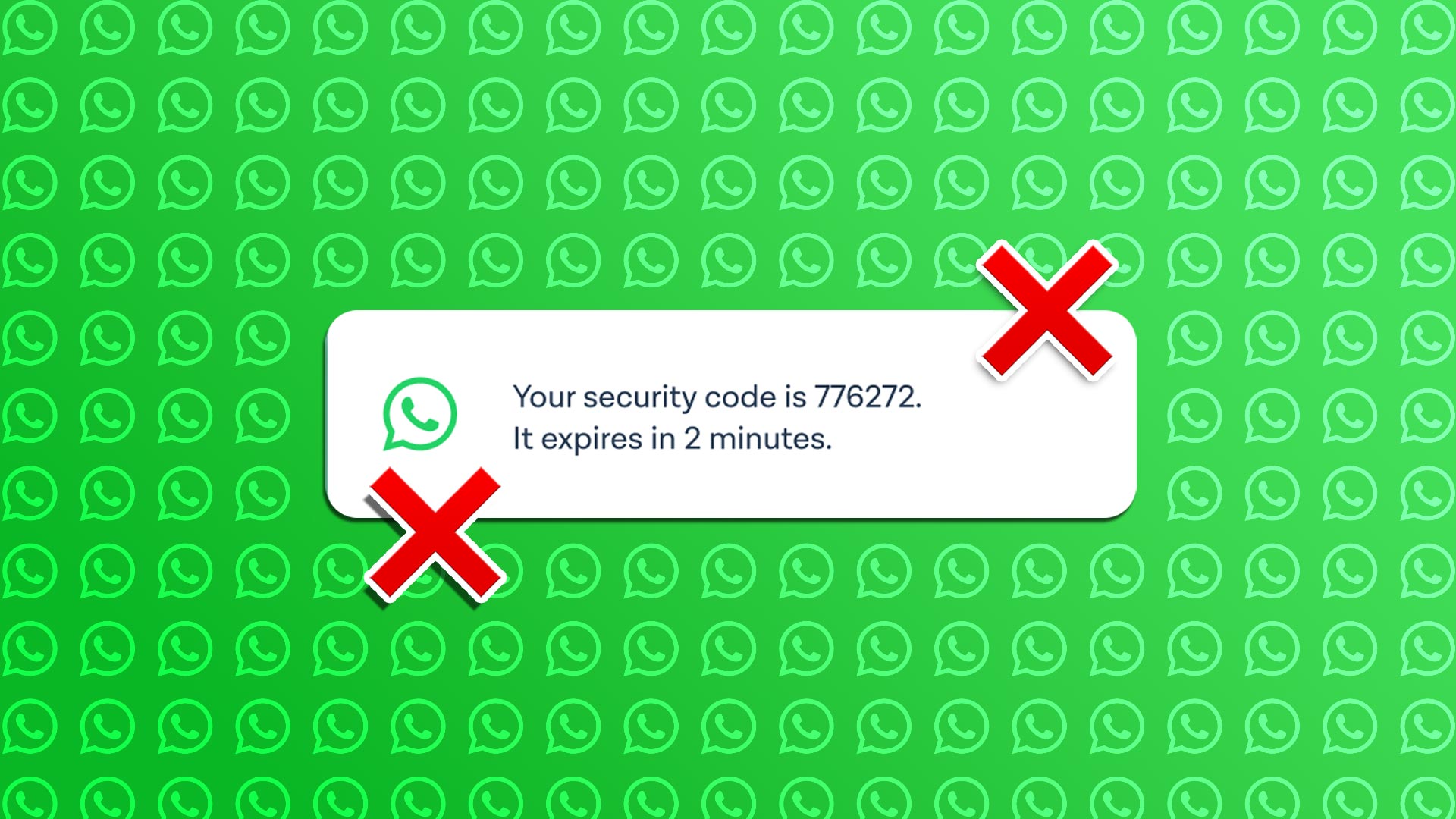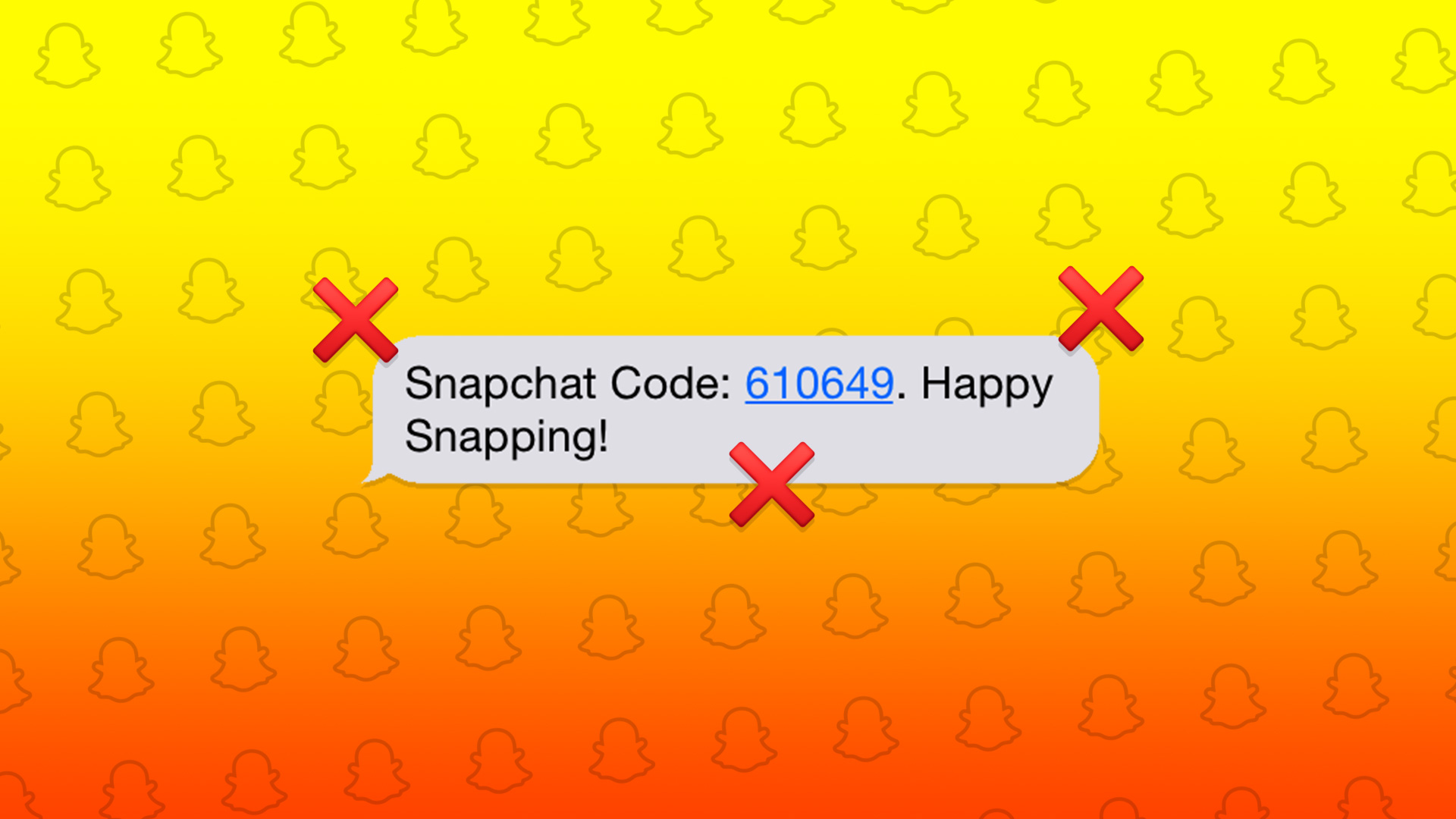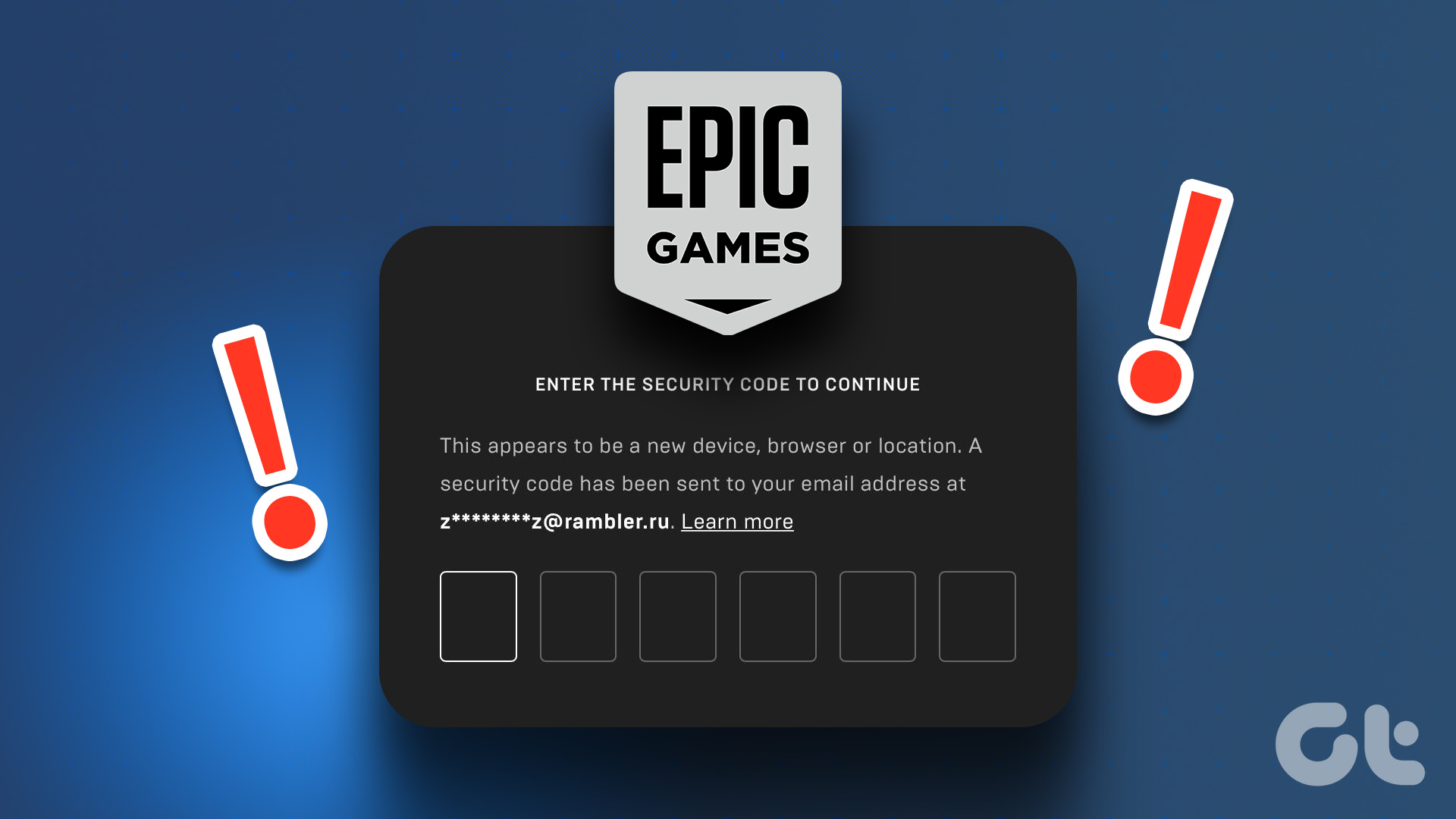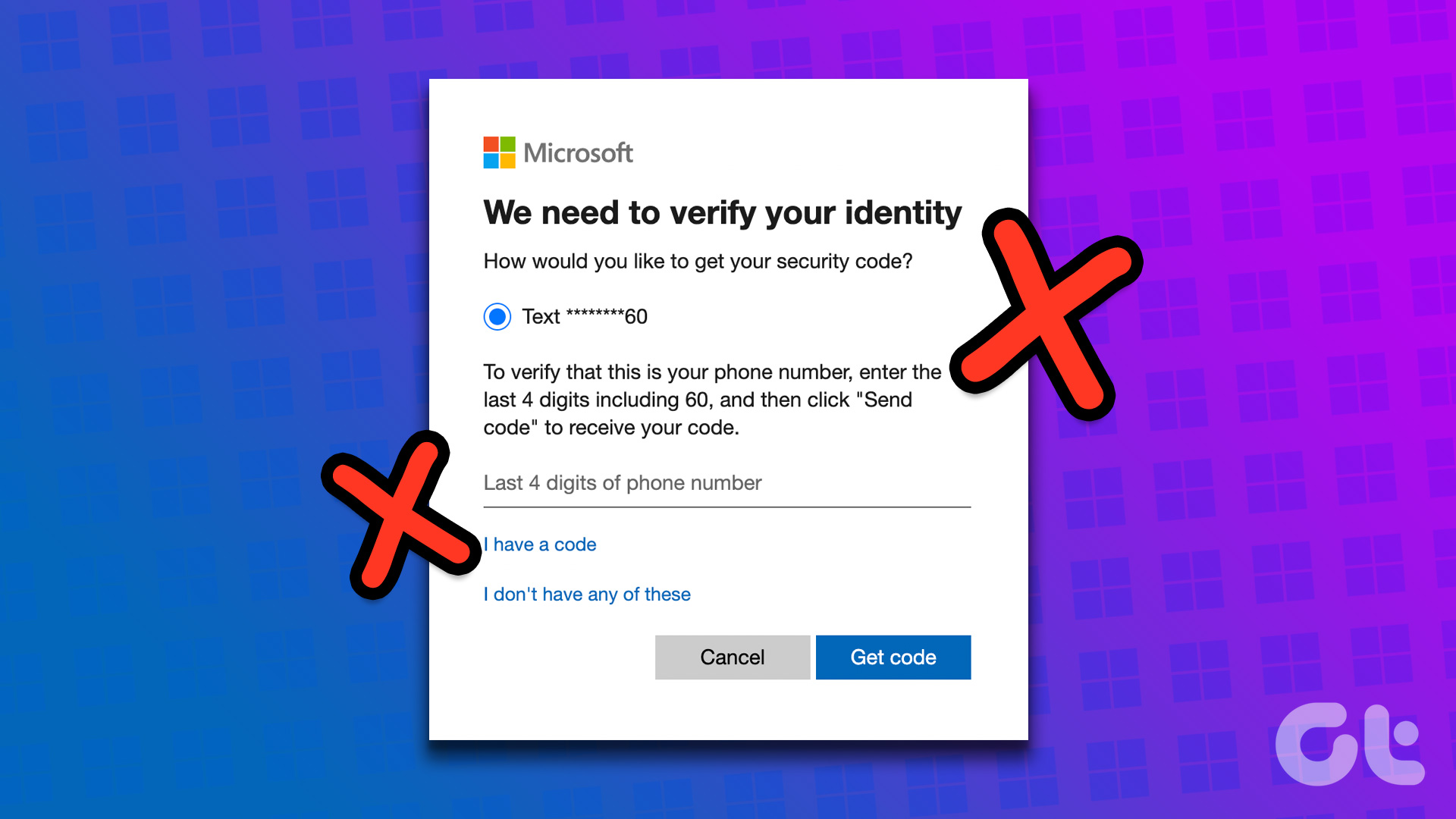You can’t authenticate your identity without a security code. You can’t access your Google Docs, Sheets, Slides, Drive, Photos, or other company services. Before you contact Google, use the tricks below to receive a verification code.
1. Check the Network Connection
First, check the network connection status and quality on your phone. You won’t receive a security code from Google if your mobile network provider’s services are spotty around you. However, you can check that a couple of ways besides checking the signal strength icon on your phone. You can enable and disable the Airplane mode to temporarily stop and resume all the network connections. Android users can access it from the Quick Toggles menu when they swipe down from the top of the display. The iPhone users (Face ID-based) can swipe down from the top-right corner to reveal the Control Center. Then they can tap on the Airplane mode tile to enable it and then tap again after a minute to disable it. If you still don’t receive a security code from Google, you may reset the network settings of your phone and try again. You can read our dedicated post to learn the implications of resetting network settings.
2. Check Your Carrier Plan
Your mobile operator may disable messaging services, if your phone’s carrier plan has expired. You need to reactivate the plan on your number and request the security code from Google again.
3. Check Message Spam
The default Messages app on iPhone and Android comes with a spam filter to hide irrelevant messages. Sometimes, it may get aggressive and send important security code to the spam box.
Android
Step 1: Open Messages on your Android phone. Step 2: Select the hamburger menu at the top and tap Spam & blocked. Check your security code from Google.
iOS
Step 1: Launch the Messages app on your iPhone. Step 2: Select Filters in the top-left corner. Step 3: Tap All Messages and find your code.
4. Try Alternative Ways to Confirm Your Identity
When you don’t receive a security code from Google, you can choose an alternative way to complete the authentication. Step 1: When you are stuck on the ‘2-Step Verification’ screen, select Try another way. Step 2: You can receive a security code via email, use a device prompt, or a third-party authenticator app. Google will send a verification code to your recovery email to let you access the account.
5. Check Email Spam
You need to check the Spam inbox in your Gmail account. It may have sent the security code straight to spam. Step 1: Open Gmail in a web browser on your desktop. Visit Gmail Step 2: Select Spam from the left sidebar.
Step 3: Check your security code to authenticate.
6. Disable VPN
When Google detects login attempts on an active VPN connection, it may block the account access and ask for further verification. Such a VPN connection modifies the IP address on your phone or desktop and puts you in a virtual new location. Service providers like Google, Microsoft, or Apple may suspect unauthorized access and block login attempts. You’ll need to disable such VPN service on your phone or desktop and try again.
7. Check Google Status
If Google servers are down, the company won’t send a security code to your account. You can check the Google’s service status at Downdetector. You can visit the website and search for Google. You shall see high outage graphs and user comments reporting the same. You have to wait for Google to fix such problems from their end. You can try after an hour or two and receive the security code without issue.
8. Add Another Way to Authenticate Your Account
After you get back access to your account, you can add other effective ways to complete two-factor authentication. Here’s what you need to do. Step 1: Open your Google account page in a web browser and sign in with your details. Visit Google Account Step 2: Select ‘Security’ from the sidebar.
Step 3: Open the ‘2-Step Verification’ menu.
Step 4: Use backup codes, an authenticator app, or set up a security key as a verification method.
Access Your Google Account
You may not receive a security code from Google on your mobile number when traveling to another region. We advise setting up printable backup codes that can be used as one-off passcodes. They also allow you to confirm your identity while away from the phone. Which trick worked for you? Share your findings in the comments below. The above article may contain affiliate links which help support Guiding Tech. However, it does not affect our editorial integrity. The content remains unbiased and authentic.