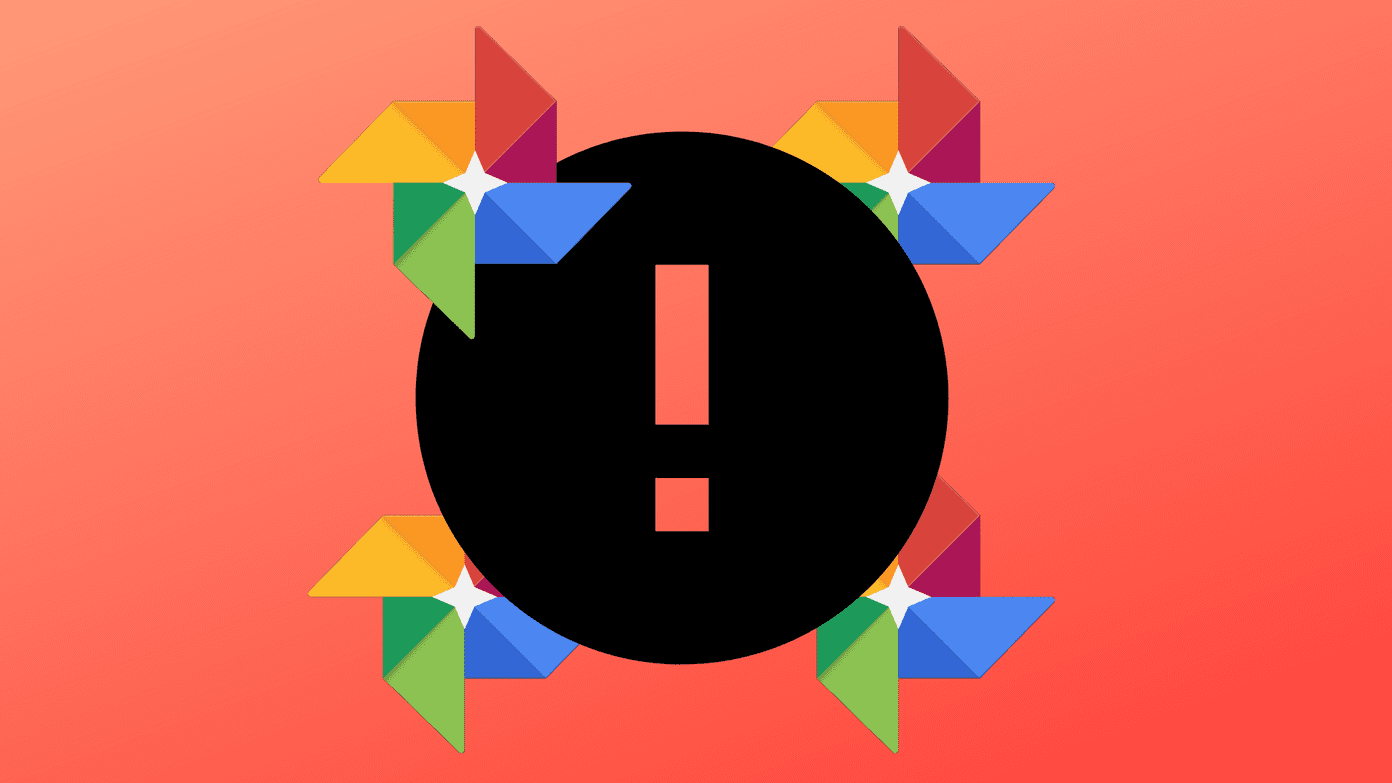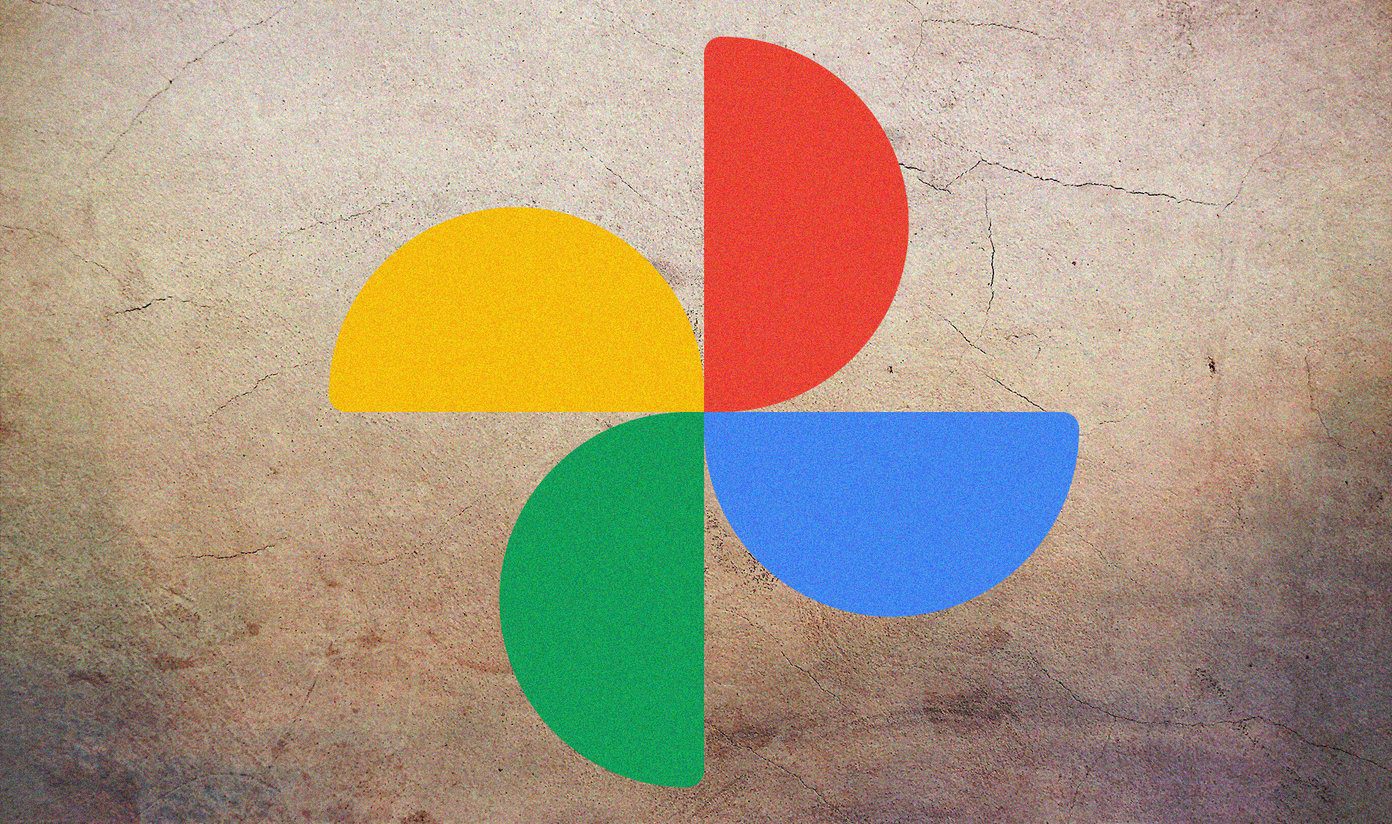Some Google Photos users don’t see the downloaded photos in their gallery or camera roll. Others see errors like ‘Oops, something went wrong’ or ‘Trouble saving to camera roll’ while downloading photos or videos from Google Photos. Whatever the issue, here you will get to know how to resolve Google Photos Save to device not working issue on Android and iOS.
Why Is Save to Device Missing in Google Photos
Before we jump into the solutions to fix the problem, let’s understand why Save to device may not be available in some situations.
Multiple Images
If you are trying to download multiple images from Google Photos on your Android phone, that won’t work. In such cases, you will not see the Save to device option at all. You need to download images individually. However, it is possible to download multiple pictures on iPhone, as shown below.
Photo Stored on Device
If the photo is already stored on your phone, you will not see Save to device. For such photos, you will get Delete from device option.
Download Albums
The option of saving to device is unavailable for your albums. You need to download individual photos stored in the albums. However, you can download photos from shared albums in Google Photos to your phone. Now let’s check the solutions to fix the issue of Save to device not working properly.
1. Restart Phone
Sometimes, it’s just a temporary issue, and a quick restart would fix it. So restart your phone and then try downloading the photos.
2. Download in Correct Manner
Many users try to download the photos in the wrong way. They select the photo on the home screen of the Photos app and then tap on the three-dot icon at the top. That’s incorrect. You will only see delete or archive option. The correct way is to open the photo by tapping on it. Once the photo or video is in full screen, tap on the three-dot icon at the top. You can also swipe up on the photo. Finally, tap on Save to device or Download. On iPhone, you can also take the help of the share button to download single or multiple images. For that, select multiple images on the home screen of the Google Photos. Tap on the share icon. Select Save images.
3. Check at Correct Location
When you download an old picture from Google Photos, you will not find it at the top. Instead, it will be available on the same date that is associated with the image in Google Photos. For instance, if you had added the photo on 23 June 2019 and you download it on your phone, you will have to scroll down in Google Photos to view it in the June 2019 section.
4. Grant Necessary Permissions
When you download photos or videos from Google Photos, your phone needs to have storage permission to store them. To check and grant permissions, follow these steps.
Grant Storage Permission on Android
Step 1: Open phone Settings and go to Apps & notifications/Apps. Step 2: Look for Photos under All apps. Tap on Permissions. Step 3: Make sure it has Storage permission.
Give Storage Access on iPhone
Step 1: Open the Settings app on your iPhone or iPad. Step 2: Go to Privacy followed by Photos. Step 3: Tap on Google Photos. Select Read and Write.
5. Check Available Storage
Since you are downloading something, you need to have enough storage on your phone to store that. If the files are missing even after using the Save to device option or you get errors like unable to download in Google Photos, do check for available storage. If the storage is full, check the tips to free up storage on iPhone and Android.
6. Update Google Photos App
If the Save to device option is missing, you must be using an older version of the app. We suggest updating the Google Photos app from the respective stores on Android and iPhone. Find out how to know if an app update is available.
7. Clear Cache (Android Only)
If you are unable to download photos even by pressing Save to device, try clearing cache for the Google Photos app on your Android phone or tablet. By clearing cache, your photos will not be deleted. Here’s how to go about it. Step 1: Open Settings and go to Apps/Apps & notifications. Step 2: Under All apps, tap on Photos. Step 3: Tap on Storage followed by Clear cache. Restart your phone.
8. Download Photos from Shared Album
You can download single or multiple photos from shared albums without any issue. For that, open the shared album under the Sharing tab. Select the photos that you want to download. Tap on the download icon at the top.
Try the Workarounds
If none of the above solutions help, we have some workarounds that you can use for the time being. Firstly, some Google Photos users have suggested adding the photo or video to an album in Google Photos. Then, download the file to your phone from there. Secondly, you can share the photo with some other apps and then download them on your phone from them. For instance, on iPhone, you can add them to the Notes app using the available option under the share icon. Thirdly, you should try re-adding your account by removing the account from Google Photos first. Lastly, Apple doesn’t support all video formats. If the issue is with only one video, then that video type might not be supported, and hence, you can’t download it.
Patiently Waiting
If you have recently added the photo or video to Google Photos, and now you are trying to download it on another device, you need to have patience. You might be able to view the photos or play the video normally, but the Save to device will be unavailable. In such circumstances, give some time to Google to process the data. Next up: Do you want to transfer the pictures in Google Photos to another account? Find out how you can do that from the link below. The above article may contain affiliate links which help support Guiding Tech. However, it does not affect our editorial integrity. The content remains unbiased and authentic.