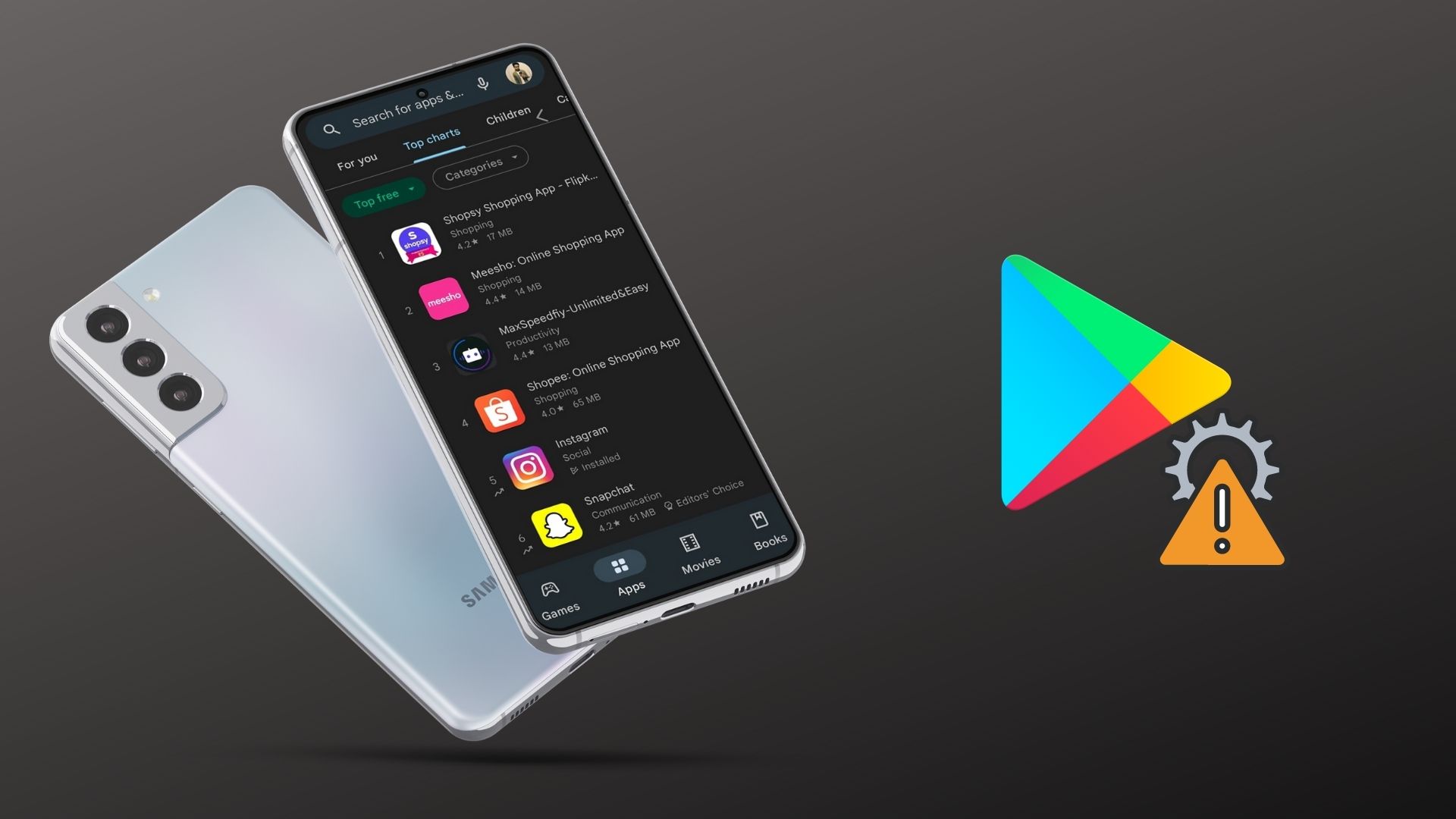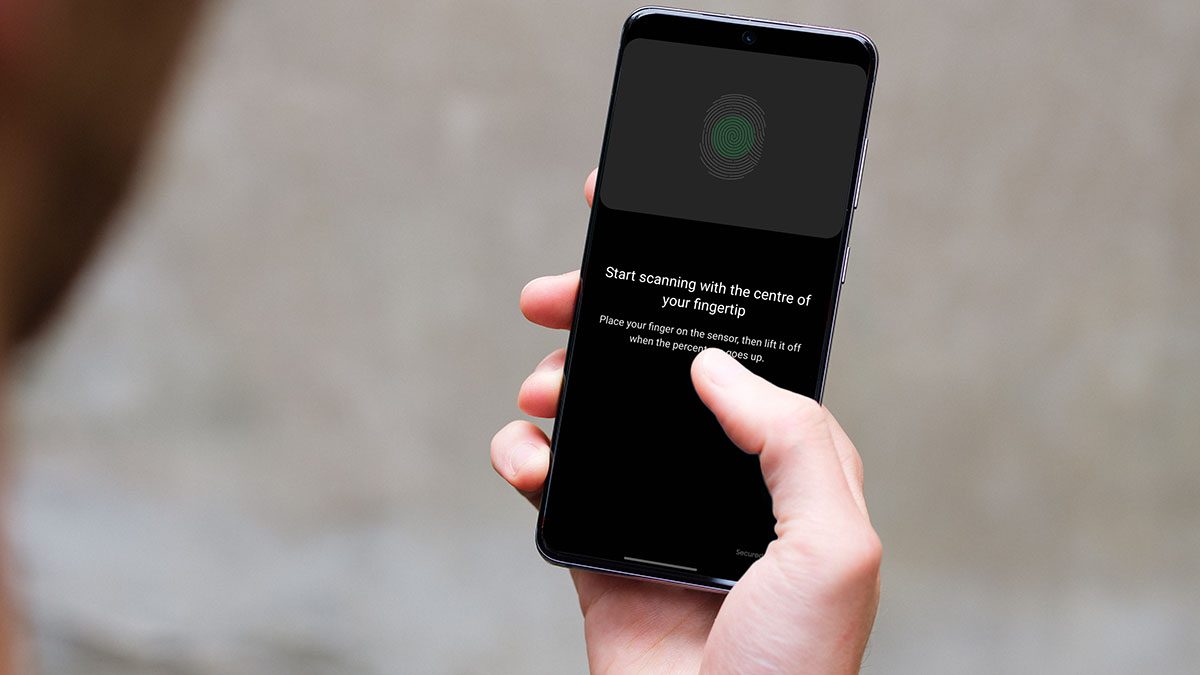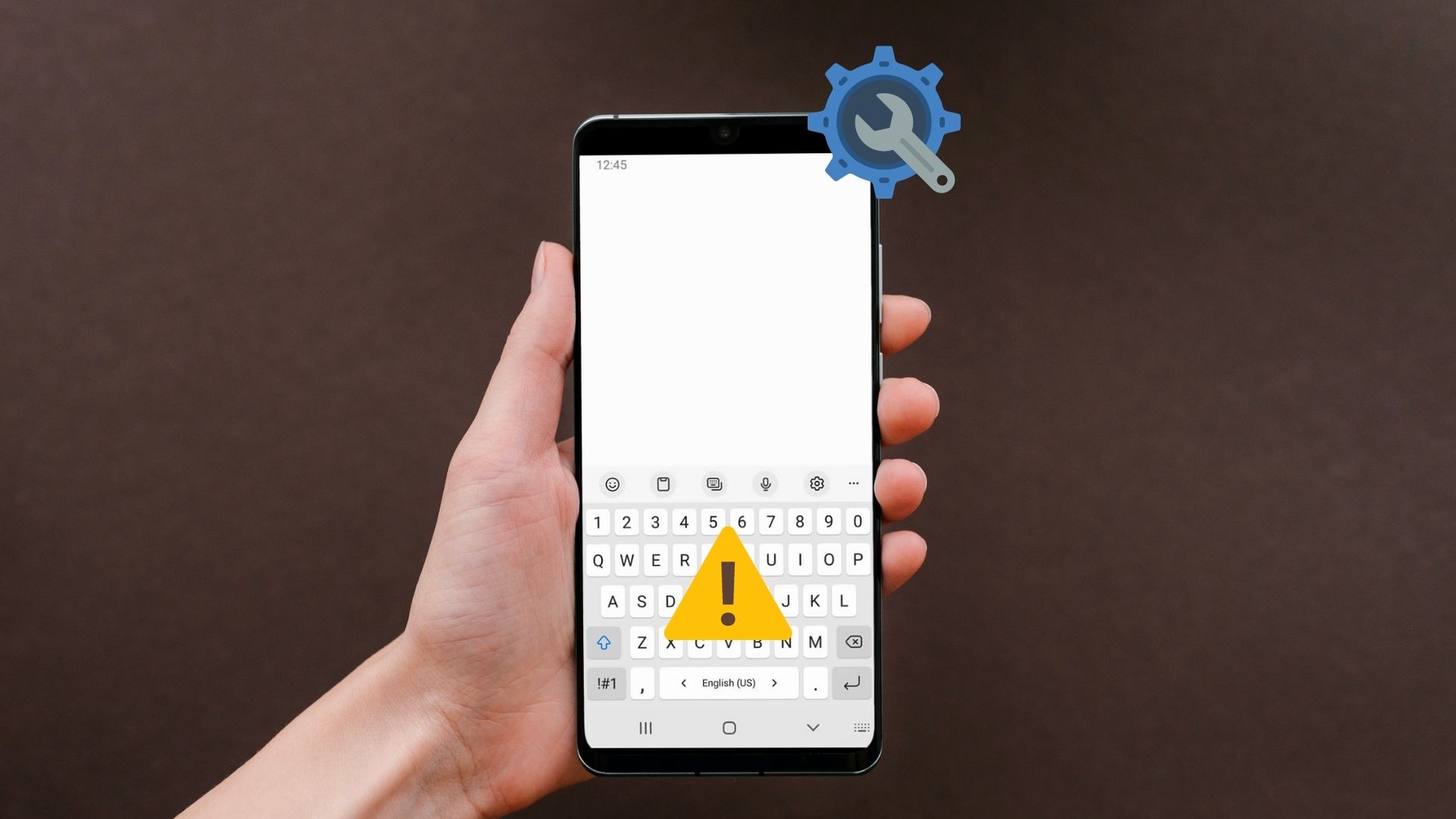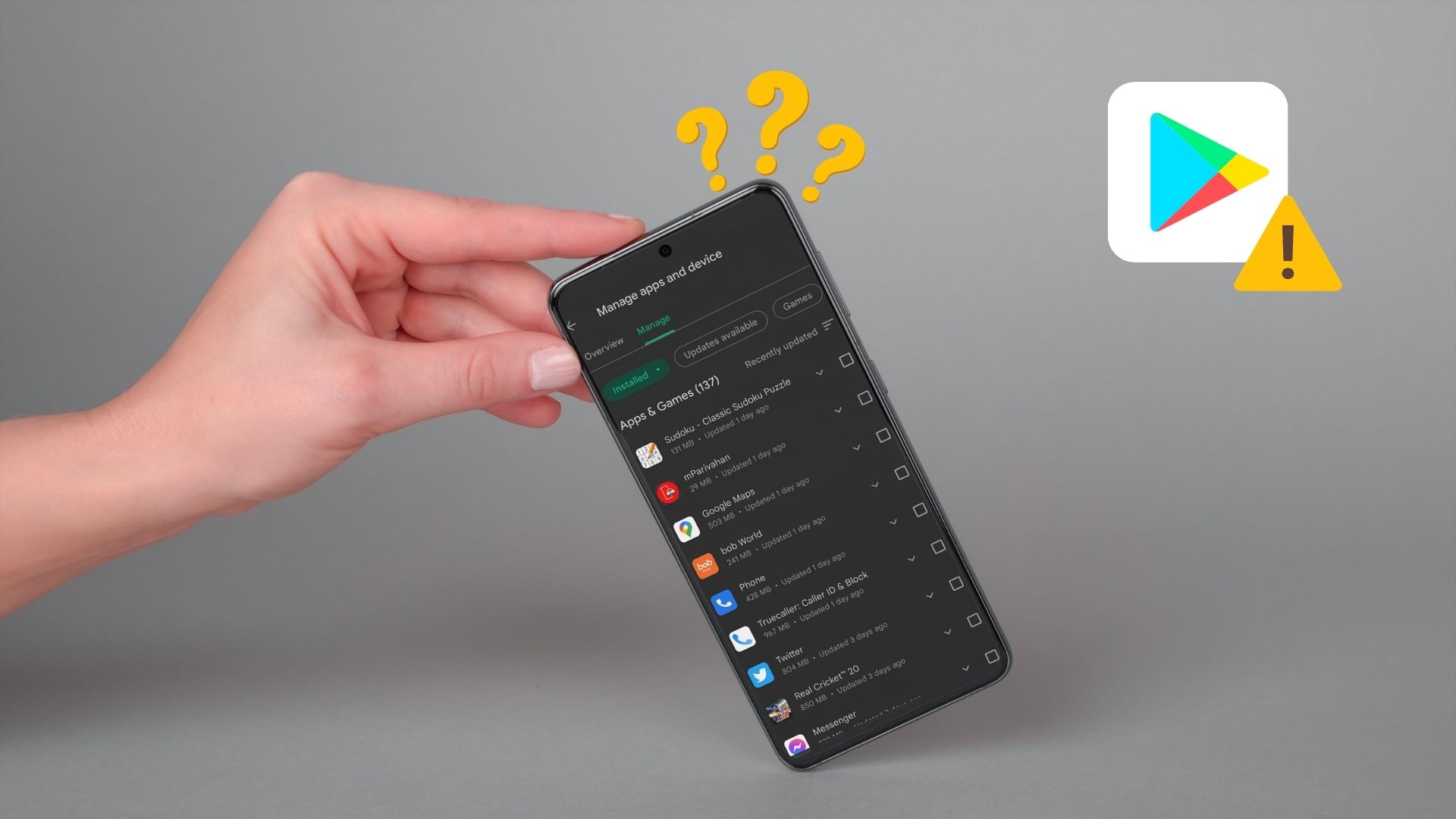Suppose you’ve already tried verifying your internet connection and restarting your Samsung phone several times. In that case, it’s time you refer to the solutions below to investigate further and resolve the issue. So, let’s get started.
1. Force Close Play Store
You can never go wrong with a simple restart. So, you should start by force-stopping the Play Store app and then opening it again. Here’s how. Step 1: Long-press on the Play Store icon and tap on the info icon to open its App Info.
Step 2: Tap on the Force stop option at the bottom and hit OK to confirm.
Open Play Store again and see if it works normally.
2. Clear Play Store Cache
Using Play Store to search, download, and update apps collect cache data to reduce loading times and save bandwidth. The existing cache data from previous downloads may have overwhelmed the Play Store. Try clearing the Play Store cache by following the steps below. Step 1: Long-press on the Play Store icon to open its App info. Step 2: Go to Storage and tap on the Clear cache button.
Check if you can use Play Store now.
3. Free Up Storage Space
Lack of storage space can also prevent the Play Store from downloading or updating apps on your Samsung device. Hence, it’s recommended that you should keep at least 1GB of free storage on your device. To view storage status on your Samsung device, follow the steps below. Step 1: Open the Settings menu and go to Battery and device care.
Step 2: Tap on Storage to view a complete breakdown of your device’s storage space.
4. Reset Download Manager
Download Manager is a key system app that takes care of your Play Store downloads. If the Download Manager is malfunctioning, the Play Store might have trouble downloading or updating apps. Here’s how to fix it. Step 1: Launch the Settings app on your phone and navigate to Apps.
Step 2: Tap on the Filter icon and toggle on the switch next to Show system apps.
Step 3: Scroll down to tap on Download Manager.
Step 4: Select Storage and then tap on the Clear data option.
5. Check System Date and Time
If your device is set to an incorrect date or time, apps and services including Play Store might fail to communicate with the server. As a result, Play Store will fail to fetch search results, download new apps, or update the existing ones. You can avoid this by configuring your Samsung device to use the network-provided time. Here’s how. Step 1: Open the Settings menu and go to General Management. Then tap on Date and time.
Step 2: Enable Automatic date and time from here.
6. Remove and Re-add Google Account
If the problem persists, you’ll have to remove your Google account from your phone and add it again. But before you do that, make sure all your existing data is synced with your Google account. Step 1: In the Settings menu, go to Accounts and backup.
Step 2: Select Manage accounts, and you’ll see a list of all your accounts. Tap on your Google account.
Step 3: Tap on Remove account. Select Remove Account again when prompted.
Step 4: Head back to the Accounts page and select Add account to sign in with your Google account.
Check to see if you can use Play Store now.
7. Uninstall Play Store Updates
Android updates Play Store automatically in the background. A recent installation of the Play Store update may have gone wrong. To fix this, you can try uninstalling all the Play Store updates by following the steps below. Step 1: Long press on the Play Store icon to open its App info. Step 2: Tap on the three-dot menu icon in the top right and select Uninstall updates.
Step 3: Once removed, go ahead open the Play Store. Tap on your profile icon at the top and select Settings.
Step 4: Expand About and tap on Update Play Store.
8. Disable VPN
Are you using a VPN connection to download apps that aren’t available in your country? Then, the Play Store might not work as intended. You should disable VPN and try using Play Store again to fix it.
Play It Safe
Play Store hiccups can be a pain to deal with. And using Samsung’s own Galaxy Store may not be a wise option, considering Galaxy Store’s policy may not be stringent. That said, the solutions mentioned above should help you get through the Play Store not working issue on your Galaxy phone. The above article may contain affiliate links which help support Guiding Tech. However, it does not affect our editorial integrity. The content remains unbiased and authentic.