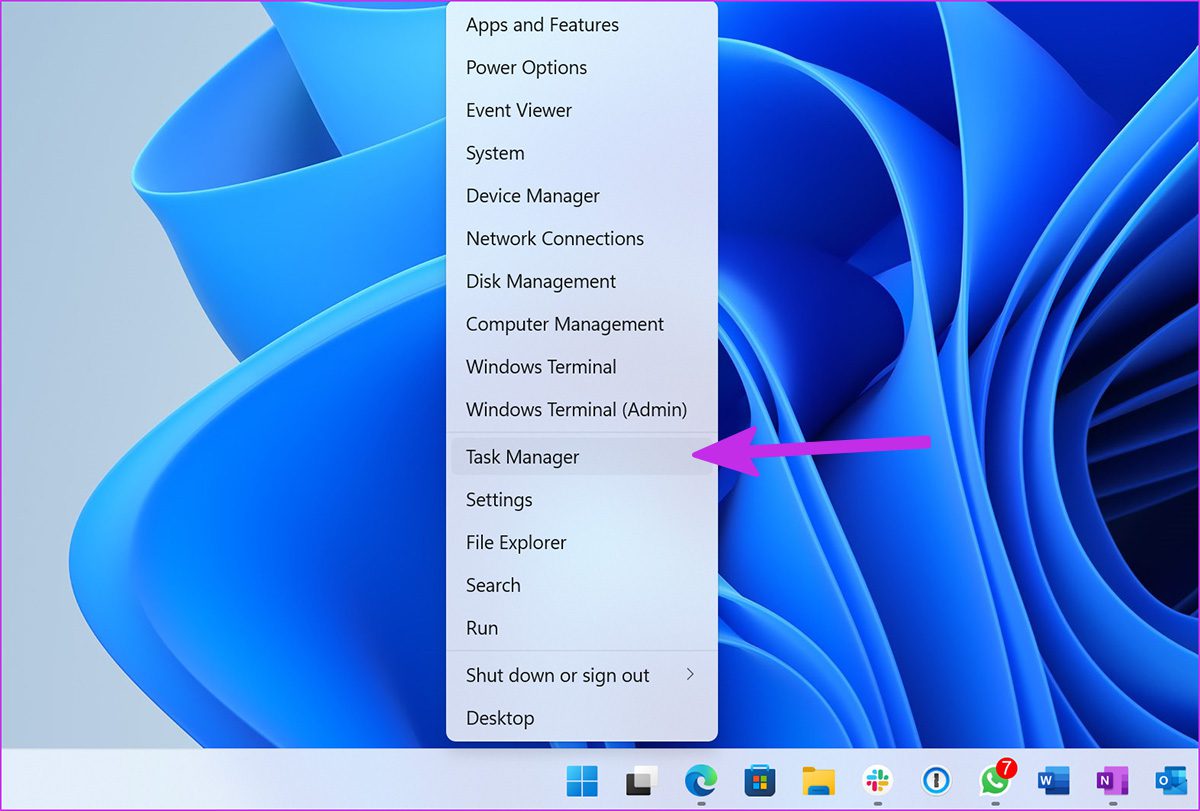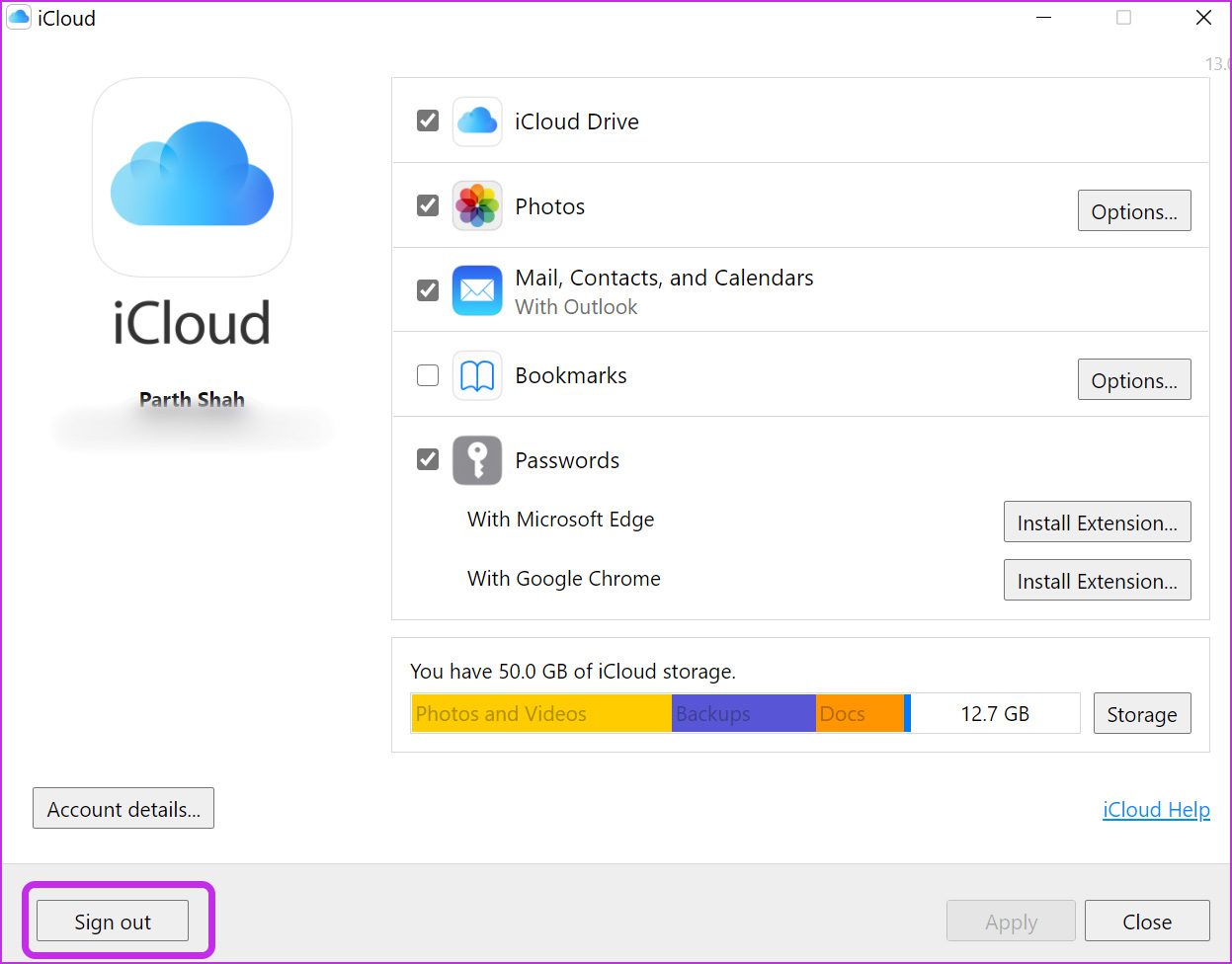iCloud on Windows 11 allows you to sync your iPhone or iPad photos to your PC quickly. The service not working as expected may force you to use the iCloud web to get work done. Before moving to the iCloud web, use the tricks below and troubleshoot iCloud sync on Windows 11.
1. Restart iCloud App
If iCloud sync isn’t working in the background, you can completely quit the app and try it again. Step 1: Right-click on the Windows key and select Task Manager.
Step 2: Select iCloud under the Apps menu. Click on the End task button at the bottom.
Open the iCloud app again, and it should start syncing data on Windows 11 PC.
2. Launch iCloud Services at Startup
By default, the iCloud app starts running in the background at startup. We would recommend enabling iCloud-related services at startup for a flawless syncing process. Step 1: Launch Windows 11 Settings menu (use Windows + I keys). Step 2: Go to the Apps menu and select Startup.
Step 3: Enable the following services to run at startup.
iCloud Drive iCloud Internet Explorer Bookmarks iCloud Photos iCloud Shared Albums iCloud Status Window
3. Sign out and Sign in Again
Did you recently change your Apple account password or add 2FA (two-factor authentication) protection? The iCloud app on Windows might face problems with syncing new data. You can sign out from the app and sign in again with new account details. Here’s what you need to do. Step 1: Open the iCloud app on Windows 11. Step 2: Select Sign out at the bottom.
Do note that your documents that have been uploaded to iCloud will be deleted from your PC. However, they’ll be still available on other devices through iCloud from the same Apple account. Step 3: Confirm your decision by clicking on the Delete from PC button and signing out from your account. Login using the same Apple account details and start syncing iCloud data to your computer.
4. Check iCloud Storage
With media and device backup enabled by default, the free 5GB iCloud storage fills up quite quickly. When running out of storage on iCloud, the service won’t sync the device photos to the platform. Here’s how you can check the remaining iCloud storage and take the necessary steps to purchase additional storage. Step 1: Open the iCloud app on Windows. Step 2: You will see a detailed iCloud storage breakdown.
You have two options here. You can subscribe to one of the iCloud+ plans that comes with additional iCloud features such as Private Relay, Hide My Email, the ability to integrate custom email domains, and more. Or you can follow our post and free up iCloud storage on iPhone and iPad.
5. Enable iCloud Photos Again
If you are still facing iCloud sync problems, you can temporarily disable iCloud Photos sync and enable it again. Step 1: Launch iCloud and uncheck the Photos option. Step 2: Enable it again and see if the new iPhone photos are appearing in the File Manager or not.
6. Check iCloud Status
Downtimes are brutal for the Apple services team whenever the iCloud and related services are down.. You can visit the Apple System Status page and confirm the issue. Until the company fixes the issue from their end, you won’t be able to sync iCloud data on the computer.
7. Update iCloud
Apple distributes the iCloud app from the Microsoft Store. The company frequently adds new features via app updates. If you are using an outdated iCloud app on Windows, updating it from the Microsoft Store is highly recommended. Open Microsoft Store and select Library at the bottom. Update the iCloud app from the following menu and try syncing the data.
8. Use iCloud Web
We know this is not an ideal solution, but if you must access iCloud data on PC, you can head to the iCloud web and download photos or other files.
Access iCloud Data on Windows
The native iCloud app on Windows remains the best way to access iCloud data on a PC. However, problems with syncing can confuse you. Did the iCloud sync start working for you? Which tricks worked for you? Share your findings in the comments below. The above article may contain affiliate links which help support Guiding Tech. However, it does not affect our editorial integrity. The content remains unbiased and authentic.