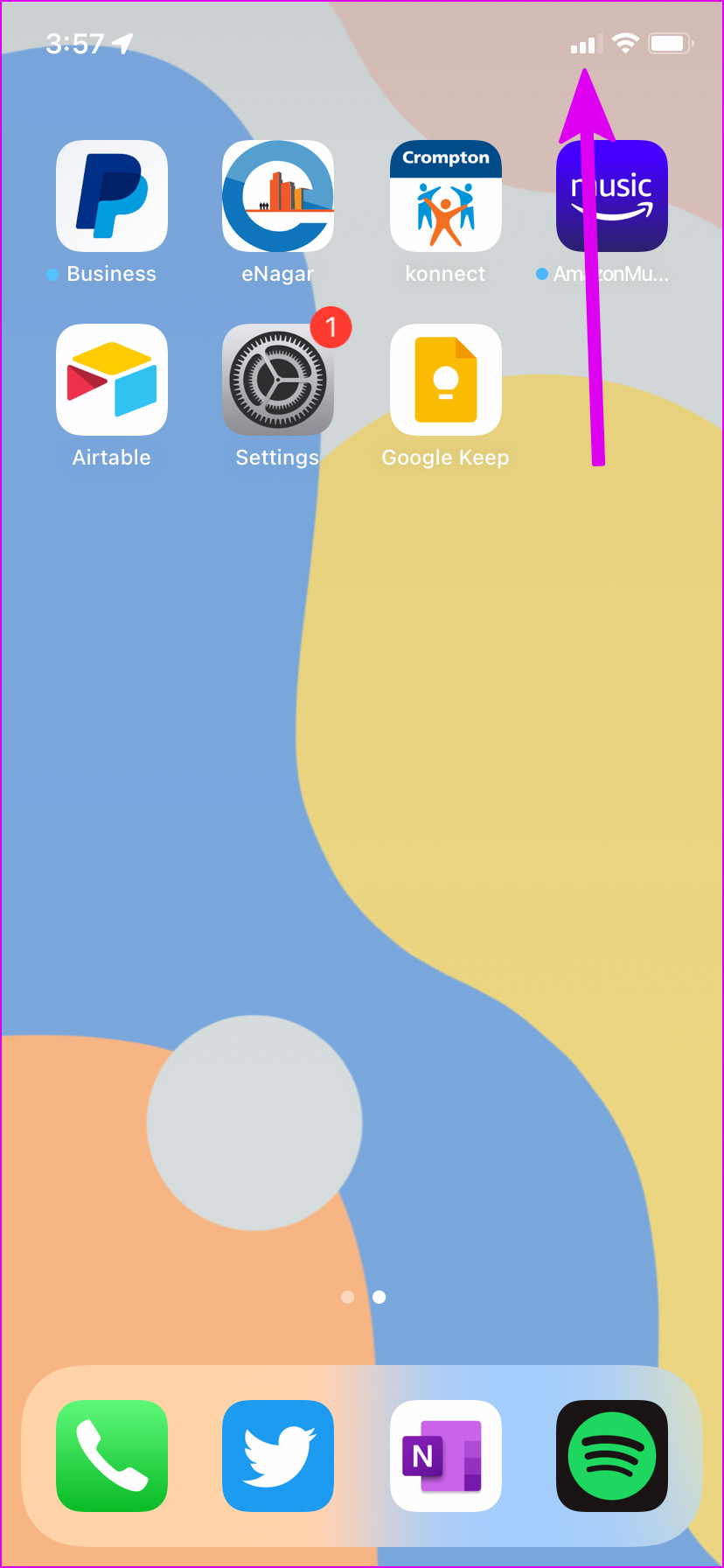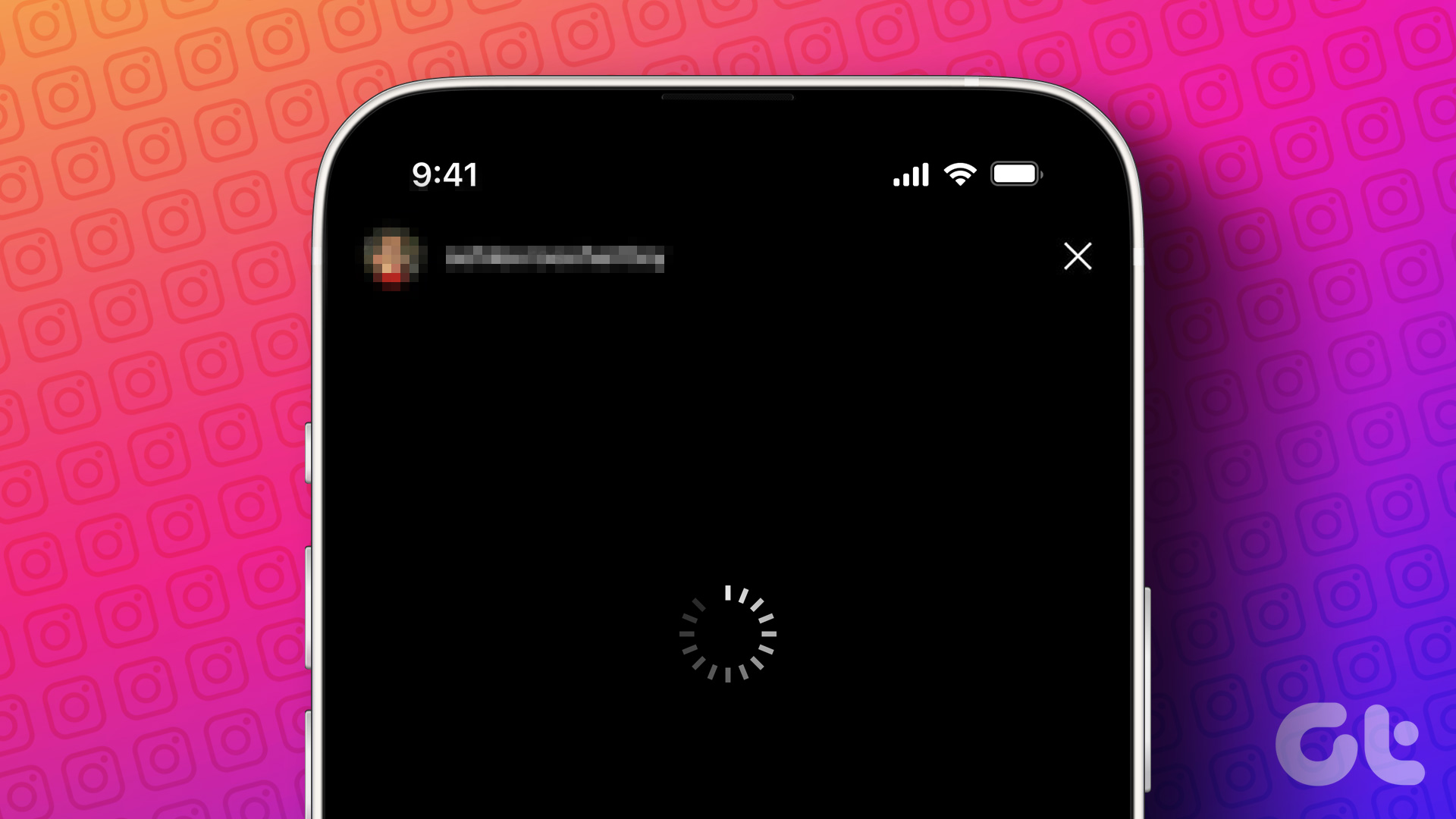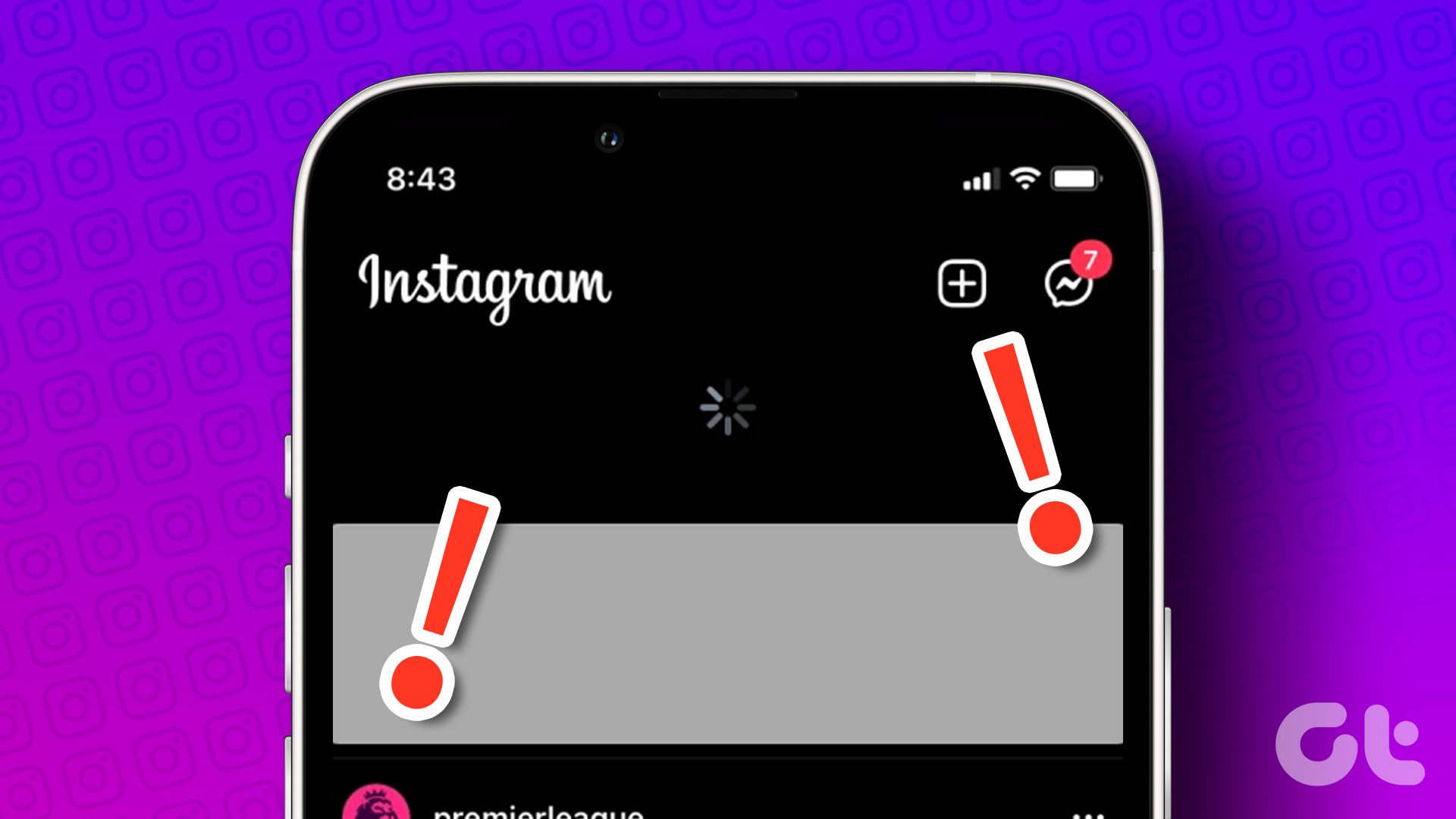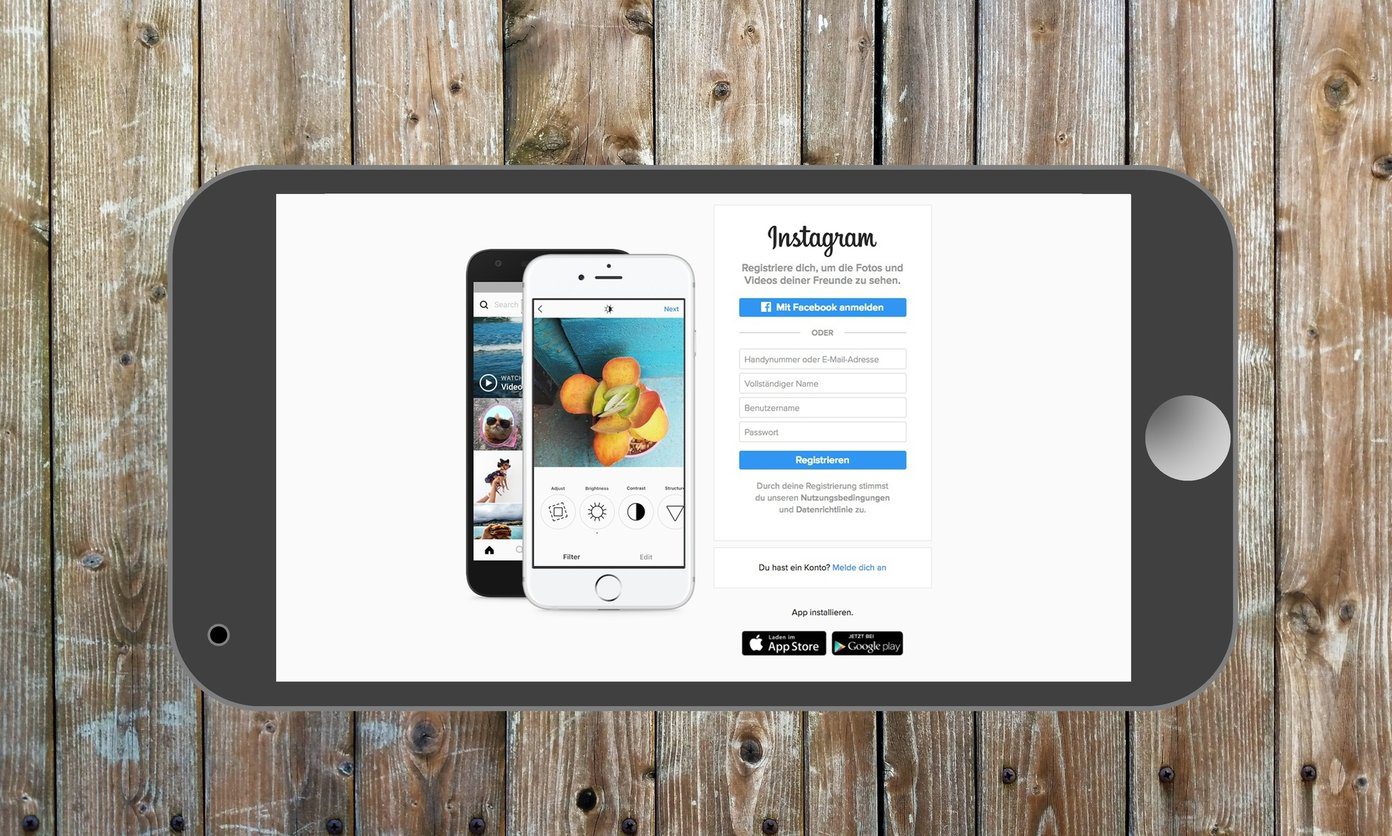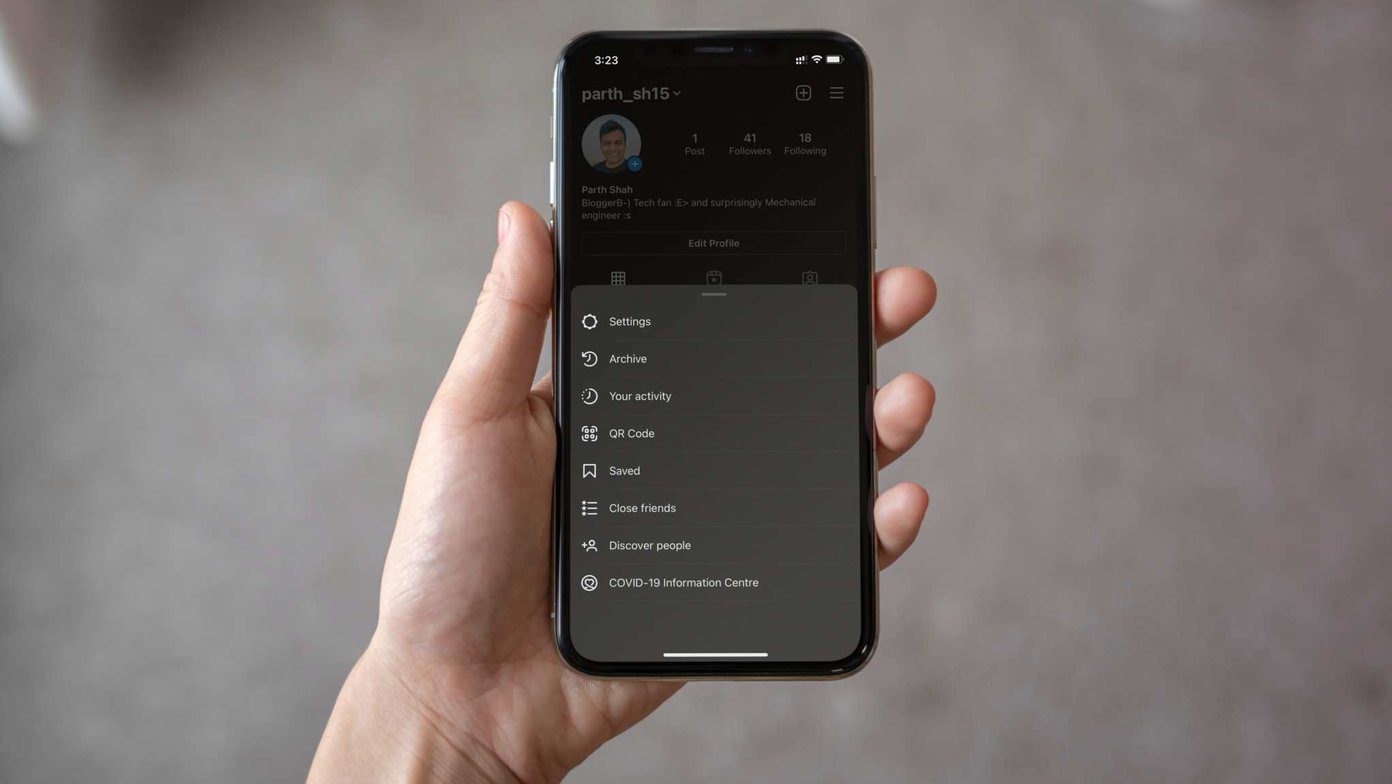There is no alternative to Instagram. You won’t get the same experience elsewhere without your Instagram friends and followers. Let’s fix the issue and bring back your usual Instagram experience.
1. Check Internet Connection
Let’s begin with the basics – checking the internet connection on your phone. You’ll need to inspect if the Wi-Fi connection you’re using is consistent enough or connect to a 5GHz frequency if you use a dual-band router.
2. Check Instagram Status
When Instagram servers face an outage, you can’t send direct messages (DMs), refresh the feed, post any pictures, and even see the uploaded ones. To confirm the problem, you can visit Downdetector site and search for Instagram. When other users face the same, you will notice high outage graphs with user comments.
3. Disable Less Mobile Data on Instagram
Instagram offers a built-in data saver mode to apply some brakes to data consumption in the app. Using the less mobile data mode may affect your Instagram experience as the app will take a longer time to load photos and videos. You’ll need to disable it from the app’s settings menu. Here’s how. Note: Instagram uses the same UI (user interface) for its Android and iOS app. In the screenshots below, we will use Instagram’s iOS app. You can use the same steps on Android and get the job done. Step 1: Open Instagram app on your phone. Step 2: Tap on the profile icon in the bottom-left corner.
Step 3: Tap on the hamburger menu at the top (represented by three lines).
Step 4: Select Settings from the bottom menu.
Step 5: Tap on Account.
Step 6: Select Data usage.
Step 7: Disable ‘Use less mobile data’ toggle from the following menu.
4. Disable Data Saver Mode
In the trick above, we talked about turning off the data saver mode from Instagram. But what about the system-wide data saver mode? If you have enabled it on iOS or Android, you are back to having a broken Instagram experience. Let’s disable data saver mode on iPhone and Android, shall we?
iOS
Step 1: Open Settings on iPhone. Step 2: Tap on Cellular data and select your primary SIM from the following menu. Step 3: Disable Low Data Mode.
Android
Step 1: Open the Settings menu on Android. Step 2: Tap on Network & internet.
Step 3: Select Data Saver and disable the same from the following menu.
5. Clear Instagram Cache (Android)
This trick applies to power users. Instagram collects cache in the background to load frequently visited accounts and feed quickly. Corrupt or over the amount of cache data can lead to Instagram not loading pictures issue on your Android phone. You can easily clear the cache and try again. Step 1: Long-press on the Instagram app icon and tap on the little ‘i’ button to open the app info menu.
Step 2: Go to Storage & cache. Tap on Clear cache from the following menu. Open Instagram again and see if pictures appear usually.
6. Take a Break
Are you performing too many actions on Instagram? If you like posts, follow dozens of accounts or add too many comments in a short time, Instagram may raise a red flag and block your account. The company thinks your account is a bot and ends up blocking action. At times, you can’t refresh the feed or check the latest posts on Instagram home. Wait for some time and try using Instagram again.
7. Log Out and Login Again
This trick works wonders for many who face Instagram not loading pictures issue. There may be some authentication error with your account. You can sign out from your Instagram account and log in using the same credentials. Here’s how. Step 1: Open the Instagram Settings menu (refer to the third section above). Step 2: Log out from your account.
Step 3: Add a username and password and get back your Instagram feed.
8. Update Instagram App
Instagram frequently releases app updates with new features and bug fixes. You might be using an old Instagram build that’s causing issues with loading pictures. You can open App Store or Google Play Store and install pending Instagram updates on your phone.
Get Back Your Ideal Instagram Feed
Instagram not loading pictures can leave you with a broken social media experience. Apart from using DMs (direct messages), you don’t have anything to consume in the app. Use the tricks above and fix Instagram not loading pictures in no time. While you are at it, let us know which trick worked for you. The above article may contain affiliate links which help support Guiding Tech. However, it does not affect our editorial integrity. The content remains unbiased and authentic.