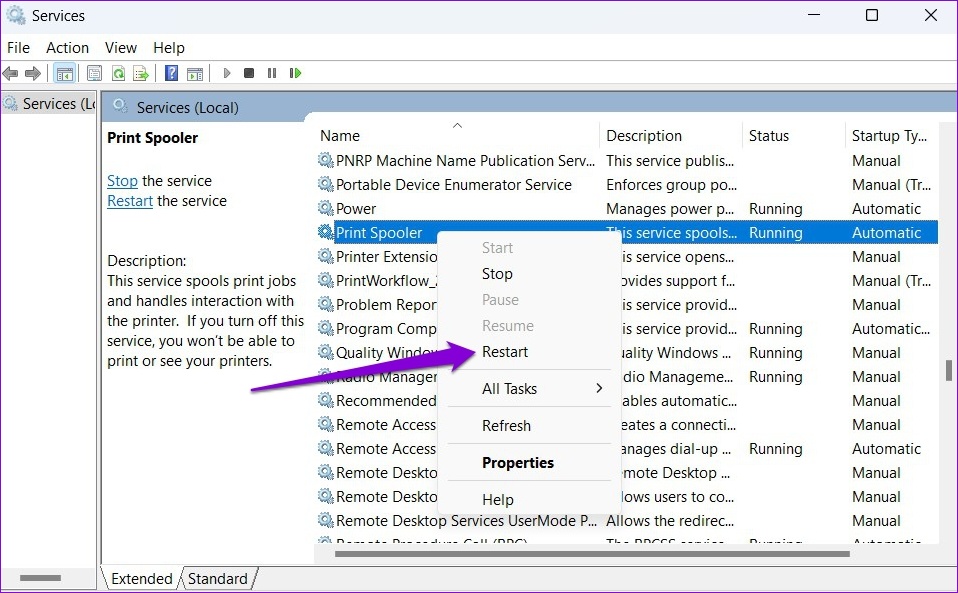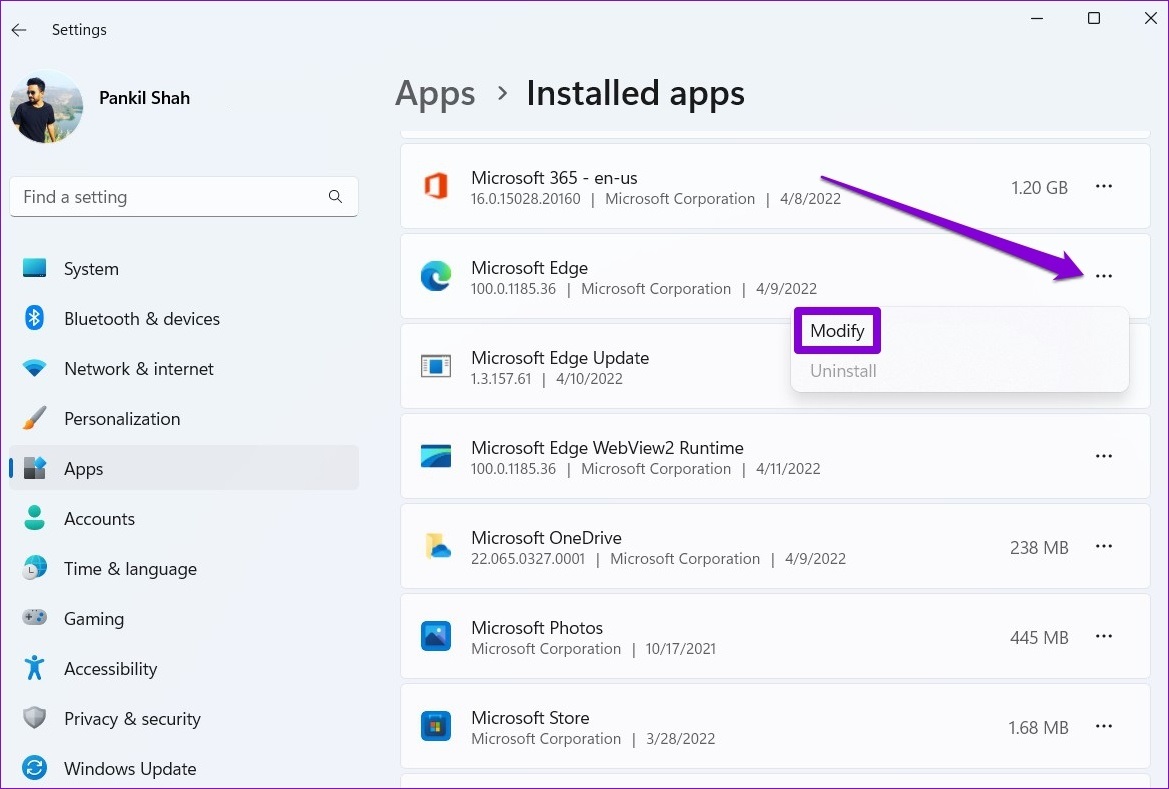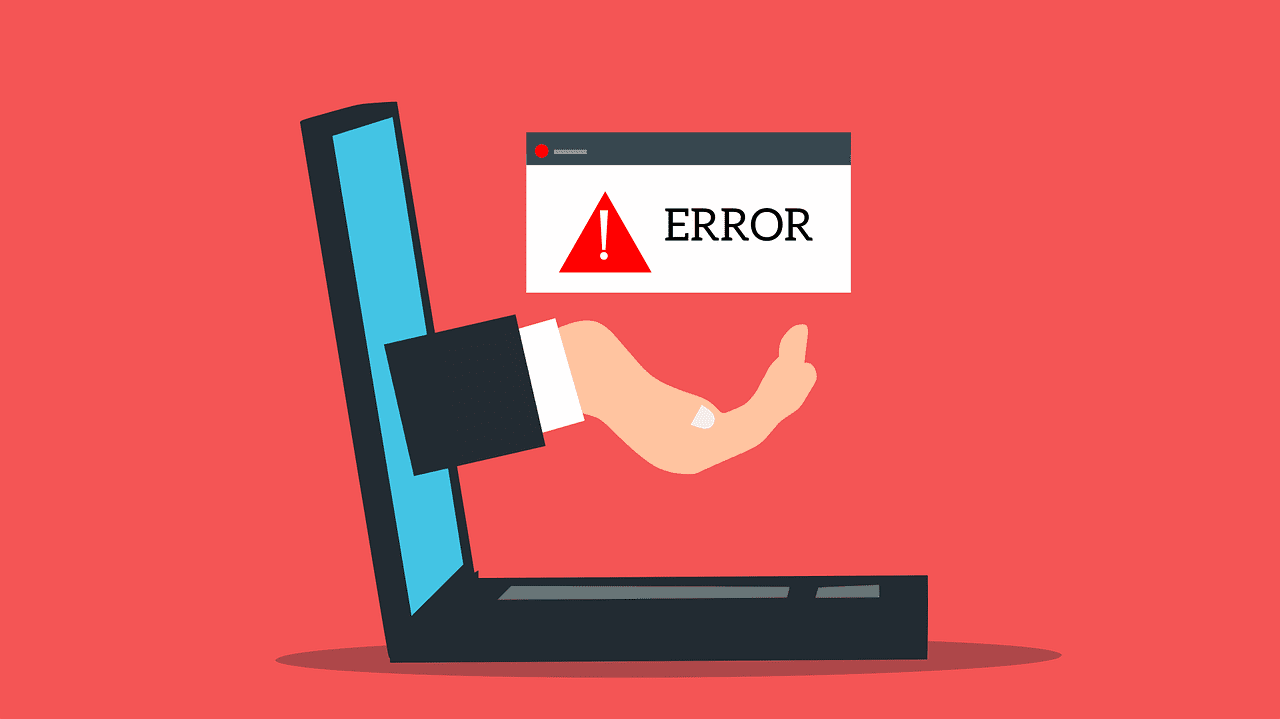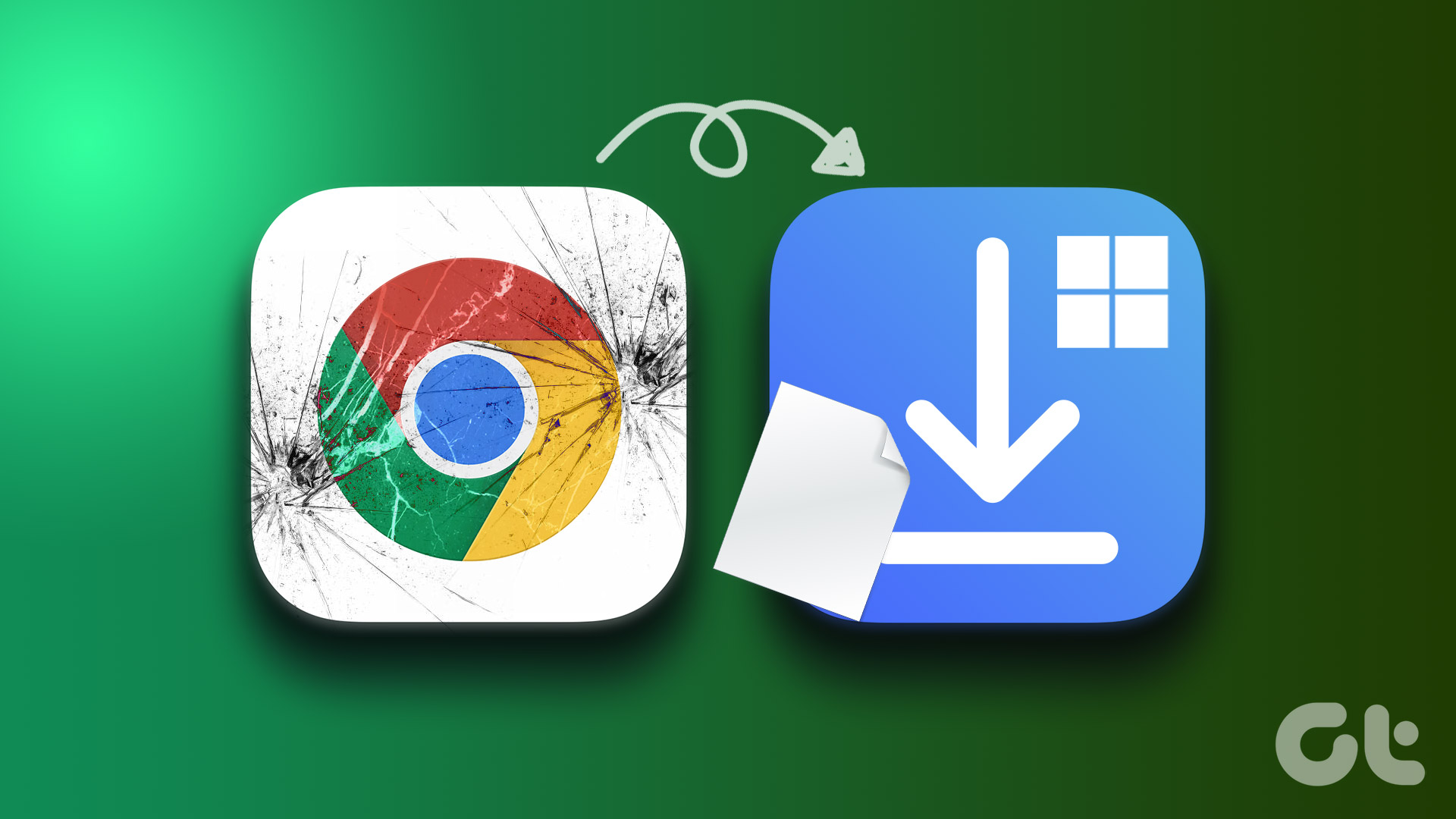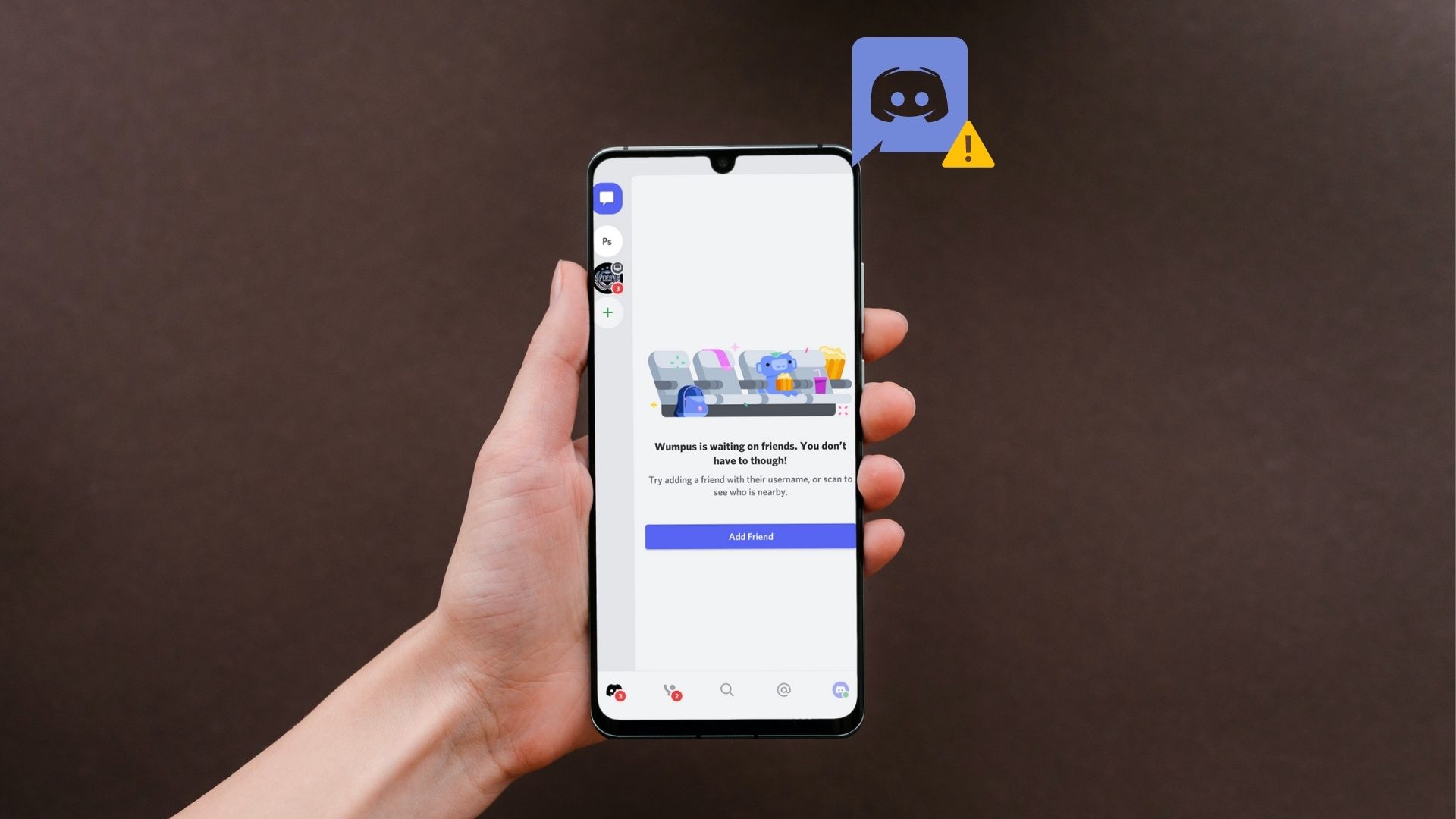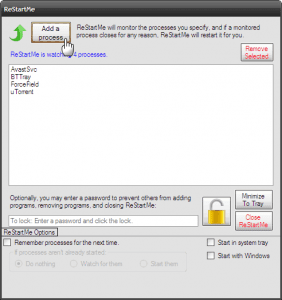While you’d think that either the browser or the printer is to blame, there could be several reasons behind this problem. To help you out, we’ve prepared a list of solutions that’ll prevent Microsoft Edge from crashing while printing on your Windows 11 PC. So, let’s check them out.
1. Try Printing From Another Website
The web page you’re trying to print might have a different fonts or code that your PC might not have or support. In such instances, Edge may fail to print your documents or crash abruptly while attempting to do so. To rule out this possibility, you can try printing from another website to see if that works. If it does, it may suggest a problem with the other website.
2. Use the Correct Printer
When you print a document in Edge, it prompts you to choose a printer. You may encounter issues if you select a printer that’s unavailable or not installed correctly. In Microsoft Edge, press Ctrl + P on your keyboard to open the Print dialog box. Use the drop-down menu to select your preferred printer.
Alternatively, you can press Ctrl + Shift + P to print using the system Print dialog.
3. Run the Printer Troubleshooter
Such failures may occur if your default printer is not functioning properly. In that case, you can run the printer troubleshooter on Windows to fix any printer problems. Step 1: Click the search icon on the Taskbar or press the Windows key + S to open the search menu. Type in printers & scanners and press Enter.
Step 2: Select the printer you’re using.
Step 3: Click on Run the troubleshooter.
Windows should automatically detect any issues and recommend appropriate fixes. After applying those fixes, check if Microsoft Edge prints without crashing.
4. Disable Browser Extensions
Although third-party extensions bring additional functionality to Edge, it’s important to note that not all extensions are reliable. An Edge extension might interfere with the print process, which causes the browser to crash. To confirm this, disable all extensions and see if you can print documents. Step 1: In Microsoft Edge, click the three-dot menu icon in the top right corner and select Extensions.
Step 2: Click on Manage extensions.
Step 3: Use the switches to disable all the extensions.
After that, try printing a document in Edge to see if it works. If it does, you can enable extensions one-by-one to isolate the one causing the issue.
5. Create New User Profile
If Edge continues to crash while printing, you can create and switch to a new user profile. Several users on the forums managed to fix the problem with a new user profile in Edge. You can also give it a go. Step 1: Open Edge, click on your profile icon in the top-right corner and select Add profile.
Step 2: Click on Add.
Step 3: Choose whether you want to sync your data or start without it.
Step 4: Click on Confirm and start browsing.
Microsoft Edge should print files without crashing after this.
6. Update Printer Drivers
Issues with the current printer drivers on your PC can also cause such anomalies. In most cases, you can fix those printing issues by updating the printer drivers on your PC. Step 1: Right-click on the Start icon and select Device Manager from the menu that pops open.
Step 2: Double click on Print queues to expand it. Right-click on your printer and select Update device.
Follow the on-screen prompts to finish updating the printer drivers. After that, try printing from Edge again.
7. Restart Print Spooler Service
Print Spooler service handles all the print jobs on Windows 11. If that service encounters any issues, apps on your PC including Microsoft Edge will fail to print files. Here’s how you can fix it. Step 1: Press the Windows key + R to open the Run dialog. Type services.msc in the Open field and press Enter.
Step 2: In the Services window, scroll down to locate Print Spooler. Right-click on it and select Restart.
8. Repair Microsoft Edge
If none of the fixes work, you can try repairing Microsoft Edge from the Settings app. Here’s how. Step 1: Right-click on the Start icon and select Installed apps from the menu that appears.
Step 2: Locate Microsoft Edge on the app list. Click on the three-dot menu icon next to it and select Modify.
Step 3: Click on Repair to allow Windows to reinstall Microsoft Edge.
After Windows repairs Edge, it should be able to print normally.
No More Crashing
Microsoft Edge browser coughing up such issues while printing can be frustrating, especially if your work depends on it. Hopefully, one of the above fixes has prevented Edge from crashing while printing, and things are back to normal. The above article may contain affiliate links which help support Guiding Tech. However, it does not affect our editorial integrity. The content remains unbiased and authentic.