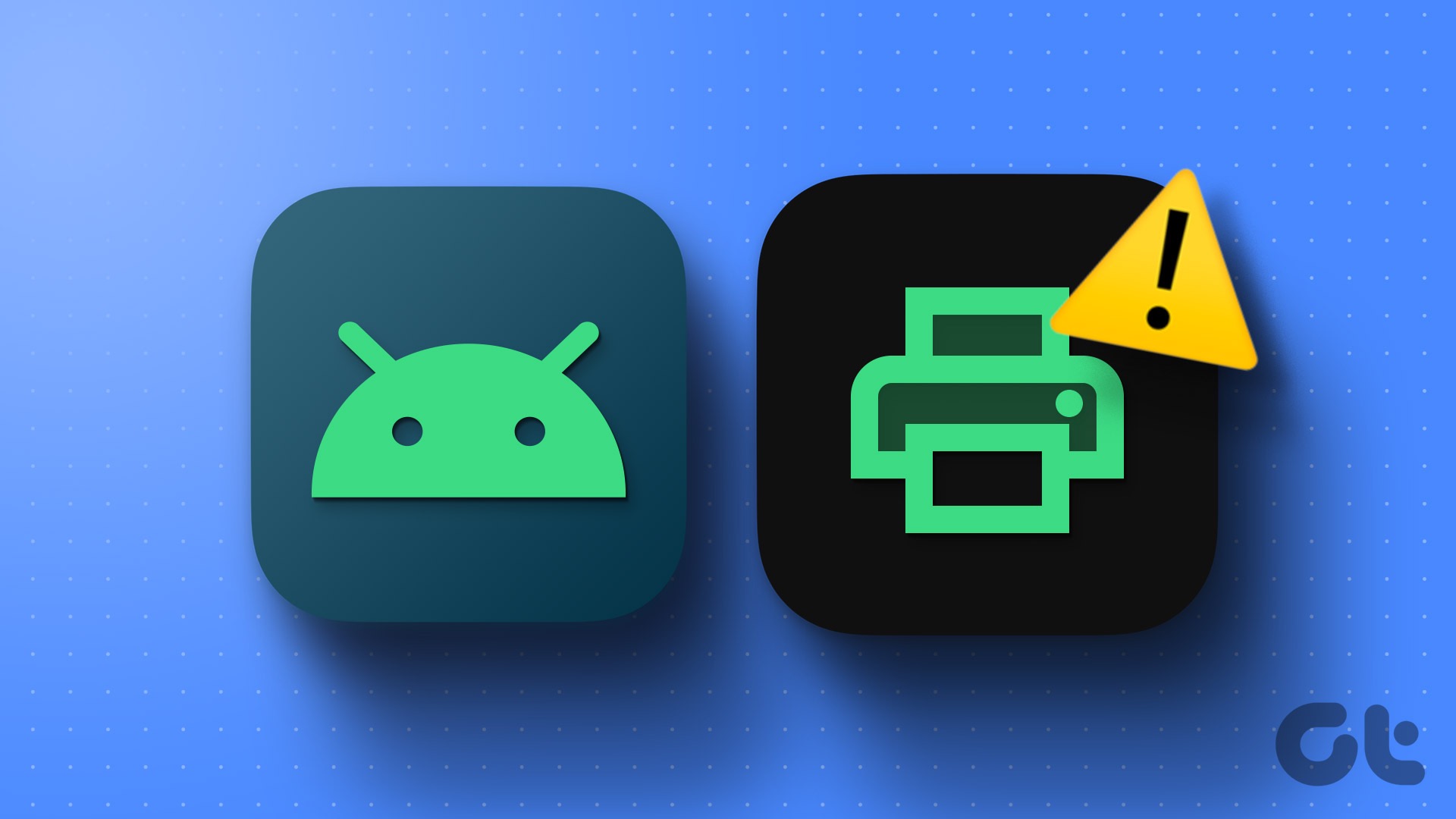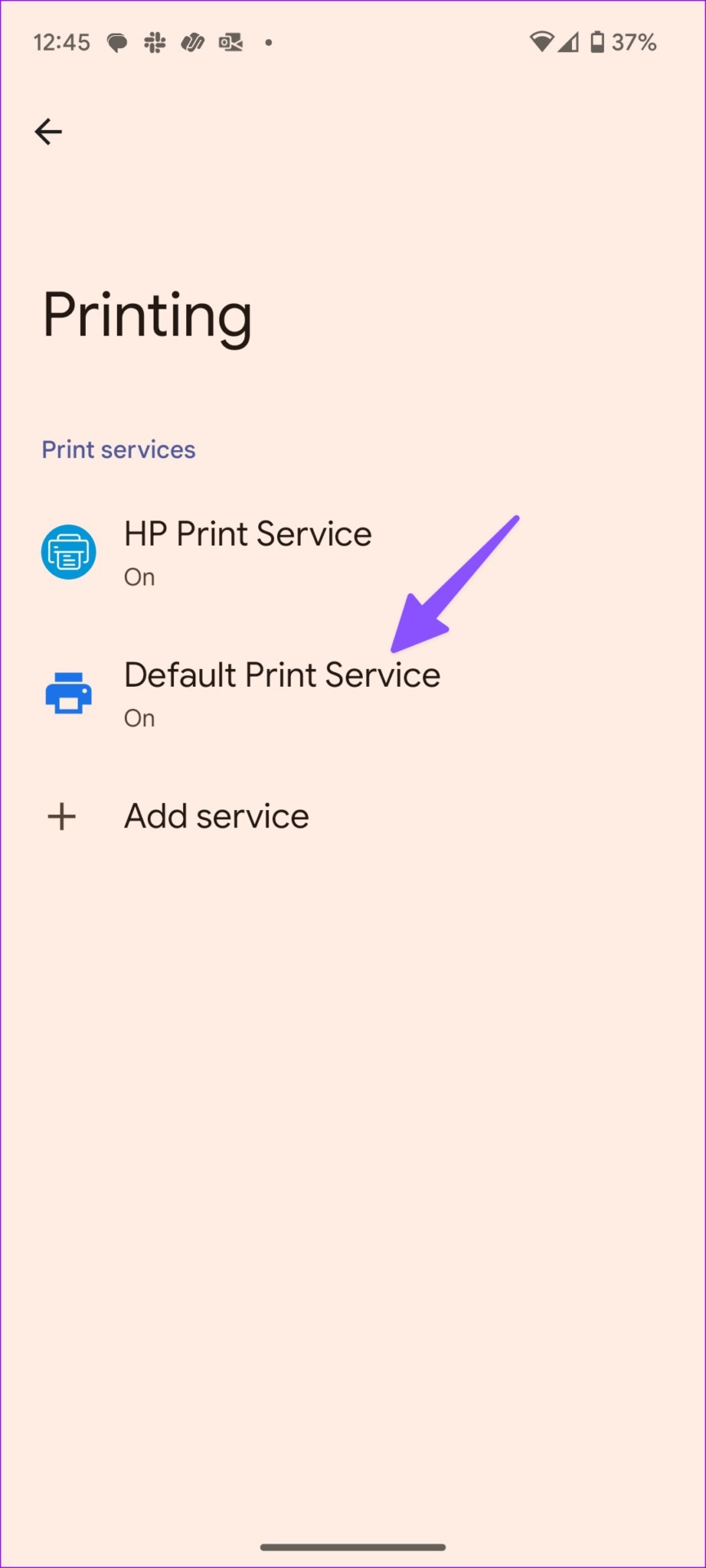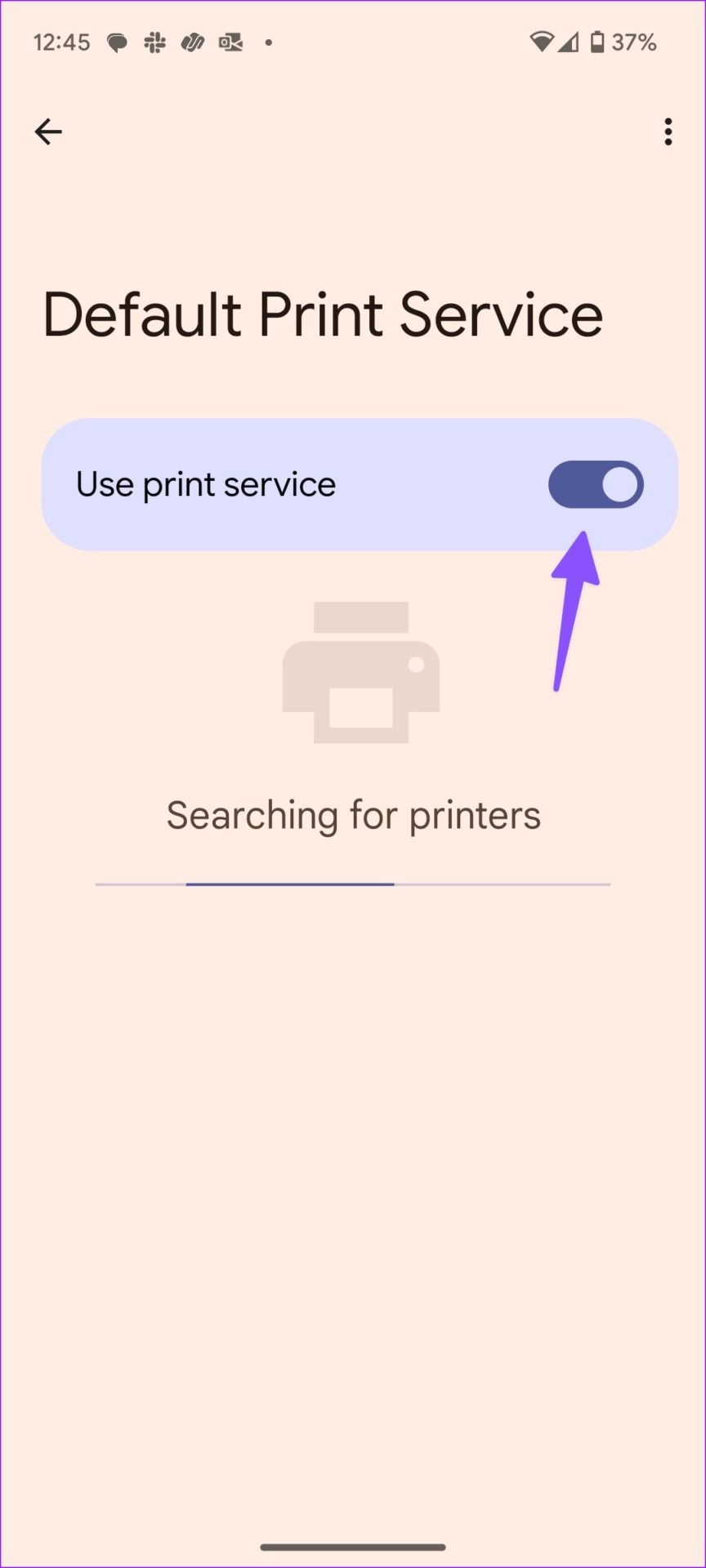Whether you prefer a cable or wireless connection, we will go through all the possible methods to make your printer available on your Android phone. Let’s start with some of the basic fixes.
1. Restart Android Phone, Printer, and Router
You should restart all the connected devices and start looking for your home or office printer on Android. Step 1: Swipe down from the home screen. Swipe down again to check quick toggles. Step 2: Tap the power button and hit Restart. Turn off your printer by removing it from the power source and connecting it again. You can also restart the router and check for your printer on Android.
2. Install Relevant Apps
Most wireless printers require a plugin or a companion app on Android to work as expected. Connecting your printer and Android phone to the same Wi-Fi network won’t work here. If you have one of the new-age HP printers, download the HP Printer Service app from the Play Store using the link below. You can also download the HP Smart app to get greater control over your printer. Download HP Smart on Android Download HP Print Service Plugin Canon printers are popular too. If you have a Canon printer at home or office, download the Canon Printer Service from the Google Play Store. The app enables printing to Canon printers via a network. Download Canon Print Service on Android
3. Troubleshoot the Wireless Printer Connection
Before you make changes to your Android phone, you should fix common network glitches on your printer.
Weak network connection: Most wireless printers use a 2.4GHz Wi-Fi frequency, which is slow and doesn’t have a long range. You’ll need to keep your Android phone and printer near to the router. Check printer: Some printers go into sleep mode after being inactive for some time. You should look for Wi-Fi or a power button on your printer and turn it on again. Make sure your printer has enough ink and paper. You’ll need to also remove any stuck paper from your printer.
4. Use a USB Cable
If a wireless connection isn’t working and you are in a hurry, try using a cable to print documents. Grab a data cable and connect your Android phone to a printer. Before printing a document, check the cable connection and ensure there isn’t any major damage to either of the sides.
5. Force Stop Printer Spooler Service
You’ll need to force stop printer spooler service on your Android to fix the ‘printer not available’ issue. Step 1: Open the Settings app on your Android phone. Step 2: Select Apps. Step 3: Tap ‘See all apps.’ Step 4: Tap the three vertical dots menu at the top-right corner and select Show System from the context menu. Step 5: Scroll to Printer Spooler. Step 6: Tap Force stop and try printing your document again.
6. Clear Data for App Plugin
You’ll need to clear data on your printer app plugin to fix the ‘this printer isn’t available now’ error. Step 1: Find your printer’s companion app from the app drawer menu. Long-press on the app and open the ‘i’ app info menu. Step 2: Select ‘Storage and cache.’ Step 3: Tap Clear cache from the following menu.
7. Enable Print Service
If you have disabled the print service on your Android phone, it won’t find the printer. Step 1: Open the Settings app on your Android phone. Step 2: Select Connected devices. Step 3: Tap Connection preferences. Step 4: Select Printing. Step 5: Tap on your printer service. Enable the toggle from the following menu.
8. Try Third-Party Printing Services
If HP, Canon, or Brother printing services aren’t working properly, install a third-party one. The Google Play Store is packed with third-party printing services to choose from. You can download NokoPrint mobile printing service from the Play Store. The app lets you print PDFs, photos, docs, and web pages on most Wi-Fi, Bluetooth, and USB printers. Download NokoPrint on Android
Print Documents From Android Phone
Android phone unable to connect to your printer can confuse you. Before you use your friend’s iPhone to print files, use the tricks above to fix ‘printer is not available’ issue in no time. The above article may contain affiliate links which help support Guiding Tech. However, it does not affect our editorial integrity. The content remains unbiased and authentic.