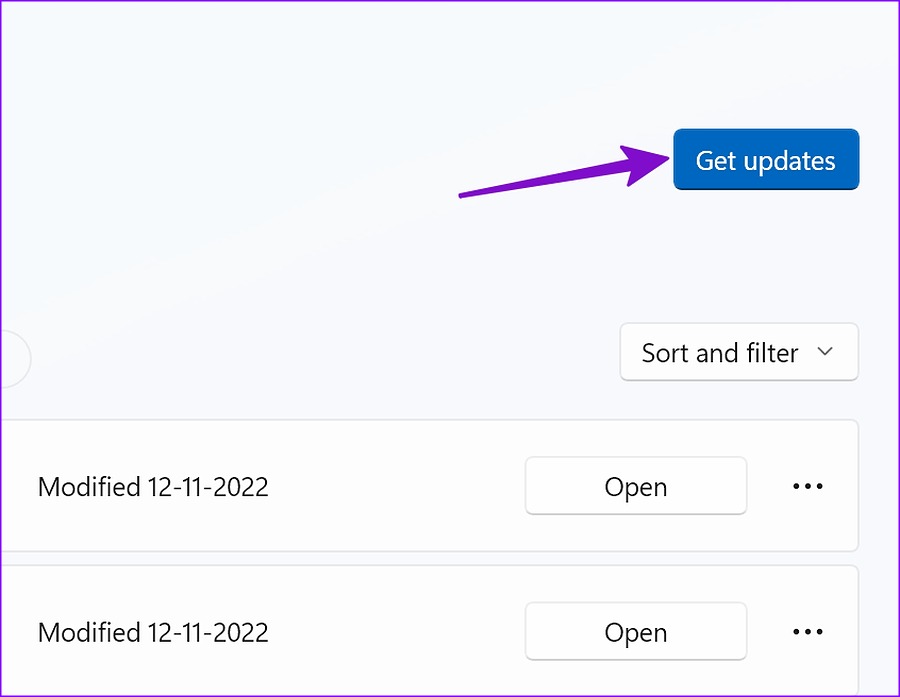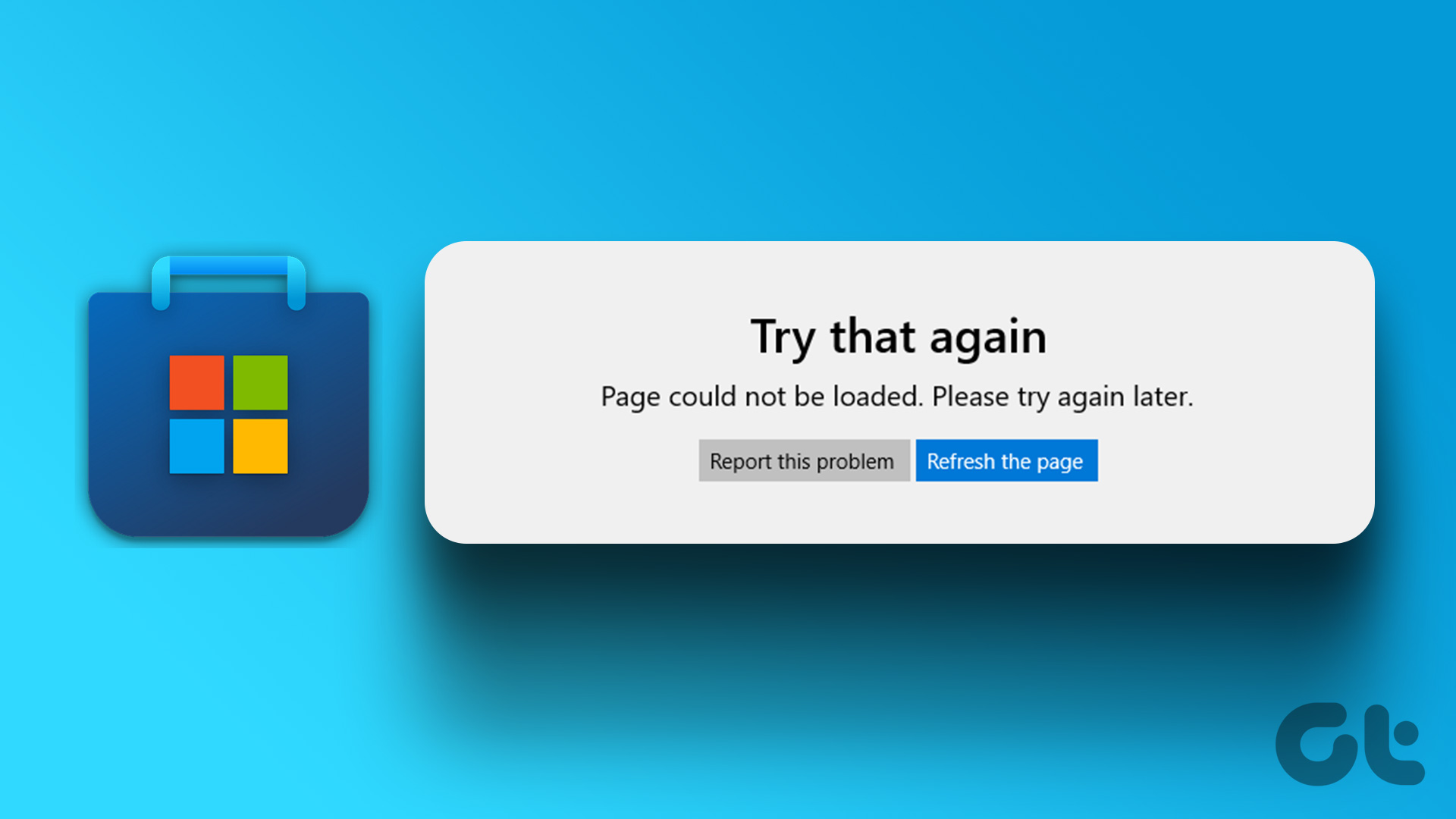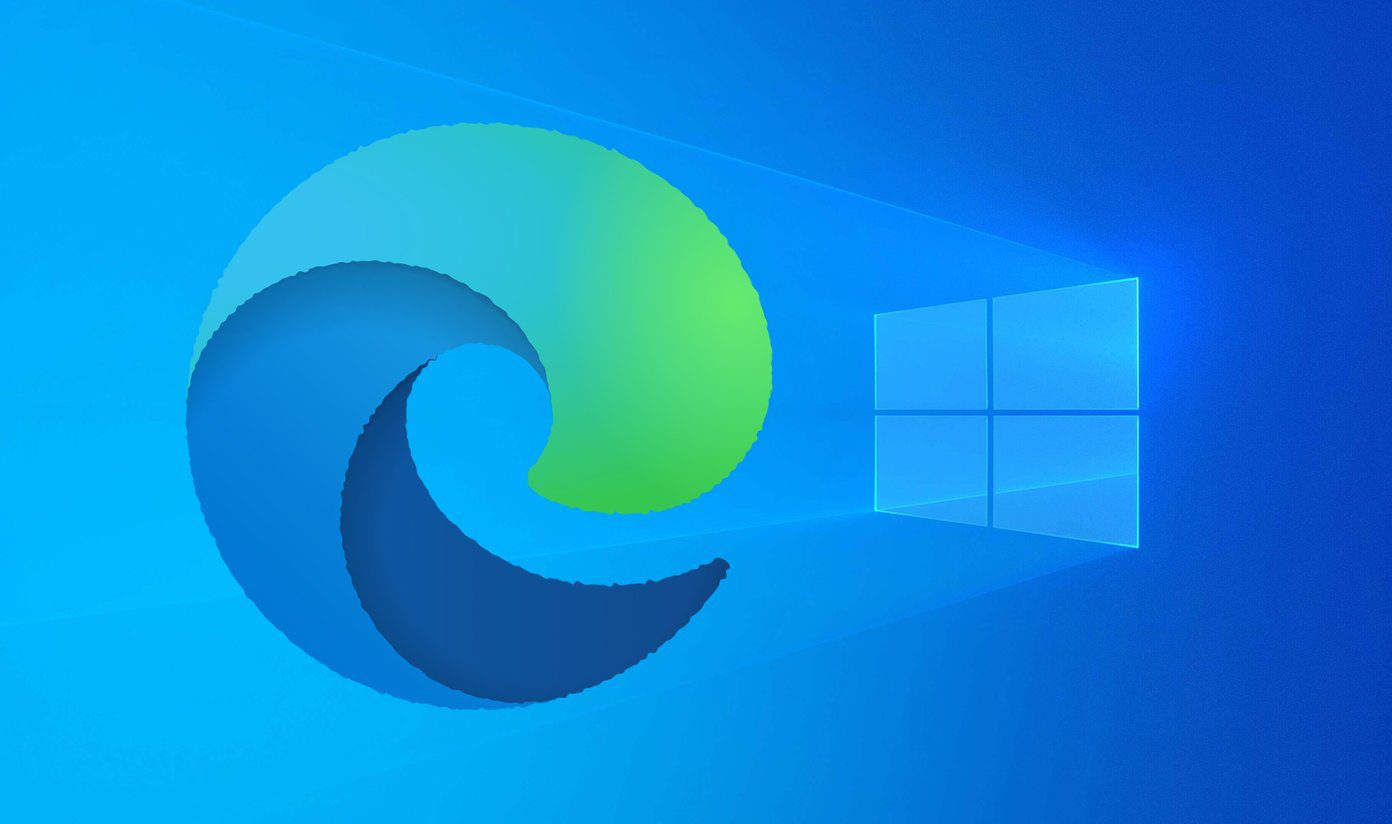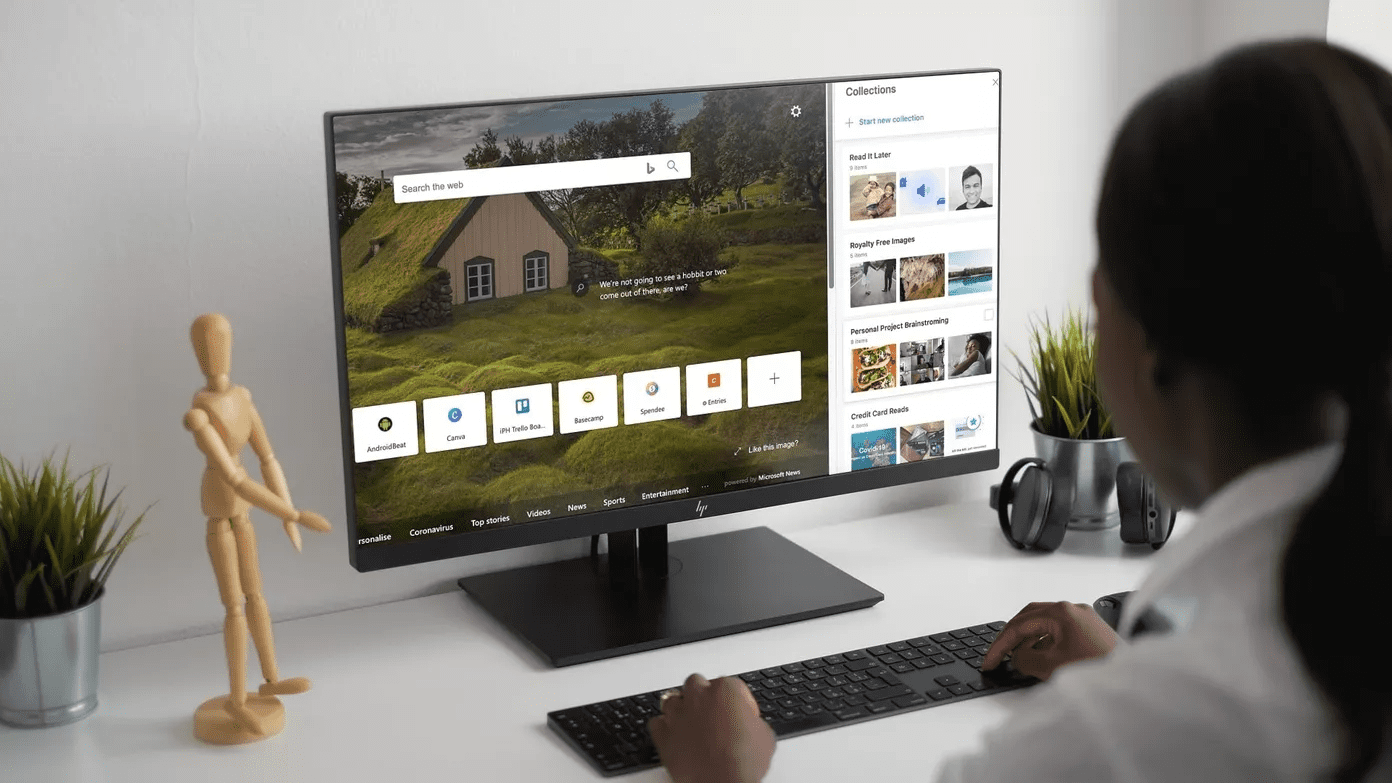When Microsoft Store throws an error while downloading apps, you’ll need to use the web to download and install software on your PC. It’s not the best user experience, and you may end up downloading apps from unofficial sources. Before you go down that route, use the tricks below to fix ‘there has been an error’ in Microsoft Store on Windows 11.
1. Check Network Connection
If your PC has network connectivity issues, you may face issues with downloading apps and games from the Microsoft Store. Here’s how you can confirm an active Wi-Fi or Ethernet connection on your PC. Step 1: Open Windows 11 Settings menu (press Windows + I keys). Step 2: Go to the ‘Network & internet’ menu.
Make sure it displays the ‘Connected’ status. Establish an Ethernet connection on your computer for flawless network connectivity. You can . Open Microsoft Store and start downloading apps. If the issue persists, continue reading.
2. Restart Microsoft Store
You can completely close Microsoft Store on Windows 11 and try again. Follow the steps below. Step 1: Right-click on the Windows icon and open Task Manager.
Step 2: Select Microsoft Store and hit the ‘End Task’ button.
Reboot your PC and try downloading apps without any problem.
3. Run Windows Store Apps Troubleshooter
Windows 11 has a neat troubleshooter tool to fix issues like ‘There has been an error’ in Microsoft Store. You need to run the ‘Windows Store Apps’ troubleshooter from the Settings menu. Step 1: Launch Windows 11 Settings (check the steps above). Step 2: Select System and open Troubleshoot menu.
Step 3: Click ‘Other troubleshooters.’
Step 4: Run the ‘Windows Store Apps’ troubleshooter.
After the system completes the Windows Store Apps troubleshooter, install apps and games from the Microsoft Store.
4. Ensure Sufficient Space on Windows PC
If your Windows PC is running short on storage, you may encounter issues with downloading apps from the Microsoft Store. Here’s how you can check the remaining storage on PC. Step 1: Open Windows 11 Settings menu by pressing Windows + I keys. Step 2: Select Storage.
Step 3: Check available storage on your PC’s drives and partitions.
You can remove temporary files, use cleanup recommendations, and enable the Storage Sense function to free up space. Refer our guide to clear space on Windows 11 without deleting apps.
5. Update Microsoft Store
An outdated Microsoft Store build may throw issues like ‘There has been an error.’ You’ll need to update Microsoft Store to the latest version. Here’s how. Step 1: Launch Microsoft Store on your PC. Step 2: Select ‘Library.’
Step 3: Hit ‘Get updates’ and download the newest Microsoft Store build available.
6. Authenticate Your Microsoft Account Again
Microsoft Store may show ‘There has been an error’ due to an account authentication issue. You can sign out from Microsoft Store and sign back in using new account credentials. Step 1: Launch Microsoft Store on your PC. Step 2: Select your profile picture in the top right corner. Step 3: Click Sign out.
Login with account details, and you are good to go.
7. Update Payment Method
While purchasing apps or games, Microsoft Store may throw errors due to incorrect or outdated payment details. Here’s how you can update such details. Step 1: Open Microsoft Store on your PC. Step 2: Select your account picture at the top. Step 3: Select ‘Payment methods.’
Step 4: Remove your current payment method and add a new one.
8. Download Apps from the Web
If none of the tricks work, you have no option but to install apps from the official websites. The web is packed with sketchy unofficial sources to download apps and games. Using such sources, you may infect your PC with bogus files. Stick with the official website to download the app installer file.
Download Microsoft Store Apps Without Breaking a Sweat
Microsoft has nailed the Store redesign with Windows 11 update. Issues like ‘There has been an error’ may leave users with a sour taste. Which trick worked for you? Share your findings in the comments below. The above article may contain affiliate links which help support Guiding Tech. However, it does not affect our editorial integrity. The content remains unbiased and authentic.