The issue can be from the website you are trying to visit, the device itself, or due to Chrome browser. Nevertheless, we will find the cause and go back to smooth video playback in the Chrome browser.
1. Check Internet Connection
Due to a buggy Wi-Fi adapter on your PC, you might be having problems with the internet connection. You can visit Fast.com and check current internet speeds on your computer. Try to open other tabs in the Chrome browser and check the internet connection. Make sure you work with double-digit internet speed to load videos in Chrome without any issue. If all the connected devices have internet connection problems, you’ll need to reset the router. And if the issue persists, turn off the router, unplug it from the power source. After 20-30 seconds, plug the router back to the power source and restart it. Visit Fast.com
2. Check If Video Is Still Available
If you are trying to view a video that no longer exists on the site, then it won’t be possible for you to view it in any browser. You might see a This video is not available in your location message. That’s due to location restrictions for the video. In that case, you’ll need to use a VPN to try out different regions to access the video.
3. Check Video Service Servers
Most websites embed videos from sites like YouTube or Vimeo. However, many sites prefer to use their server or other third-party video services. You can use services like Downdetector to check if YouTube, Vimeo, or any other service is experiencing downtime in your region. If many users have reported the issue, you’ll need to wait for a bit until the services resume. Visit Downdetector
4. Disable Hardware Acceleration
While this sounds highly unlikely, Hardware acceleration might mess up video playback in Chrome. It’s quite possible if you’re using a computer with a really old hardware. You can disable the hardware acceleration from Chrome’s Settings. Step 1: Open Google Chrome on your computer and click on the three-dot menu at the top-right corner. Step 2: From the menu that opens, select Settings. Step 3: Use the search bar at the top search for Hardware acceleration. Step 4: Disable the toggle from the search results and relaunch the Chrome browser. Close Chrome, relaunch it, and open the page with the video you were trying to view.
5. Clear Google Chrome Cache
Old website cache accumulated in Google Chrome could lead to issues such as black screen, browser not responding, or video not playing. So you can clear the Google Chrome cache and try again. Note that if you clear cookies along with cache, then you’ll be logged out of your favorite sites and you’ll need to log in again. Step 1: Open Google Chrome and click on the three-dot menu at the top. Step 2: Select More tools and click on clear browsing data. Step 3: Go to the Advanced menu and use the Clear Cache button at the bottom. Then close and restart Chrome to check if that helps. Initially, Chrome would appear slow since it stores a fresh batch of cache to make your browsing experience faster.
6. Enable JavaScript For Sites
The JavaScript option comes enabled in Chrome. You should check if any script or extension hasn’t turned it off. Step 1: Launch Google Chrome and click on three-dots menu button in the top-right corner to open Settings. Step 2: Search for JavaScript and select Site Settings from the search results. Step 3: Scroll down to Content and select JavaScript. Step 4: Make sure to enable Sites can use Javascript option from the following menu. Restart Chrome and start playing videos in the browser.
7. Disable Plugins and Extensions
While browser plugins and extensions are designed to enhance Chrome functionality, some malicious extensions can mess up core features such as video playback. When you have dozens of Chrome extensions installed in the browser, it can be difficult to pinpoint the video playback failure to a single one. You can disable or remove all unnecessary plugins and check again. Step 1: Open Google Chrome and click on the three-dot menu button in the top-right. Step 2: Go to Extensions from the More tools menu. Step 3: Remove or disable plugins from the list. Then restart Chrome to check if that helps.
8. Reset Google Chrome Settings
If none of the solutions mentioned above work, you can reset Chrome to its original state. It will remove all your bookmarks, logins, cookies, web cache, etc. So make sure you sync your bookmarks to your Google account before resetting Chrome. Step 1: When Chrome is open, click on the three-dot menu button in the top-right corner, and select Settings. Step 2: From the left side, select Advanced and click on Reset and clean up. Step 3: Select Restore settings to their original defaults. Chrome will remove all web data and reset settings to the original state. You’ll have to log in to Chrome to use your Google account profile.
Enjoy Smooth Video Playback in Chrome
You can try updating Chrome from the Settings menu as well. If none of the tricks are working, it’s time to look for Chrome alternatives such as Microsoft Edge or Vivaldi. Which trick did the job for you? Share your findings in the comments below. The above article may contain affiliate links which help support Guiding Tech. However, it does not affect our editorial integrity. The content remains unbiased and authentic.












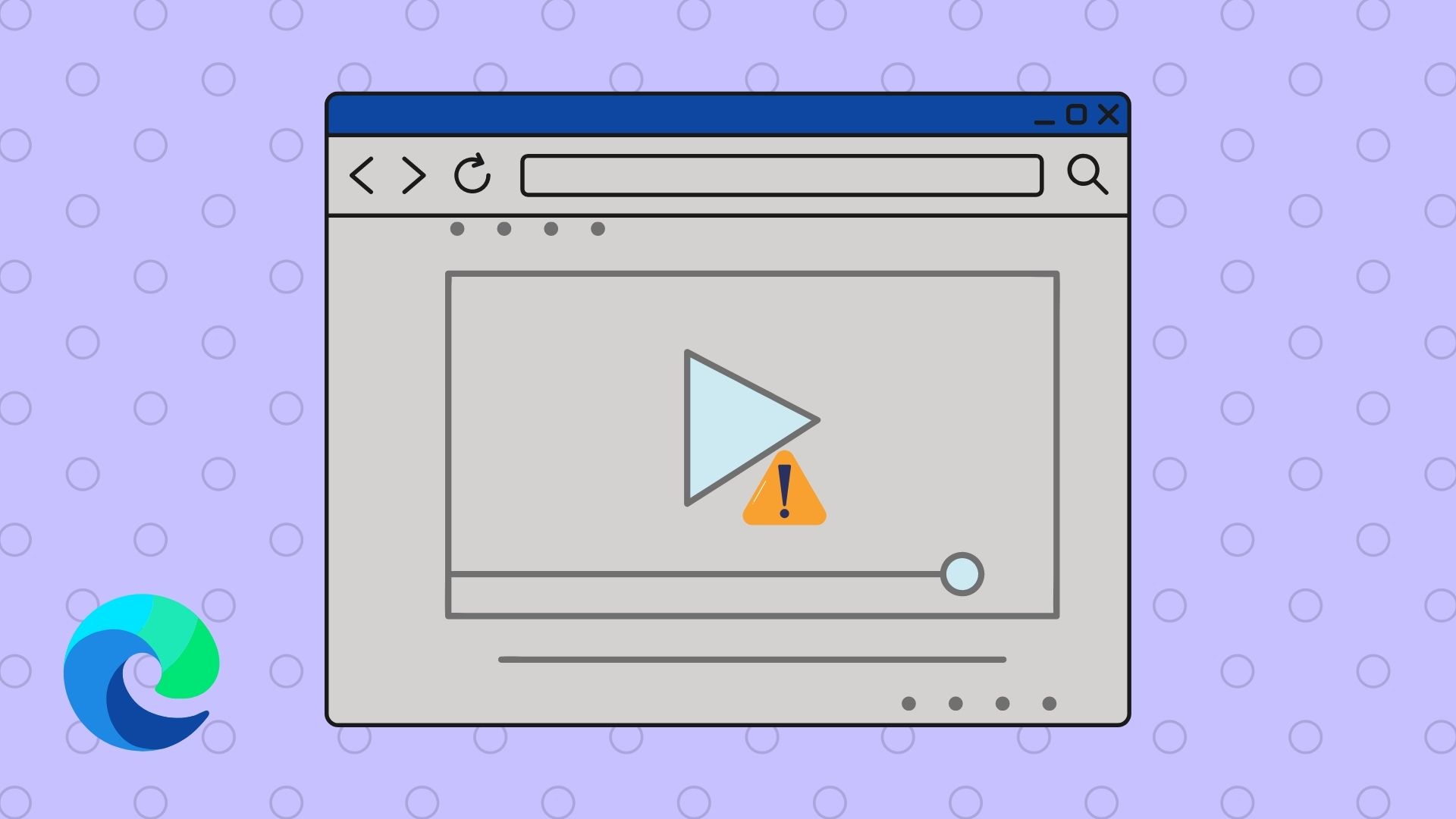
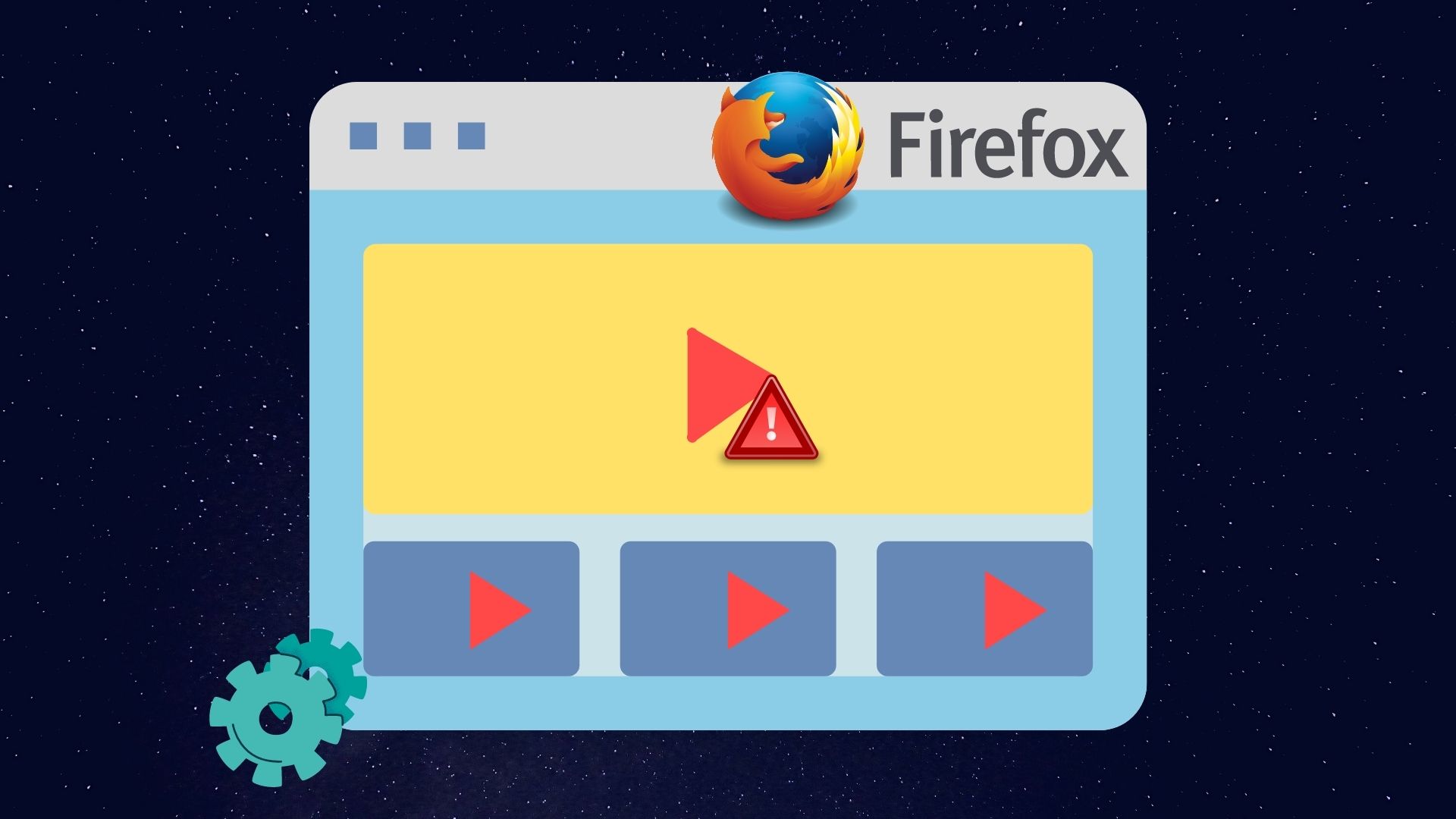


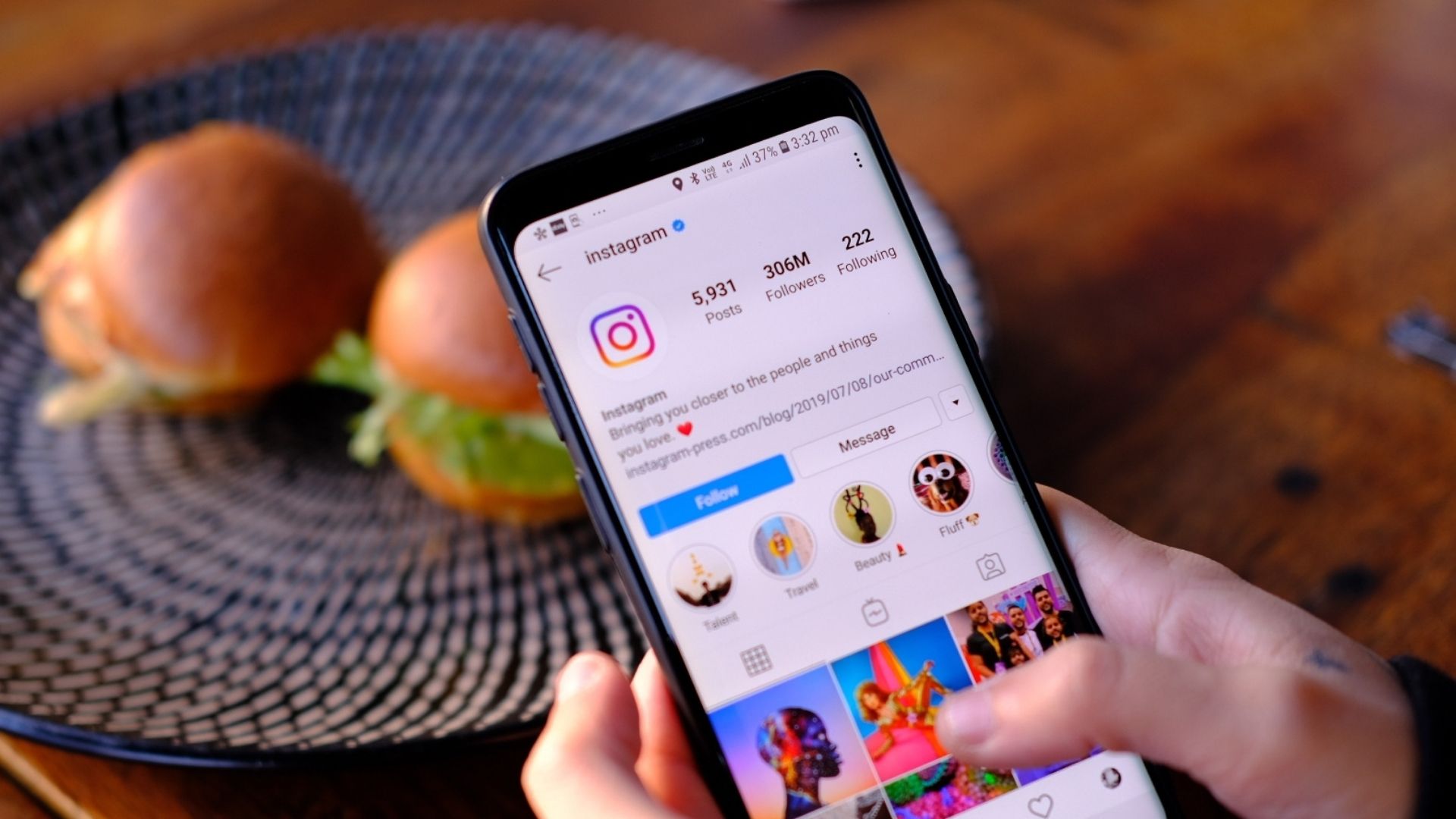



![]()