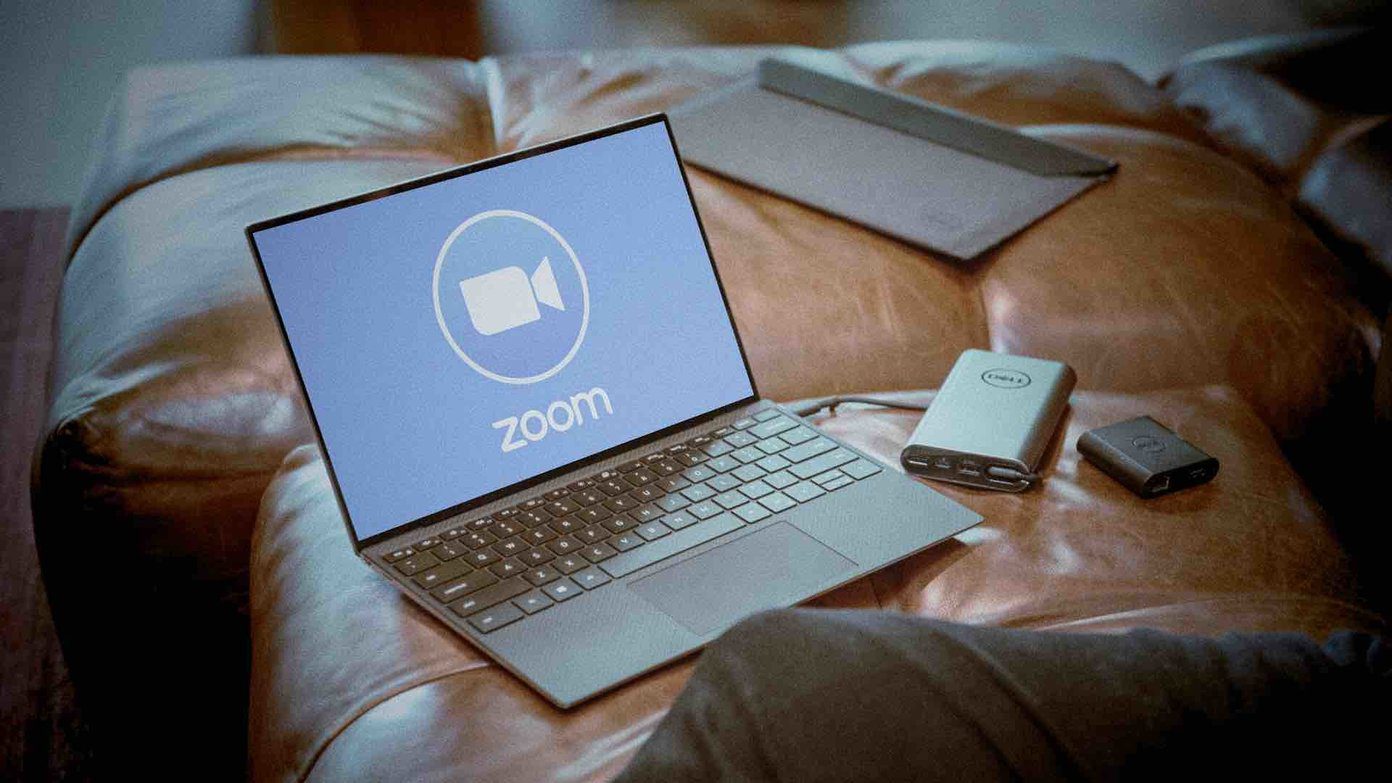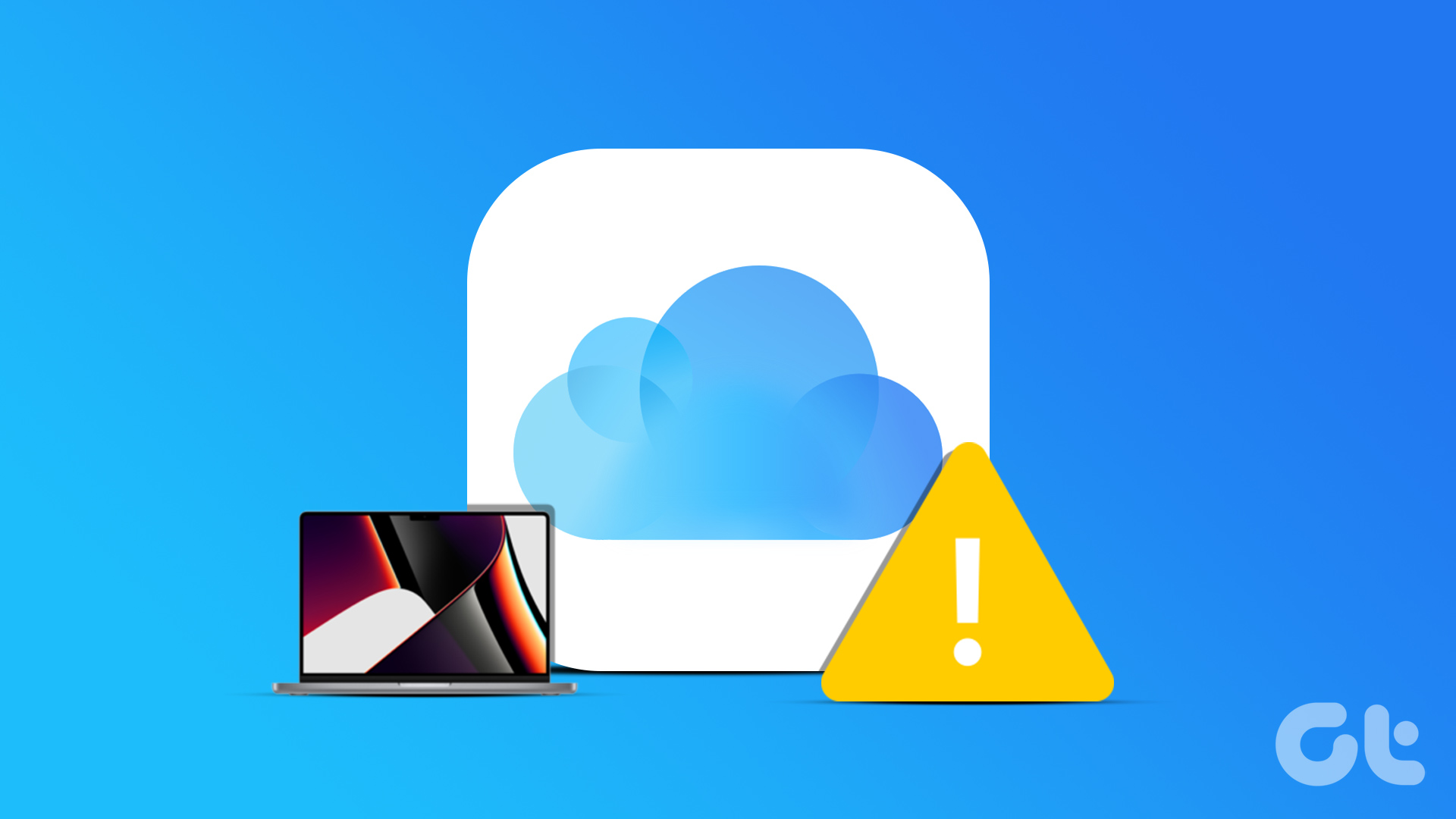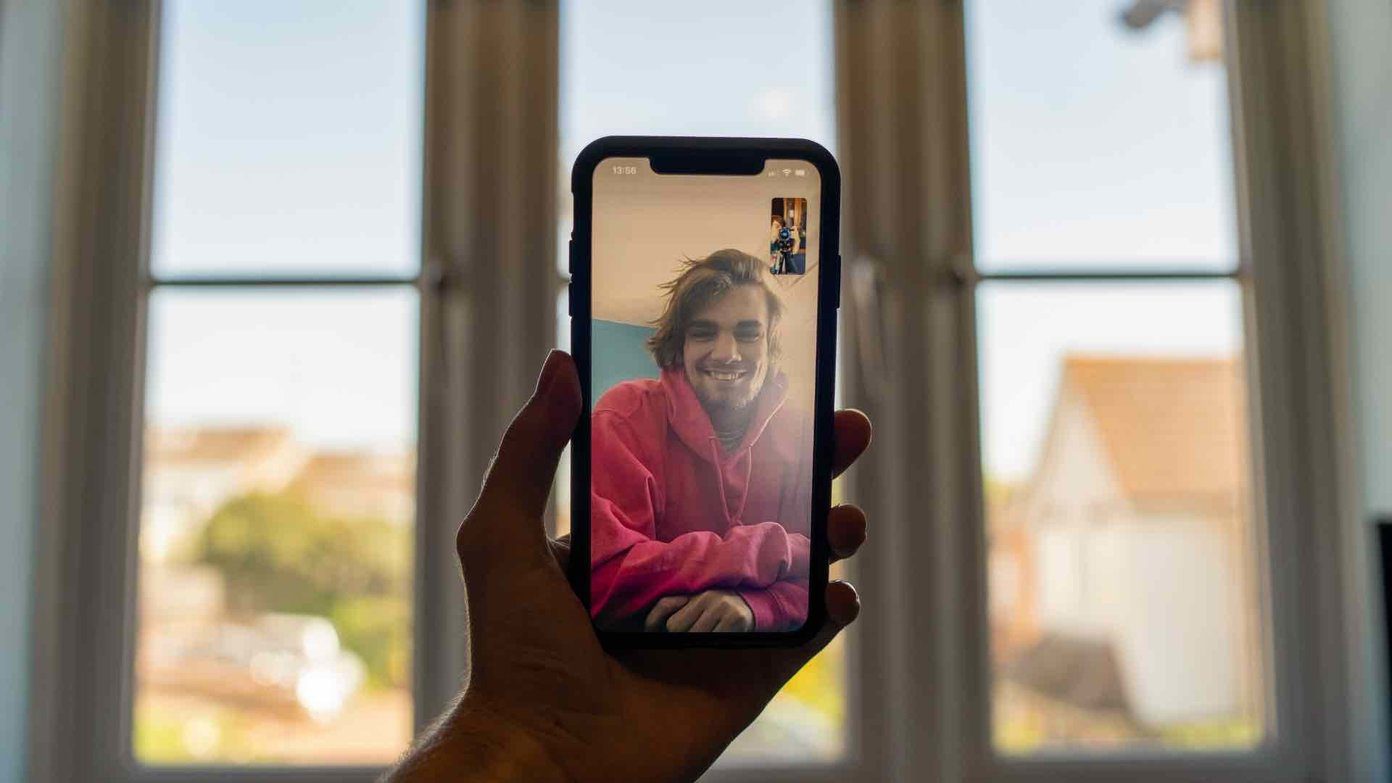When you open WhatsApp on iPhone, it will keep showing connection status at the top. Meaning, you won’t be able to send or receive any messages on the platform. That stays true for sending or receiving media as well. It can be annoying, especially when you are in a hurry to message someone on WhatsApp. Without further ado, let’s fix WhatsApp not connecting on the iPhone issue.
1. Enable and Disable Airplane Mode
Maybe you are facing several network issues on your iPhone. In that case, you will have trouble connecting WhatsApp on iPhone. This trick has worked wonders with network-related issues. Those using iPhone with Face ID can swipe down from the upper right corner and enable Airplane mode on the iPhone. After some time, disable it from the same menu. If you are using iPhone with a physical home button, you can swipe up from the bottom part and reveal the Control Centre to enable and disable Airplane mode. Alternatively, you can go to Settings and use the Airplane toggle.
2. Enable Mobile Data for WhatsApp
Did you disable mobile data for WhatsApp? iOS allows you to enable/disable mobile data for installed apps on the phone. If you have disabled mobile data for WhatsApp, you will keep facing a connecting error on the phone. Follow the steps below to enable mobile data for WhatsApp. Step 1: Open the Settings app on iPhone. Step 2: Scroll down to the WhatsApp app. Step 3: Tap on it and enable Mobile Data toggle for iPhone.
3. Check WhatsApp Servers
If WhatsApp servers are having an off day, you won’t be able to connect to the service. In that case, you won’t be able to download WhatsApp media or PDF on the iPhone. WhatsApp isn’t new to such outrages. The company recently suffered a huge setback, and its services remain shut for several hours as well. You can go to Downdetector and search for WhatsApp. If you notice heavy shut down spikes, it’s an issue from WhatsApp’s side. You have to wait for WhatsApp to fix the issue. It can take more several minutes to hours in some cases.
4. Reset All Settings
A wrong setting change in the iPhone Settings may lead to connecting issue on the iPhone. You need to reset settings from the General menu. Go through the steps below. Step 1: Open the Settings app on iPhone. Step 2: Go to the General menu. Step 3: Select Reset or Transfer iPhone. Step 4: Select Reset Settings, and you are good to go.
5. Reset Network Settings
Are you facing frequent network issues on your iPhone? You can use the Airplane mode trick, but even if that doesn’t work, you need to reset network settings on iPhone. Here’s how. Step 1: Go to the Settings app on iPhone. Step 2: Open the General menu. Step 3: Select Reset at the bottom and Reset Network Settings from the following menu.
6. Disable Low Data Mode
Enabling low data mode for the mobile networks might lead to WhatsApp connecting issues on the iPhone. Open the Settings app and go to Mobile data. Select your current carrier and disable low data mode on the iPhone.
7. Update WhatsApp
If you are using an old build of WhatsApp on iPhone, it’s time to update it to the latest version. WhatsApp regularly updates the app to add new functions and improve reliability. Open the App Store on iPhone and go to your account. Update WhatsApp to the latest version. Open WhatsApp, and you shouldn’t get the connecting error on your iPhone.
8. Enroll for WhatsApp Beta Using TestFlight
If WhatsApp connecting is a widespread issue, the company may release an update to the app. Before releasing the new version to the general public, the company tests it out with beta testers. You can visit this link and enroll for WhatsApp TestFlight on your iPhone. Whenever there is a new version of WhatsApp available on iPhone, you will get a notification from the TestFlight app.
Start Using WhatsApp on iPhone
WhatsApp not connecting on iPhone may force you to look out for alternatives. It is unproductive and time-consuming. The tricks above should help you gain back WhatsApp control on your iPhone. The above article may contain affiliate links which help support Guiding Tech. However, it does not affect our editorial integrity. The content remains unbiased and authentic.