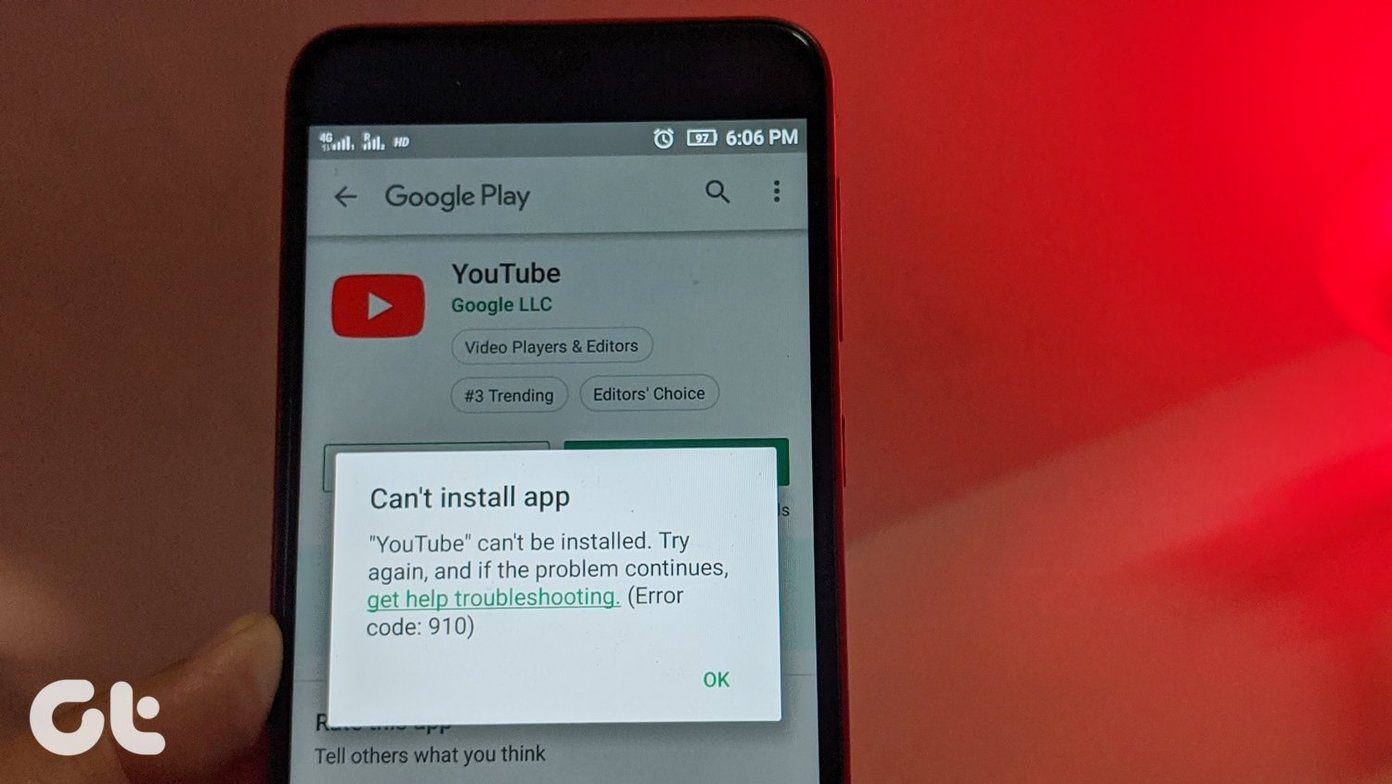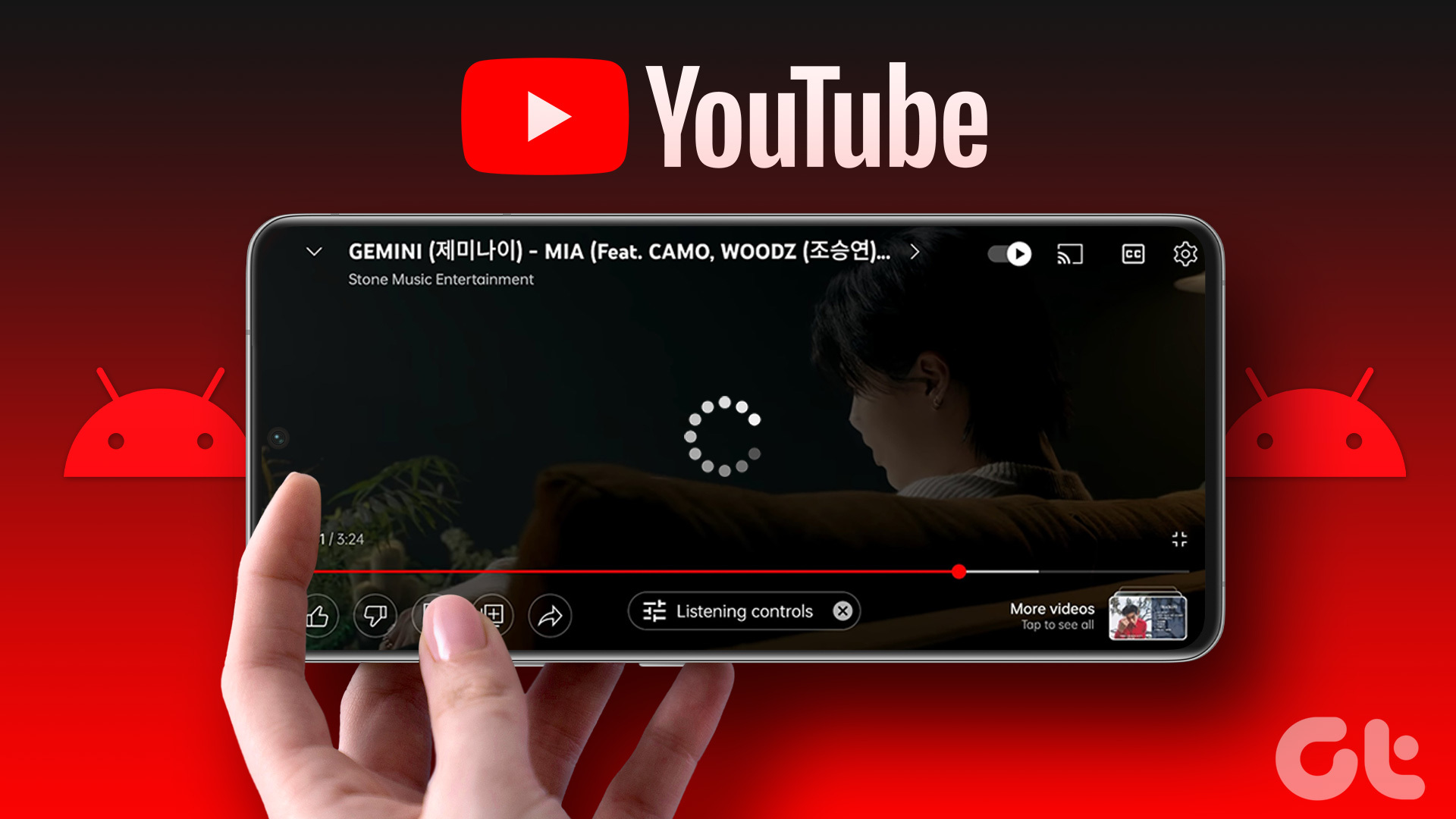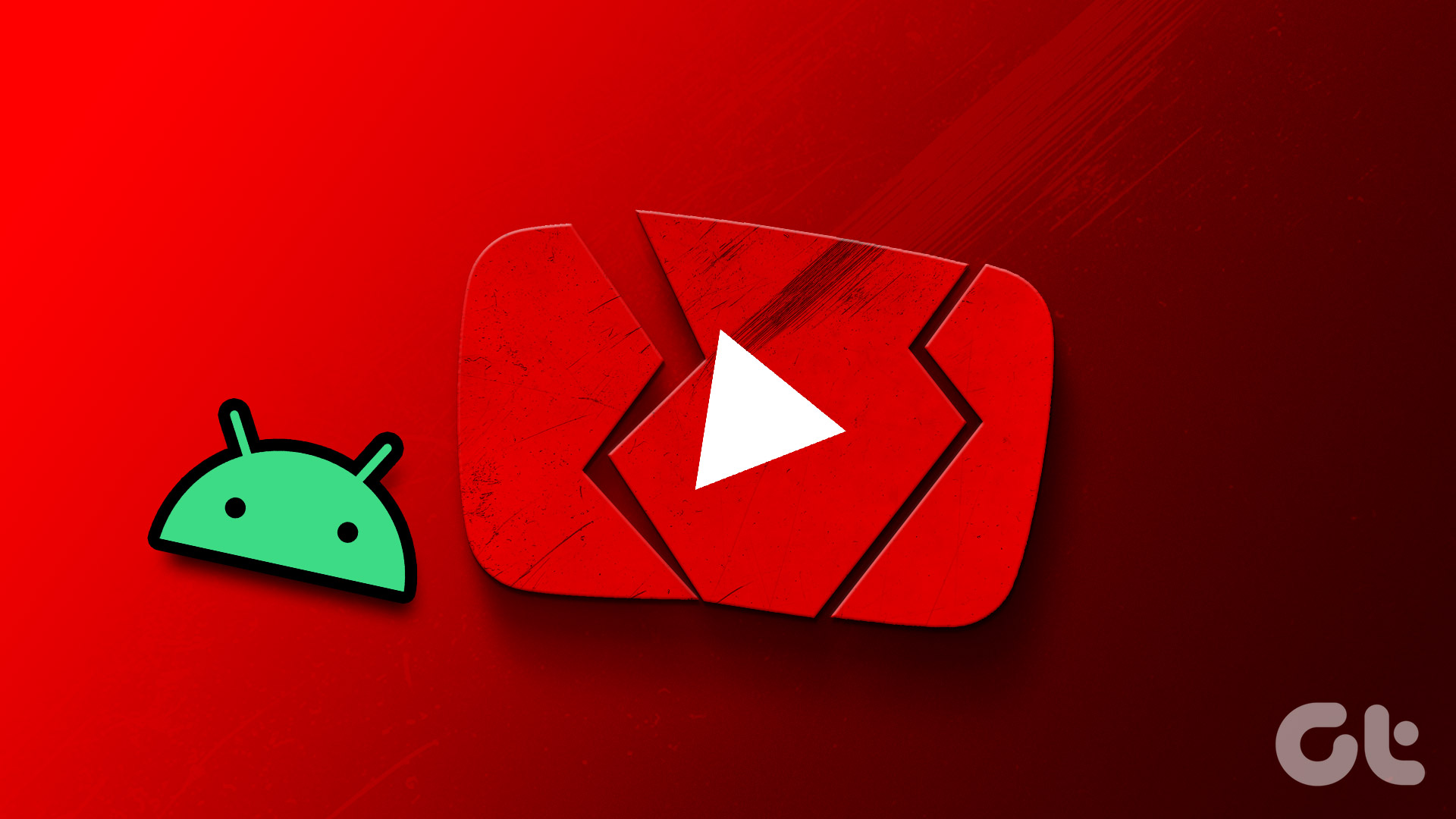YouTube users face different issues related to the app. While for some, YouTube videos load but do not play and videos do not load at all for others. Similarly, other users get errors like no connection, check your internet connection, error loading, playback error, etc. Whatever issue you are facing in the Android app of YouTube, the following post should help. Let’s get started.
1. Restart Phone
You should begin the troubleshooting process by restarting your phone. Many times, this tip will not only fix the issues with the YouTube app but will fix other issues too. Check our guide if you are facing issues with the YouTube autoplay.
2. Check Internet Connection
You should also verify whether the internet is working properly on your phone or not. Simply open any website through a browser or launch any other app. Test the internet connection. If all seems well, the internet is working fine. If other things also do not load, you should troubleshoot the internet connection on your phone. Pro Tip: If you are using a Wi-Fi connection to watch YouTube, restart your modem.
3. Enable Airplane Mode
The Airplane mode setting on Android phones disables all the network-related connections. You should try enabling it for a minute and then disable it. That will also fix network related issues on your phone along with the YouTube playback issues. To enable the Airplane mode, open Quick Settings on your Android phone. For that, open the notification panel and you will find Quick settings at the top. Tap on the Airplane mode setting to enable it. Wait for 1 minute and then disable it. Open the YouTube app. Hopefully, it will work fine.
4. Check Date and Time
You will face issues with the YouTube and other apps on your phone if your phone has an incorrect date and time. So you should make sure your phone has the correct date and time. So, open Settings on your phone and go to System or General Management. Tap on Date & Time. Enable the toggles next to Automatic date and time or Use network-provided time and time zone.
5. Clear Cache and Data
One of the best solutions to fix the problem of YouTube not working is to clear the YouTube app’s cache and data. While clearing cache will not delete any data from the YouTube app or other apps, clearing data will reset the YouTube settings. Know in detail what happens by clearing the data of the YouTube app. To clear the cache and data of the YouTube app, open Settings on your phone and go to Apps. Under All apps, tap on YouTube followed by Storage. Tap on Clear cache first. Restart your phone and see if the app works now. Then tap on Clear data or storage depending on the option available. Pro Tip: You should clear cache and data for Google app, Google Play Store, and Google Play Services.
6. Update YouTube App
Many times, such issues can also happen due to a bug in the app. So to fix it, you would need to update the YouTube app. For that, open Play Store and search for YouTube. Tap on the Update button. Typically, the YouTube app should update without any issue, but check ways to fix unable to update YouTube on Android if that doesn’t happen. You should also update Google Play Services on your phone. Check our guide on how to update Google Play Services. Tip: Don’t know when an app needs to be updated? Check our guide on how to know if apps need an update on Android and iPhone.
7. Reinstall App
If no update is available or updating the YouTube app didn’t fix the problem, you should uninstall the YouTube app. Then reboot your phone and install it back. To uninstall YouTube, open the Play Store, and find YouTube. Tap on Uninstall. On many phones, the YouTube app will not uninstall fully for it’s a pre-installed app. In such cases, the factory version of the app will be restored. That’s also enough. When that happens, update the app again.
8. Reset App Preferences
If nothing works, you need to take a slightly harsher step of resetting app preferences on your phone. That will not delete any personal data or files from your phone. It will reset settings like app permissions, restrictions, etc., to their default values. You will have to set them again. To reset app preferences, go to Settings > System > Reset options. Tap on Reset app preferences. Pro Tip: Check out the other method to Reset app preferences and also know in detail what happens by resetting app preferences.
Try YouTube Website
We hope the methods mentioned above help you fix the playback problems with the YouTube app on your Android phone or tablet. In case the issue persists, you should use YouTube’s mobile website till the issue gets fixed. You can also check out five YouTube alternatives. Next up: If you really want to watch a YouTube video somehow, you can check 6 websites from the next link that allow you to watch YouTube without YouTube. The above article may contain affiliate links which help support Guiding Tech. However, it does not affect our editorial integrity. The content remains unbiased and authentic.