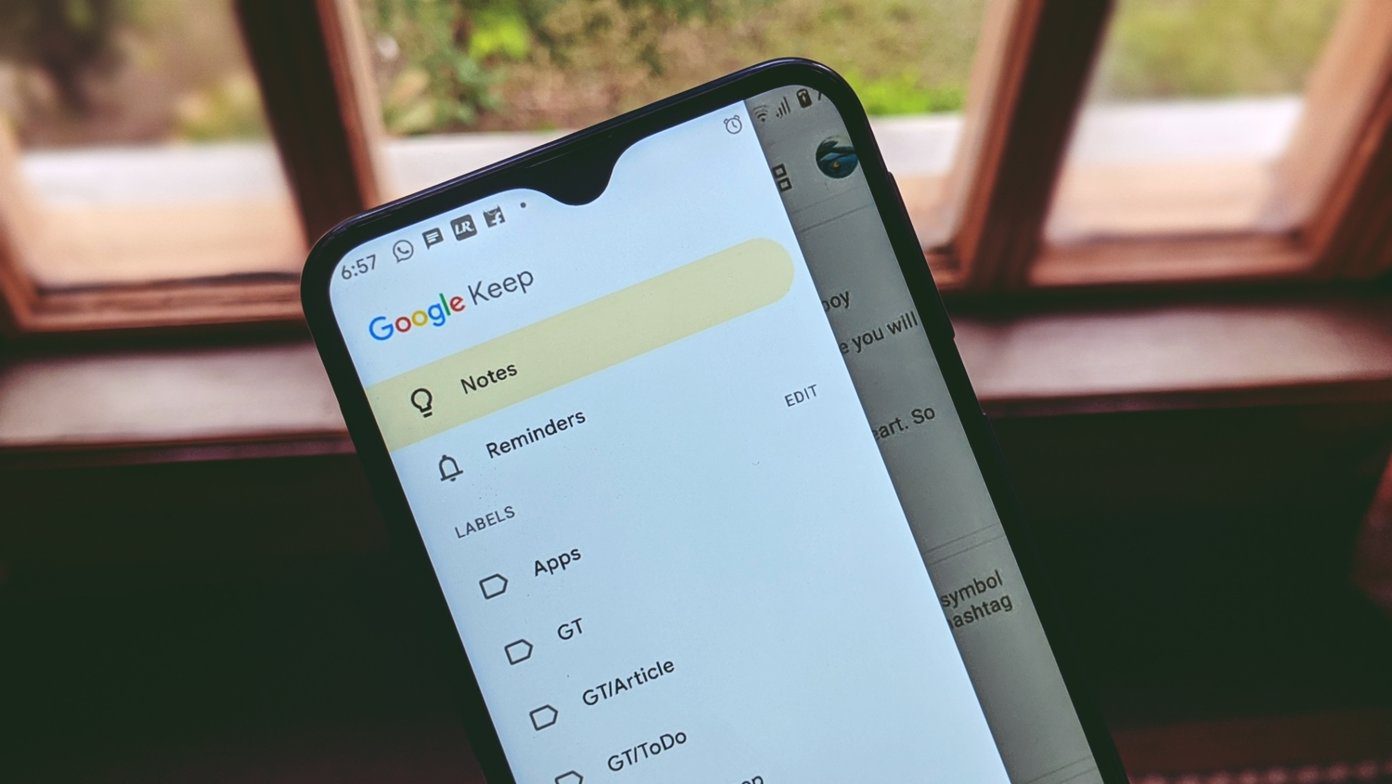Zoom screen sharing is useful to show browser tabs or documents from your current computer screen. If you cannot go through a smooth screen sharing in Zoom, follow the steps below to troubleshoot the issue.
1. Completely Close Zoom from Task Manager
If other Zoom-related activities run in the background, it might interfere with Zoom functions such as screen sharing. You need to use the Task Manager app to close the app completely. Step 1: Press the Windows key and search for Task Manager. Step 2: Open Task Manager and find Zoom from the menu. Step 3: Click on Zoom and select End Task at the bottom. Open the Zoom app and try sharing the screen again.
2. Enable Screen Sharing Permission for Participants
If you are a participant in a Zoom call, you need to ask the host to enable screen sharing for you. By default, Zoom disables screen sharing for participants for obvious reasons. You won’t want any participant to start screen sharing in a middle of a call. Enable screen sharing for participants and ask them to start screen sharing over an ongoing Zoom call. The host needs to go to Advanced options in the share screen option. From there, enable screen sharing for all the participants.
3. Use Stable Internet Connection
Zoom video calls require a high-speed internet connection for a flawless online meeting. Especially while screen sharing, you need to have internet speeds in double-digit for a better experience. Make sure to connect to the 5.0GHz Wi-Fi frequency and not the 2.4GHz one. Then, check your internet speed.
4. Enable Hardware Acceleration for Screen Sharing
This option is enabled by default, but it’s still advisable to double-check it from the Zoom settings menu. Here’s what you need to do. Step 1: Open the Zoom app on Windows. Step 2: Click on the profile icon at the top and go to Settings. Step 3: Select Share Screen. Step 4: Select Advanced and enable Share Screen under the ‘Use hardware acceleration for’ menu.
5. Lower Display Resolution
This one mostly applies to those using Zoom on a high-resolution display with 4K or 5K resolution. The higher the resolution is, the more effort it requires for Zoom to share the screen with other participants. Thankfully, Windows allows you to scale down the resolution from the Settings menu. Step 1: Open the Settings menu on Windows (use Windows + I keys). Step 2: Go to System > Display menu. Step 3: Find Display resolution under the Scale & layout menu. Step 4: Use the drop-down menu and lower down the screen resolution. Open the Zoom app and see if it has fixed the screen sharing not working issue for you.
6. Reduce Frame Rates During Screen Sharing
Are you trying to share a screen over Zoom on your high refresh rate display? You need to reduce the frame rates during screen sharing from the Zoom settings menu. With that, Zoom will require lesser CPU power and low internet bandwidth to perform screen sharing over a call. Step 1: Open the Zoom app on Windows. Step 2: Click on the little Settings icon in the upper right corner. Step 3: Go to Share Screen > Advanced menu. Enable the option to change frame rates during screen sharing. For an ideal experience, you should choose around 30 frames per second. Don’t go with the default 10 fps settings. It won’t be an ideal experience for other participants.
7. Stop Video and Then Share Screen
It can be difficult for lower-end CPUs to keep up with both the video feed and screen sharing over a Zoom call. You might face screen sharing showing a blank screen or not working during the Zoom call. This trick should work to reduce the stress on the CPU during the next Zoom call. When you are in a middle of a Zoom call, you should stop your current video feed and then click on the Share Screen button to demonstrate the display to participants over a call.
8. Update Zoom App
Zoom regularly releases app updates to improve the stability of the software. Screen sharing not working in Zoom might be due to an outdated build on the computer. Open the Zoom app and click on the profile at the top. Check for updates and install the latest update on your computer.
Start Screen Sharing Over a Zoom Call
Screen sharing not working during a Zoom call might leave you frustrated. Especially, the black screen error in screen sharing can be annoying. The steps above should fix the issue for you. Let us know which trick worked for you in the comments section below. The above article may contain affiliate links which help support Guiding Tech. However, it does not affect our editorial integrity. The content remains unbiased and authentic.




















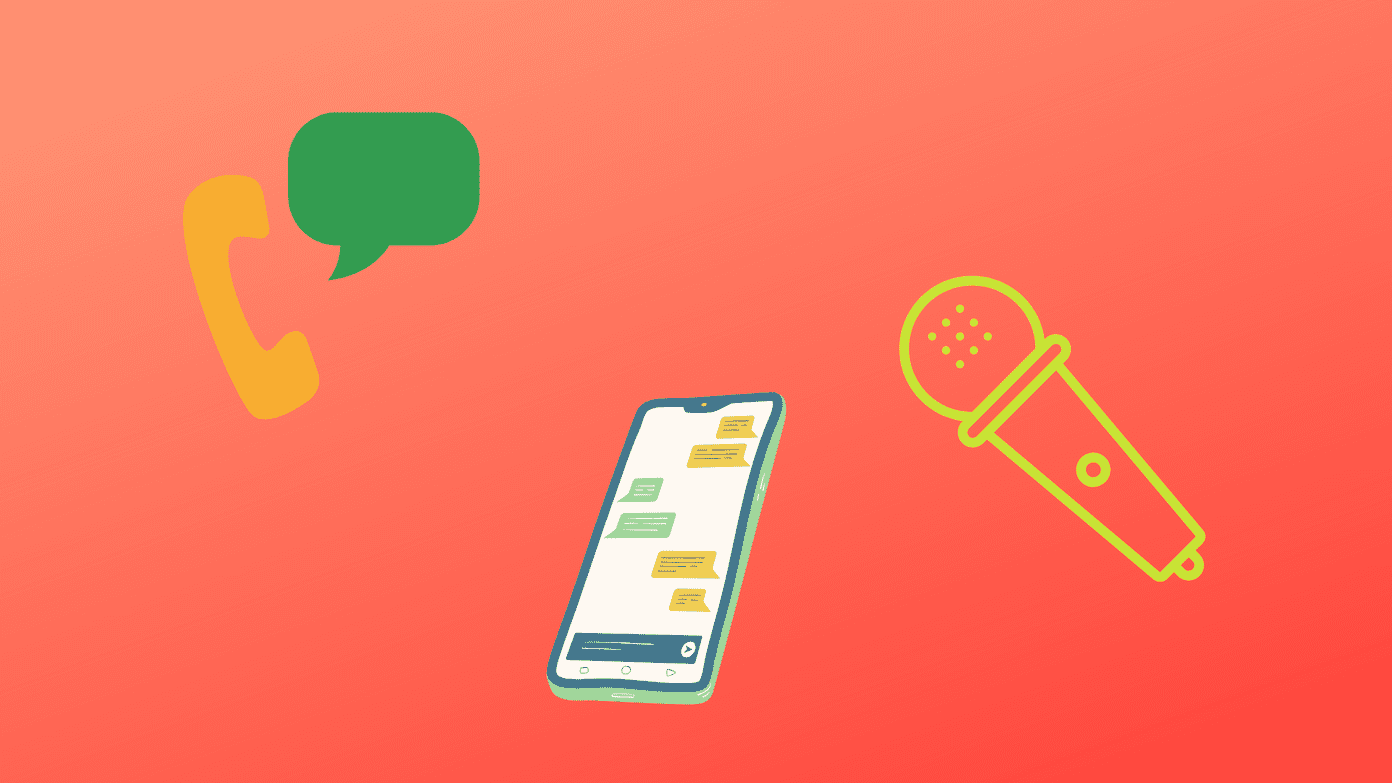
![]()