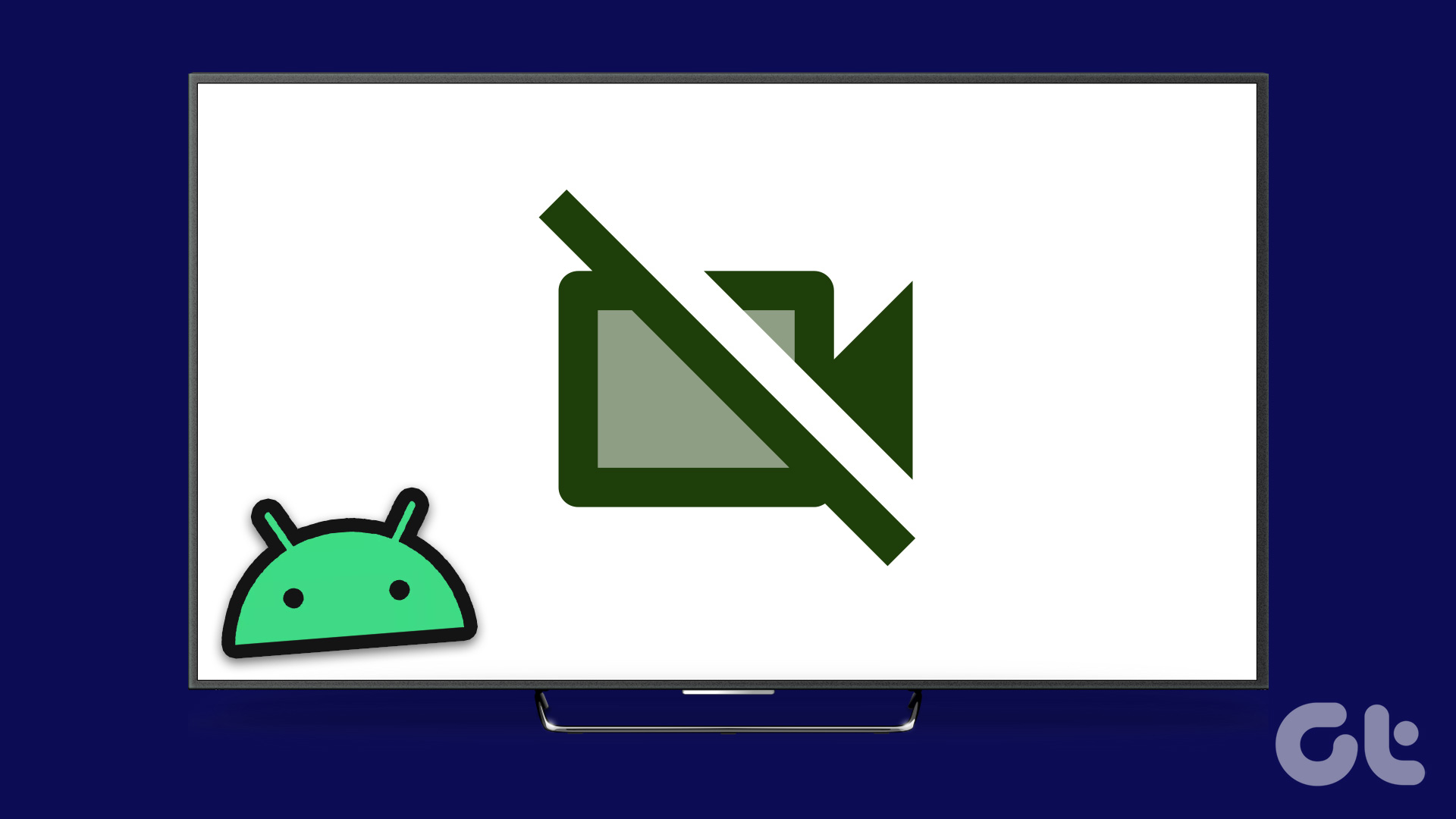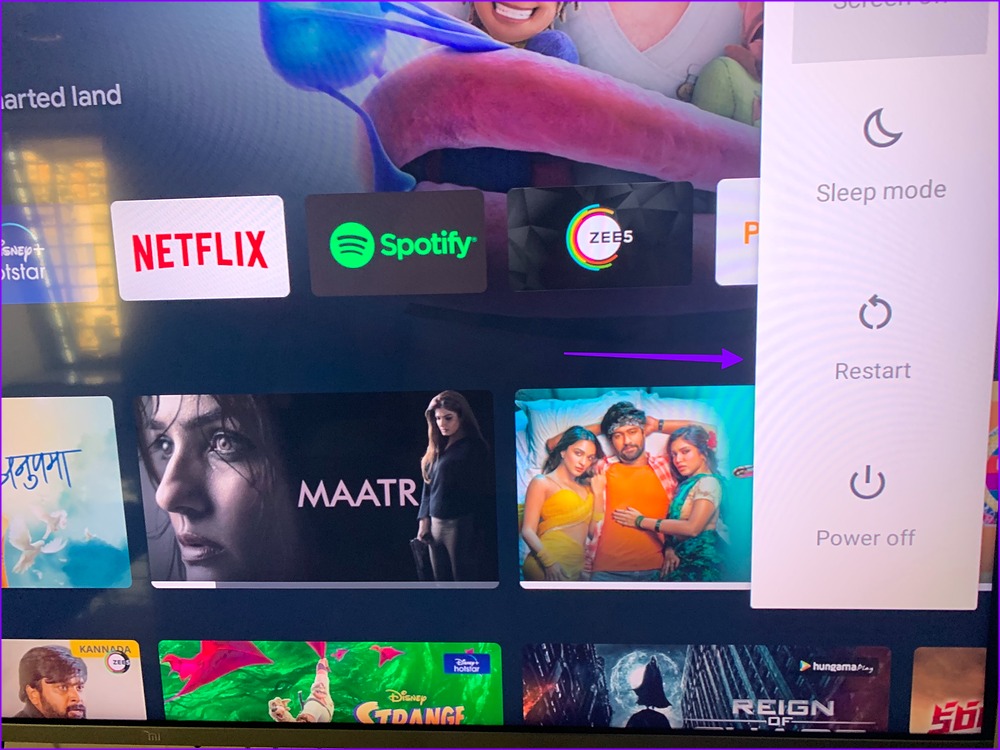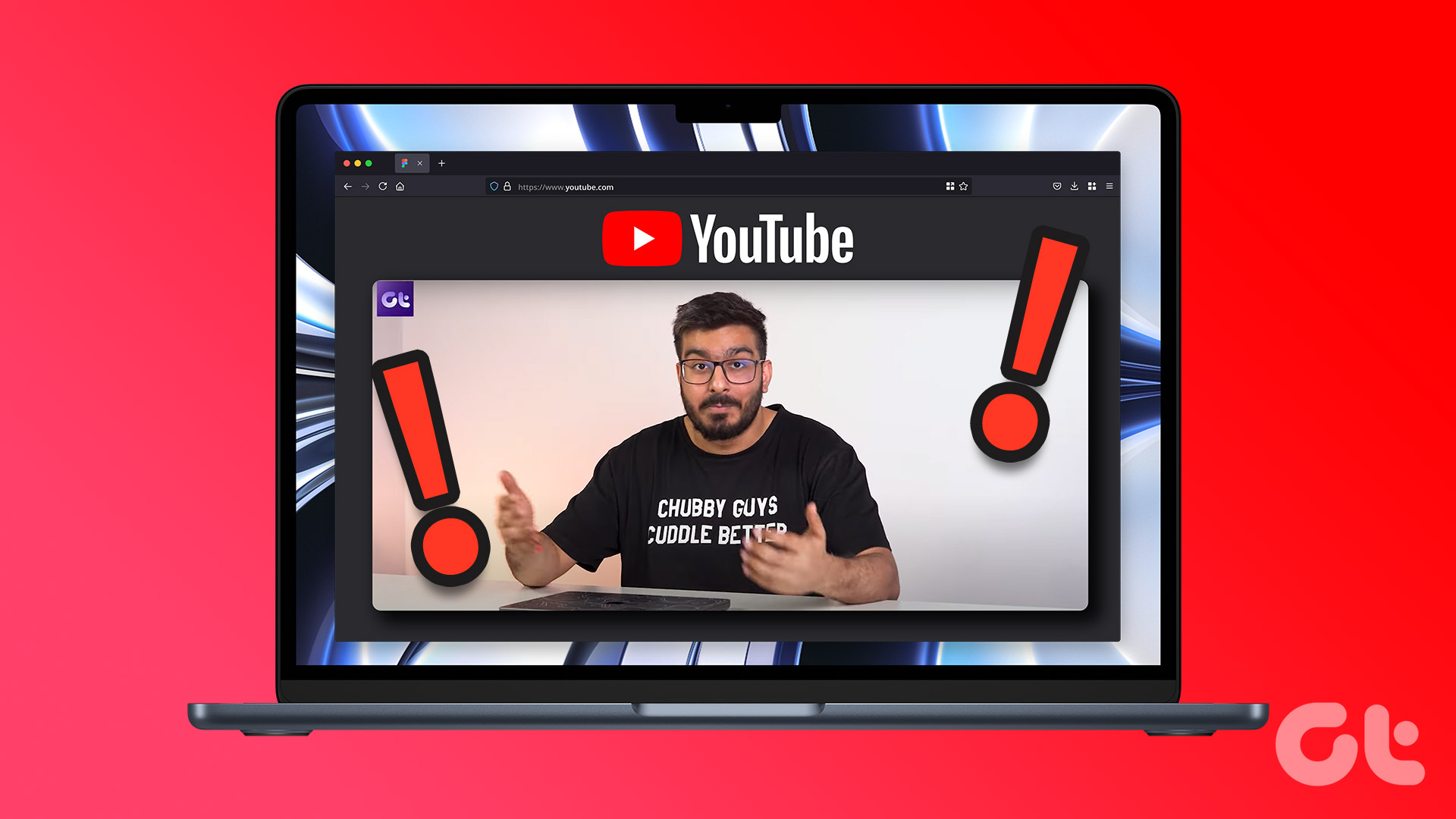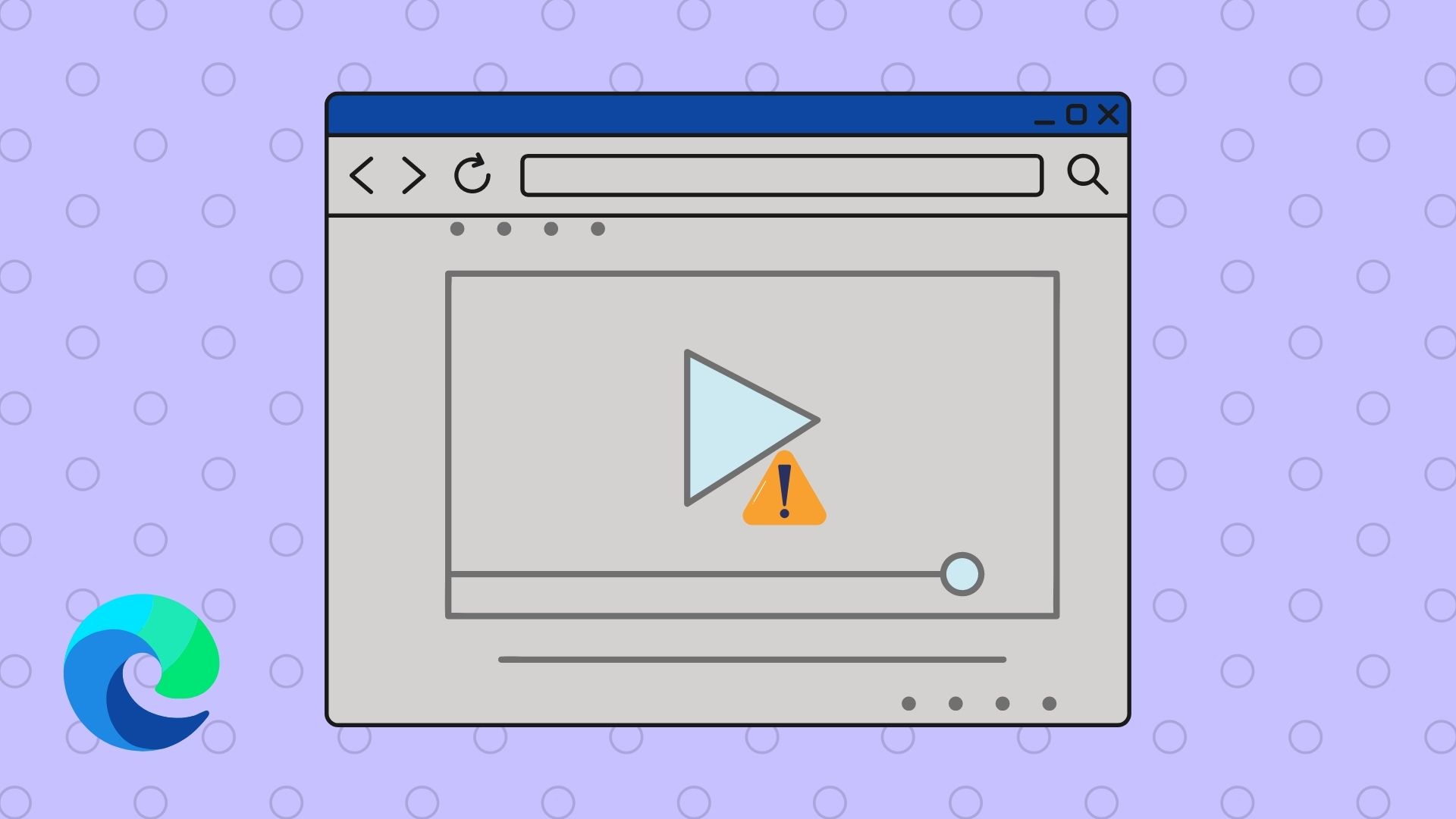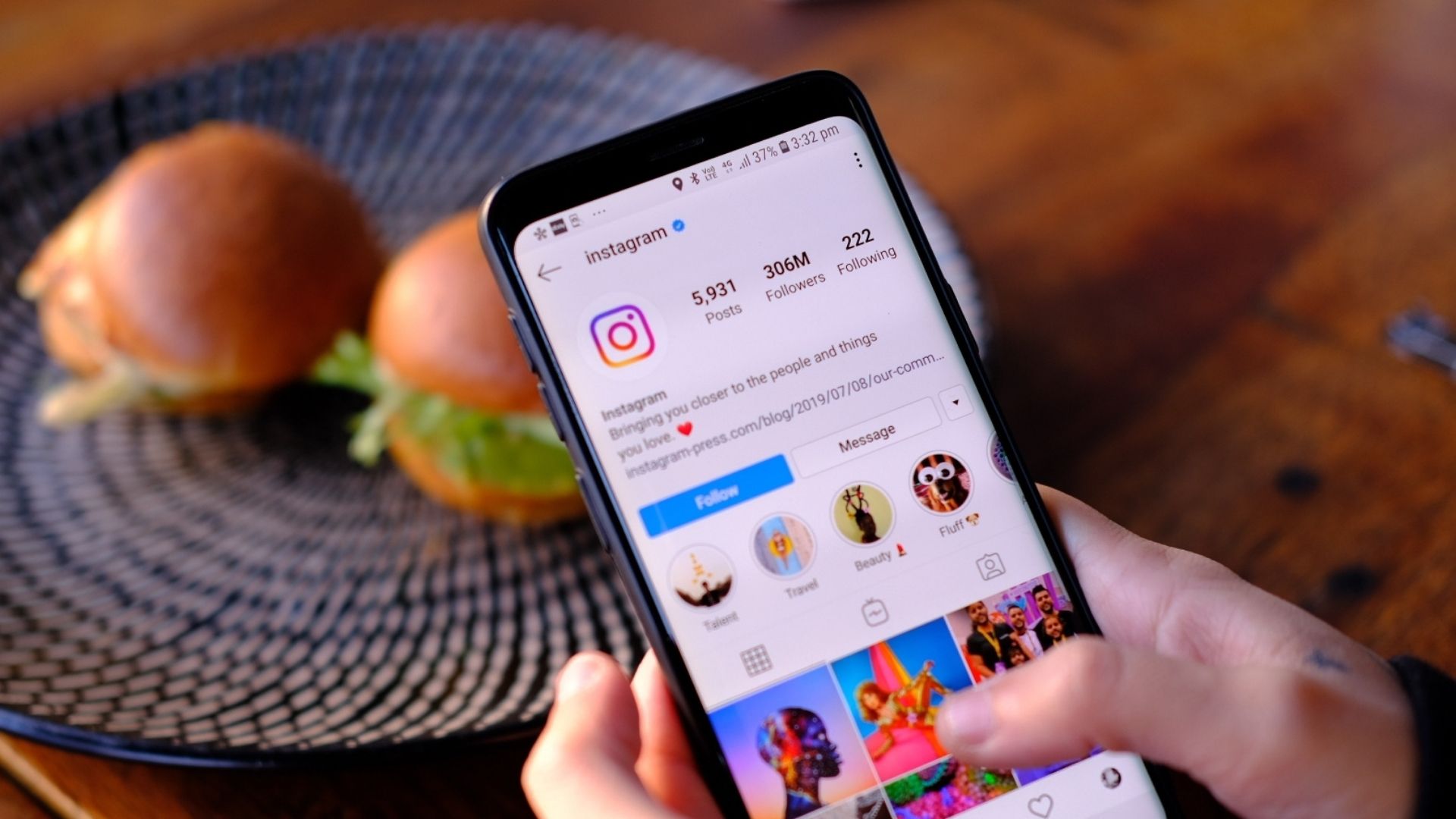When Android TV fails to play videos, you can stream your favorite shows and movies on your laptop, tablet, or smartphone. But it’s never an ideal experience compared to a dedicated TV and a home theater system. Instead of settling for a below-average experience, use the tricks below to start playing videos on Android TV.
1. Restart Android TV
You’ll need to occasionally reboot your Android TV to keep it running smoothly. It’s a known trick to fix minor glitches on your Android TV. You can keep pressing the power button on your Android TV and select Restart from the pop-up menu. After it reboots, open your preferred app and start playing videos to check if they run without any issues.
2. Check Network Connection
A intermittent internet connection may lead to Android TV not playing videos issue. You need to connect to a high-speed internet network to play 4K without buffering. Step 1: Select the Settings gear in the top-right corner.
Step 2: Open ‘Network & Internet.’
Step 3: Open the connected Wi-Fi network.
Step 4: Check the internet connection and signal strength from the following menu.
3. Reboot the Router
If your home or office router is corrupt or outdated, you will face video not playing issues on all the connected devices, including the Android TV. You can reboot your router and update the firmware to troubleshoot it.
4. Restart the Specific App
Do you face videos not playing issues with a specific app? If that’s the case, you’ll need to force stop such apps and open them again to check if they work fine. Step 1: Open Android TV Settings. Step 2: Scroll to Apps.
Step 3: Select ‘See all apps.’
Step 4: Open a troubling app.
Step 5: Select ‘Force stop’ and try again.
5. Check Storage
When your Android TV runs on low storage, you run into issues like app crashing, not playing videos, and sluggish navigation. Here’s how you can check the remaining storage and take the necessary steps to clear space on Android TV. Step 1: Open Android TV Settings and select ‘Device Preferences.’
Step 2: Scroll to ‘Storage.’
Step 3: Select ‘Internal shared storage.’
Step 4: Check available space from the same menu.
If you indeed have low storage on your Android TV, remove cached data from the same menu. You can also uninstall unnecessary apps from your TV.
6. Check Server-Side Issues
If your preferred streaming service has server-side problems, the Android TV won’t play the video. You can visit the Downdetector on your mobile or computer to search for the streaming service. You may find high outage spikes and comments when others report the same. If that’s the case, you don’t have any option but to wait for the company to fix the problem from the server end.
7. Check Billing Details
Besides YouTube and a handful of apps, most streaming services require a paid subscription. The app won’t play videos on your Android TV if your added billing details are outdated. You need to check your account settings on a respective website and update your payment information with a working credit card. Once you have a valid subscription, open the app on your Android TV, sign in with your account, and play videos.
8. Reset Android TV
When none of the tricks work, it’s time to reset your Android TV. The steps below will delete all the data from your Android TV. So, you’ll need to reinstall your apps and connect them to your account again. Step 1: Open Device Preferences in Android TV Settings (refer to the steps above). Scroll to Reset.
Step 2: Confirm the same from the following menu.
9. Update Android TV Software
Google regularly releases new Android TV updates to improve the system efficiency. Here’s how you can check and update Android TV software. Step 1: Head to Device Preferences in Android TV Settings (check the steps above). Step 2: Select About.
Step 3: Click ‘System update’.
Step 4: Download and install Android TV OS from the following menu.
Start Binge Watching on Android TV
You don’t need to sweat when your Android TV stops playing videos out of nowhere. The tricks above fix the problem in no time. Which trick worked for you? Share your findings in the comments below. The above article may contain affiliate links which help support Guiding Tech. However, it does not affect our editorial integrity. The content remains unbiased and authentic.