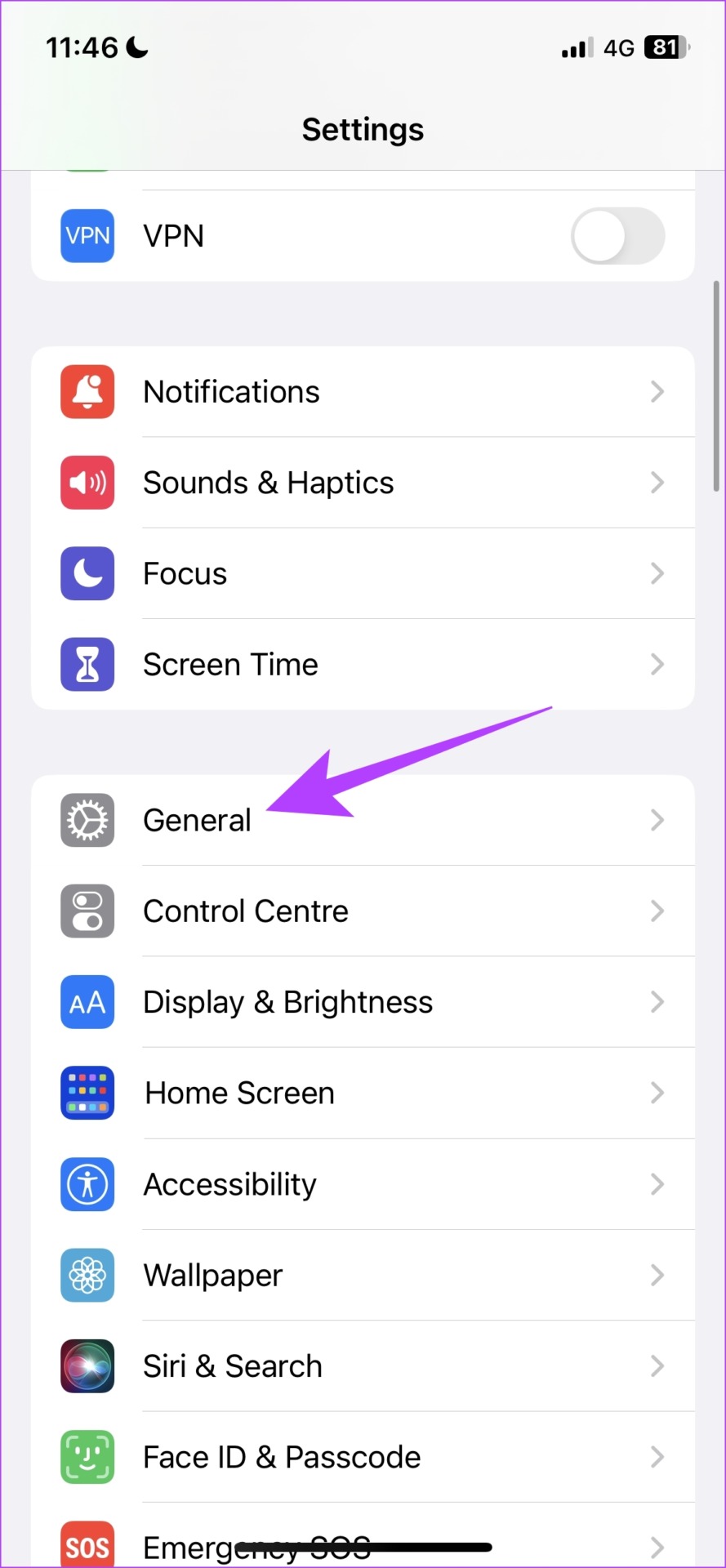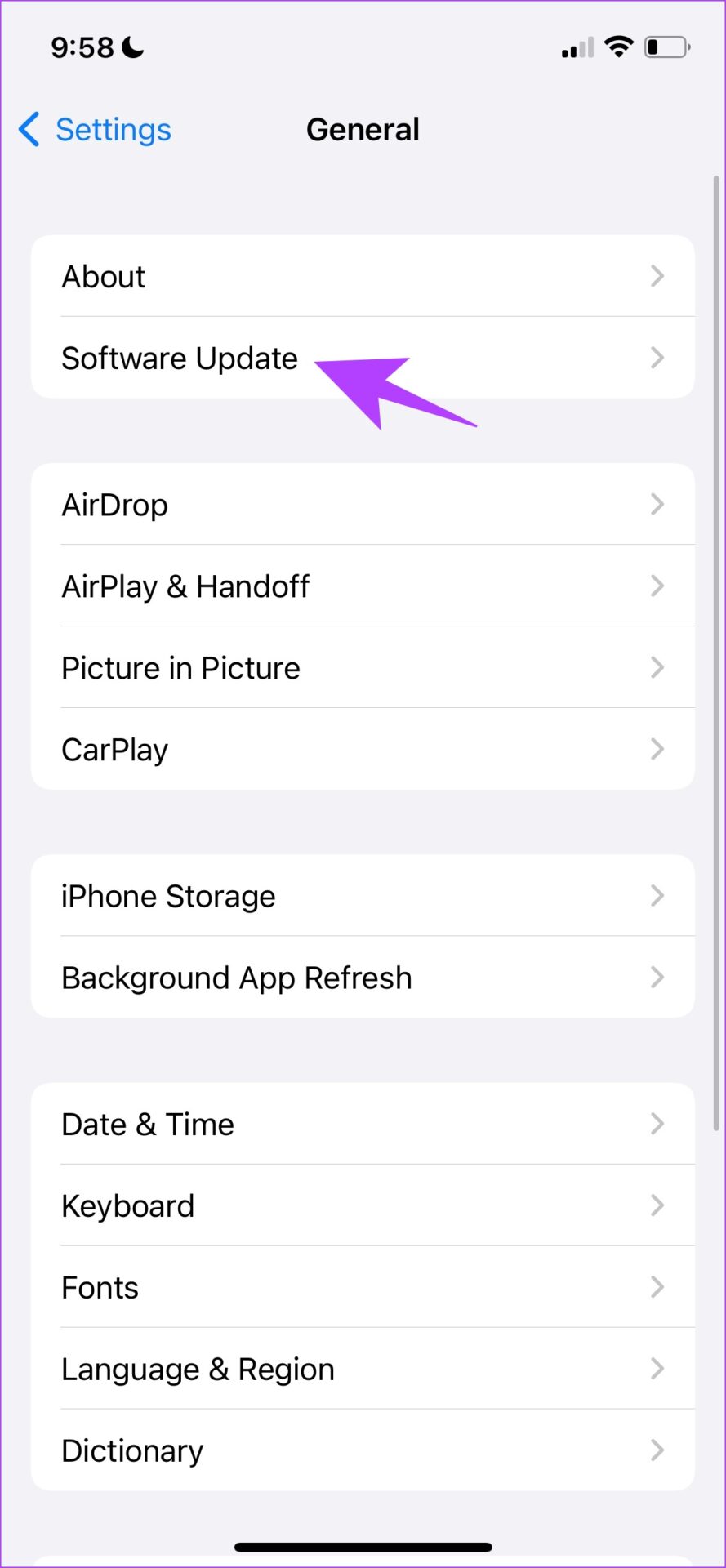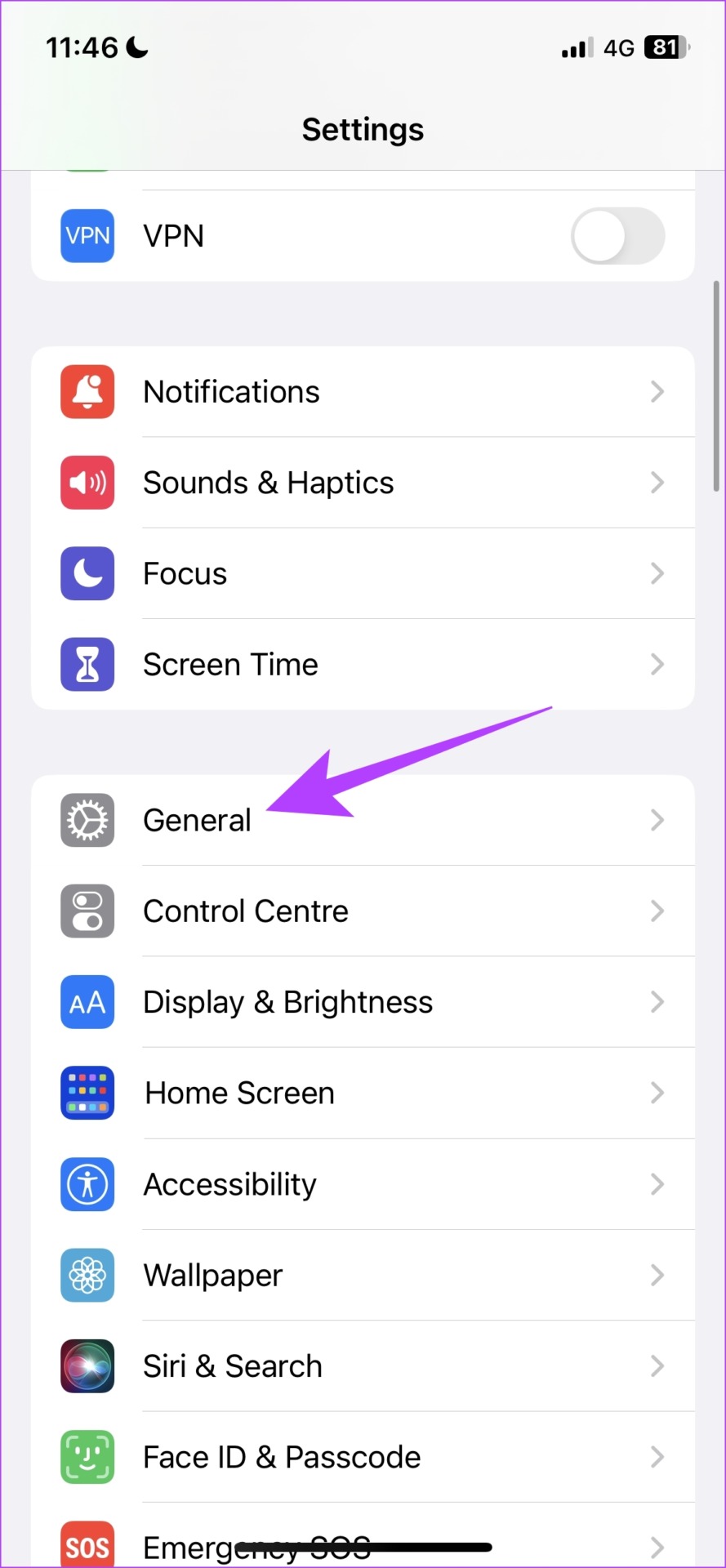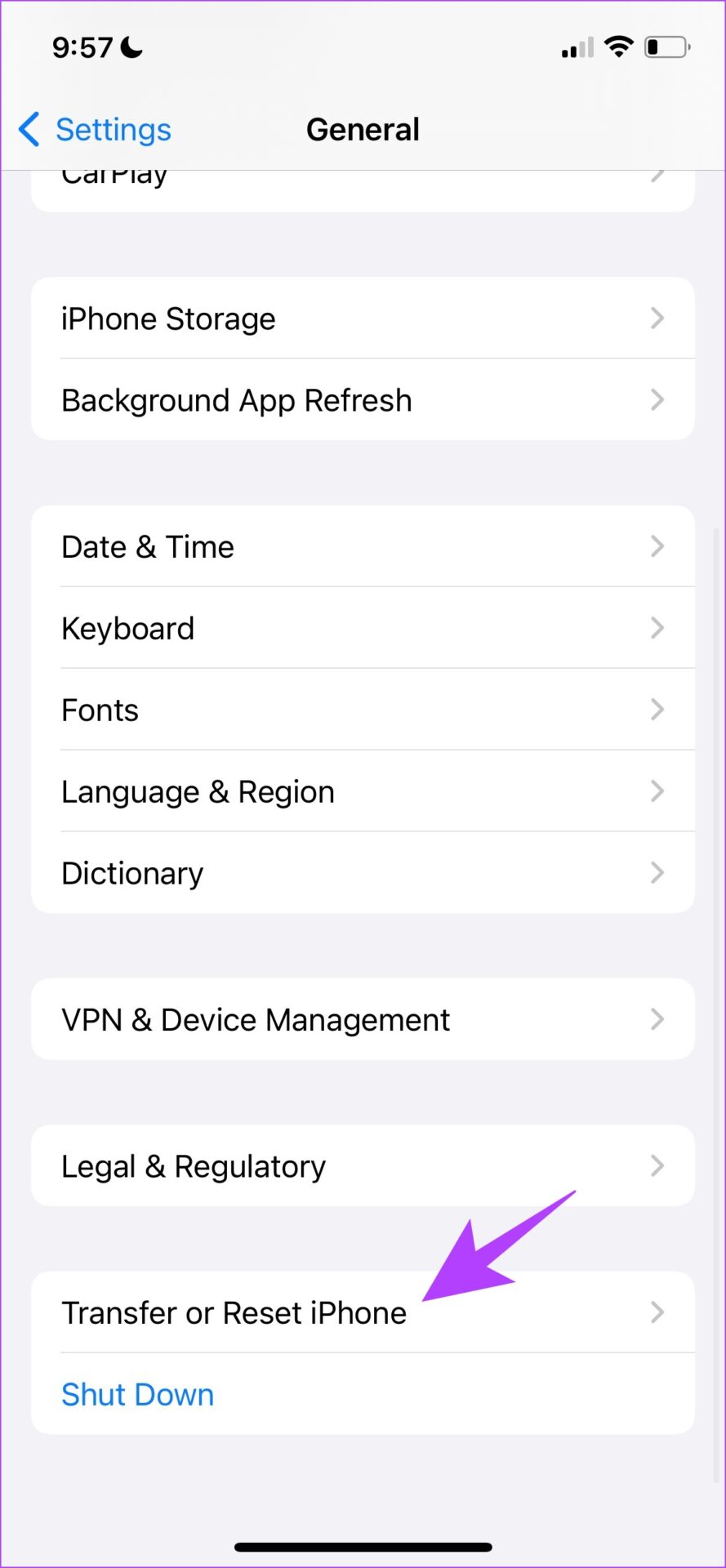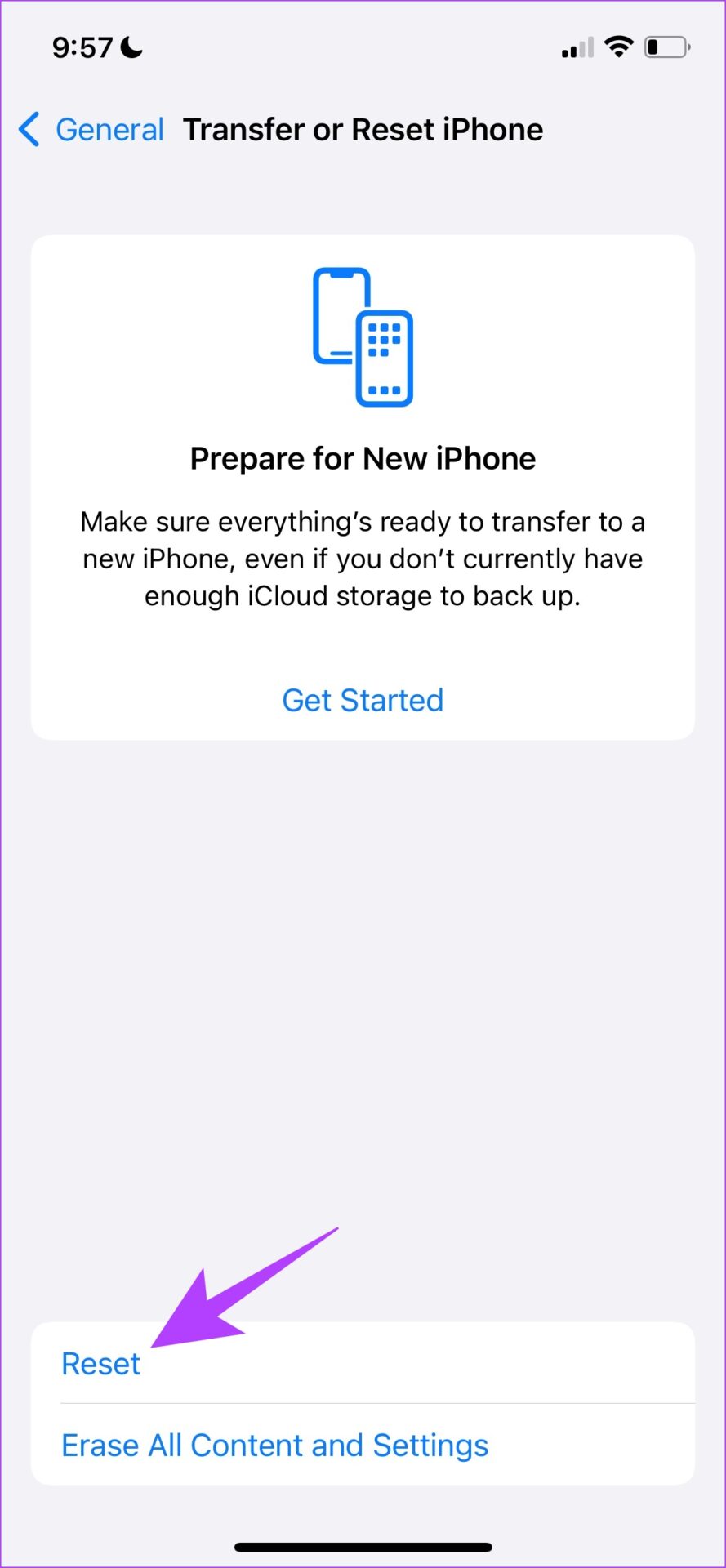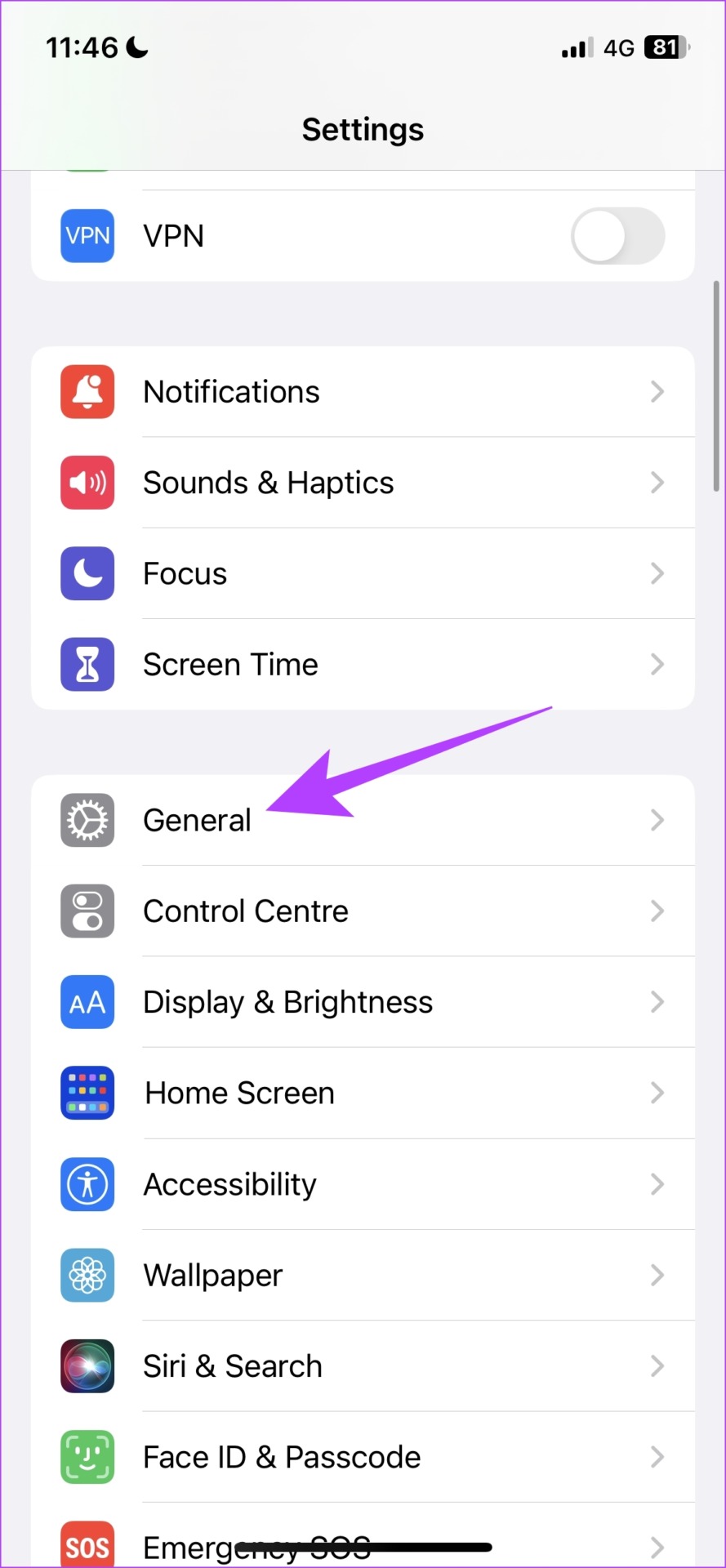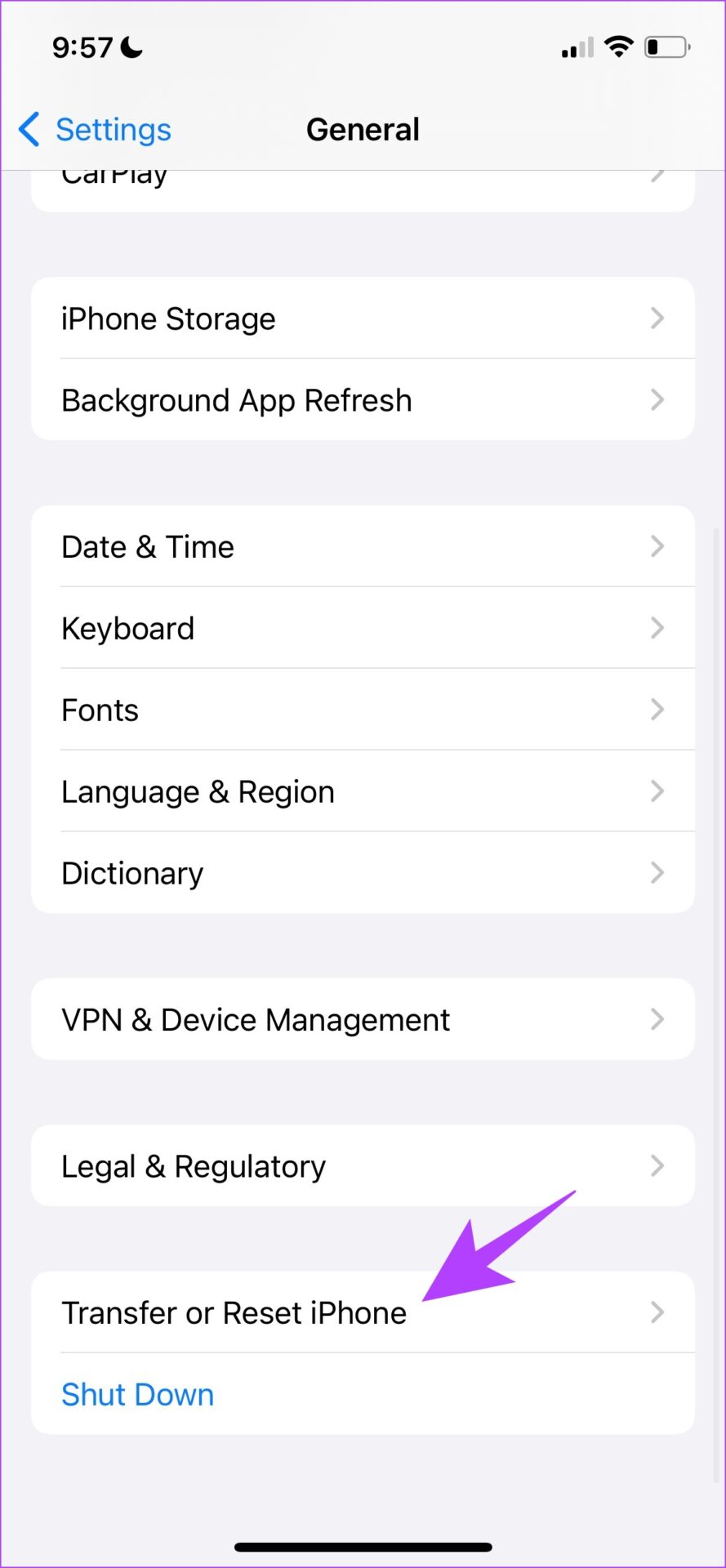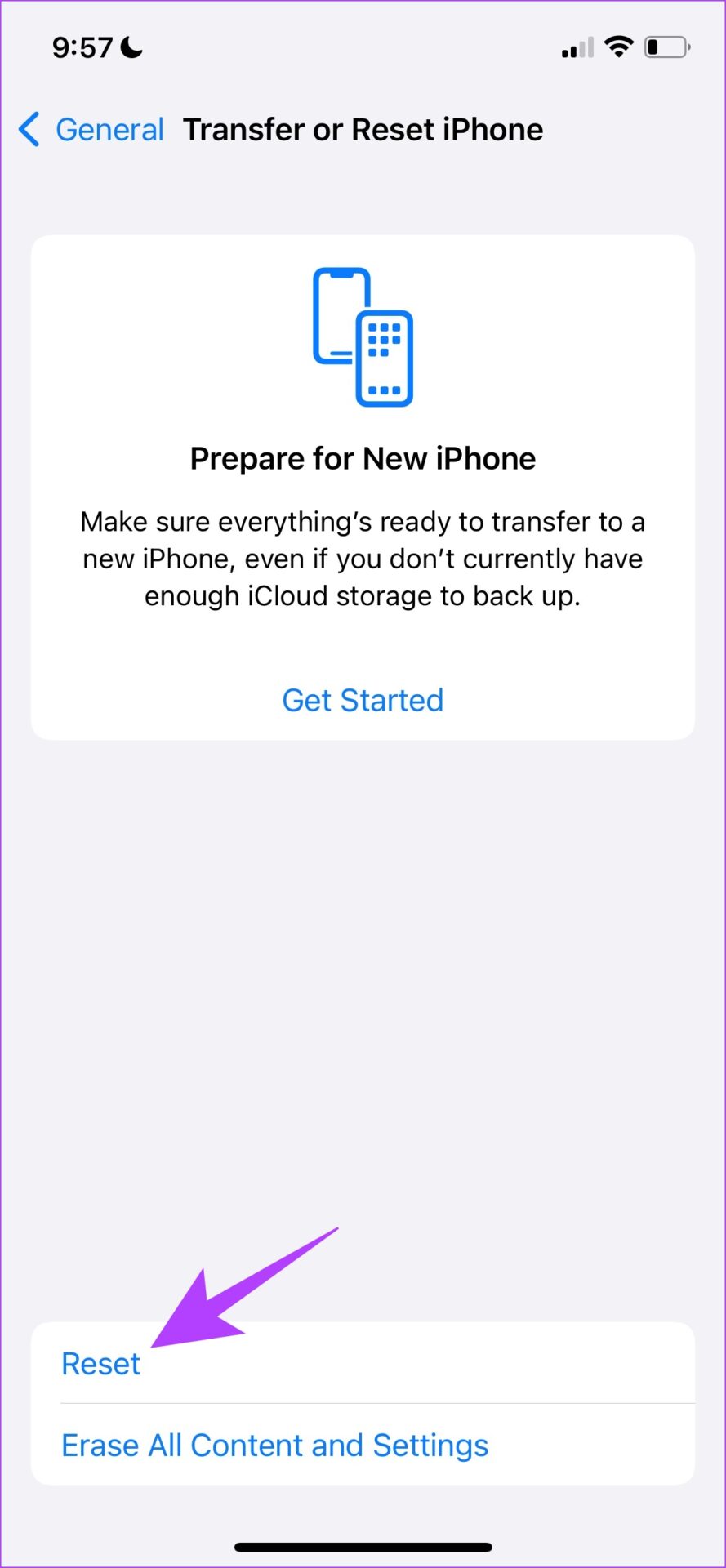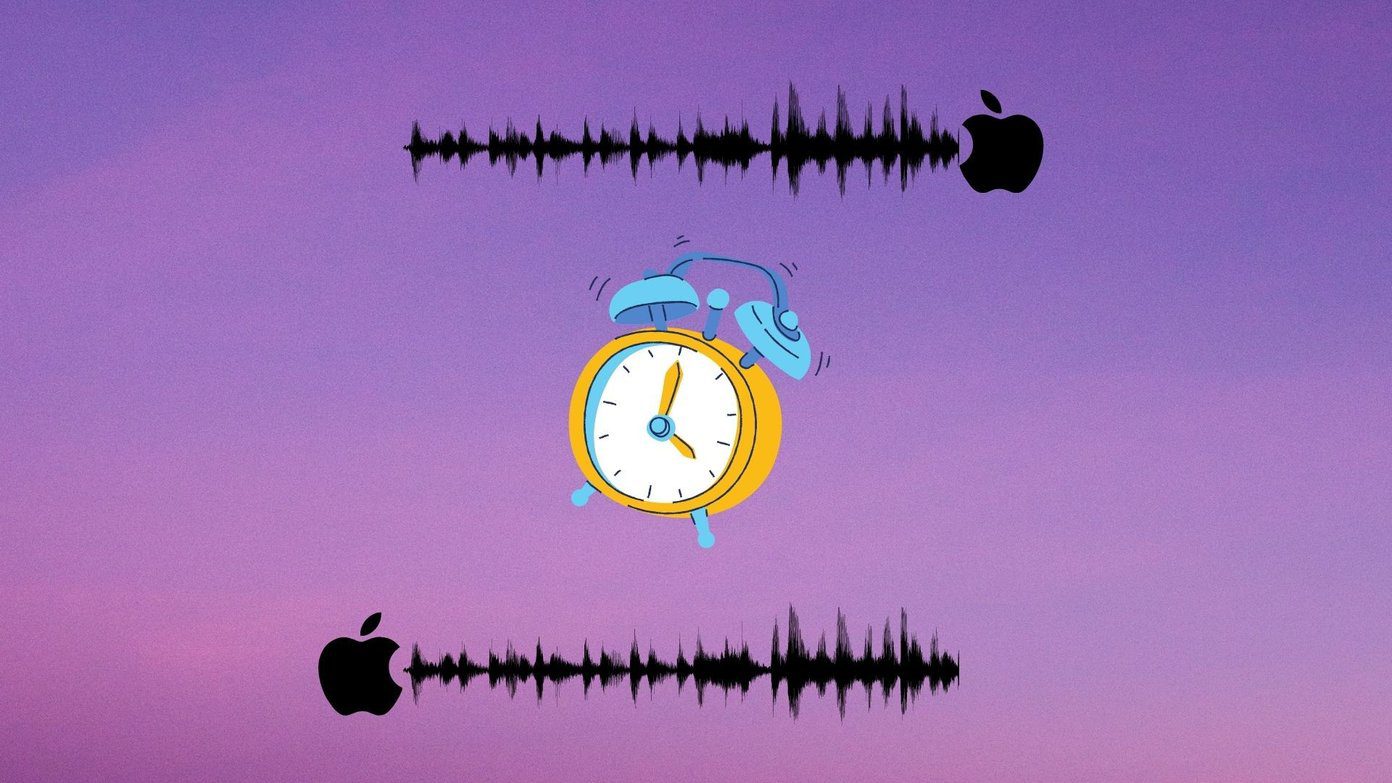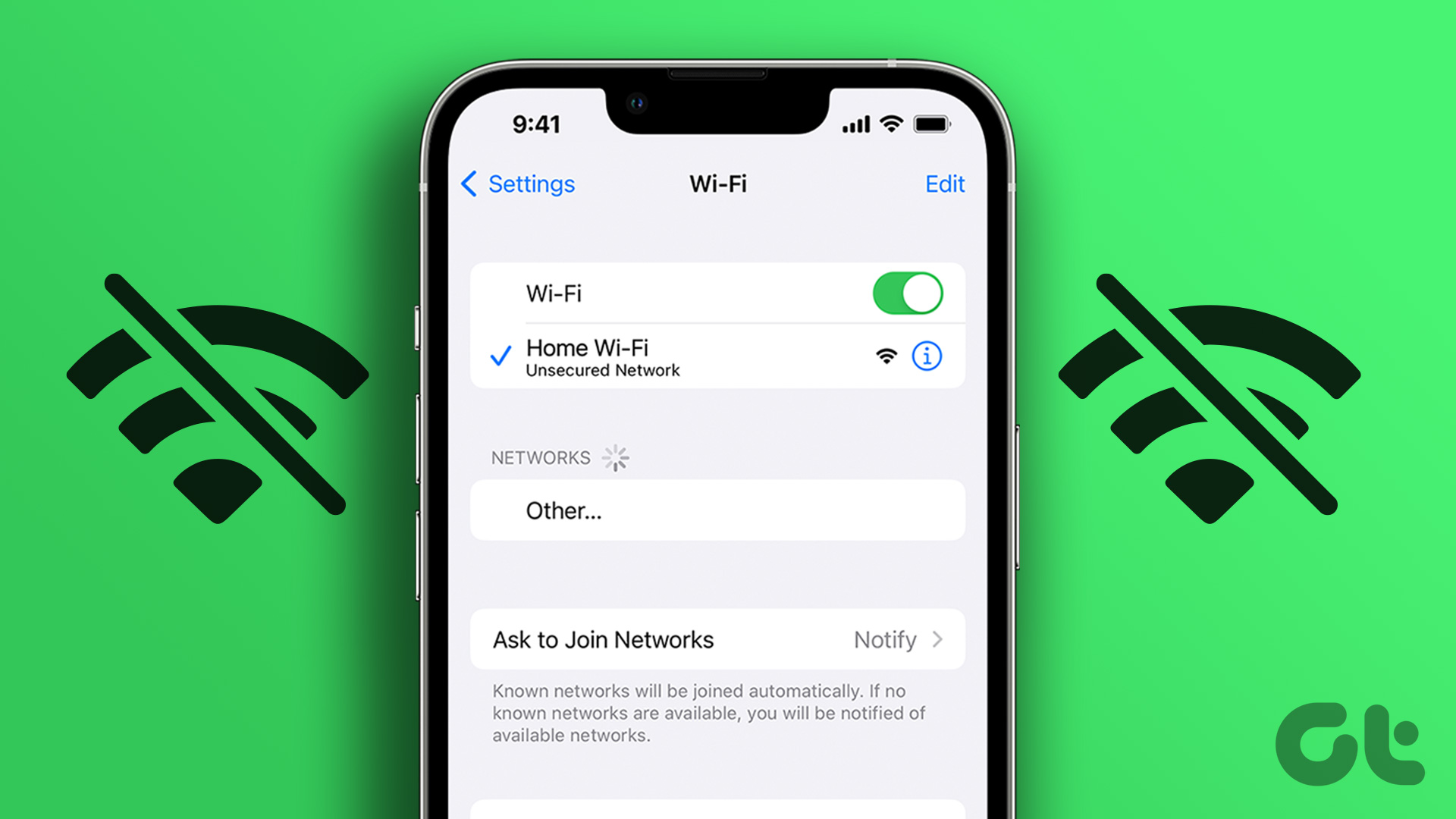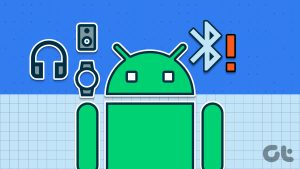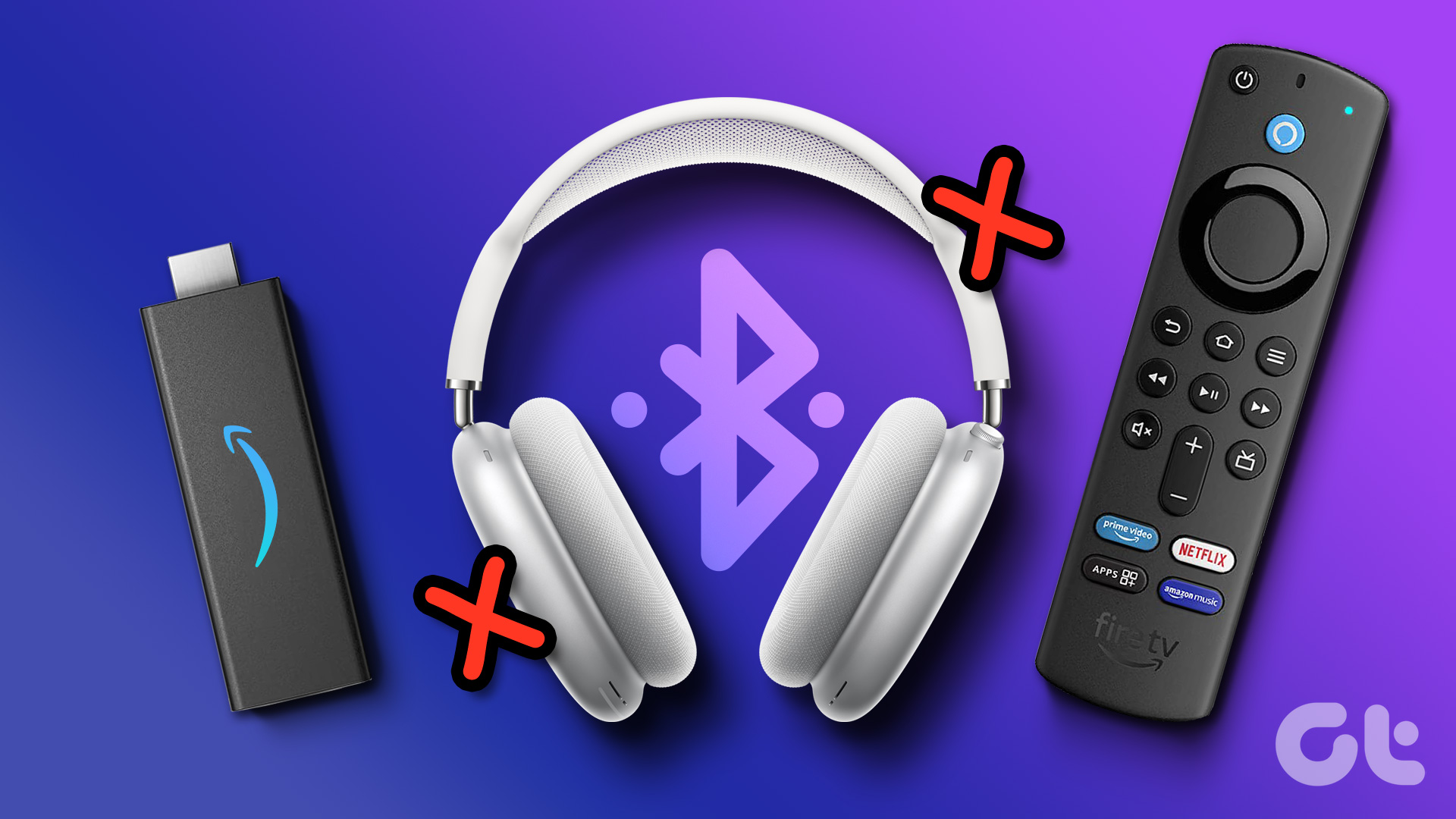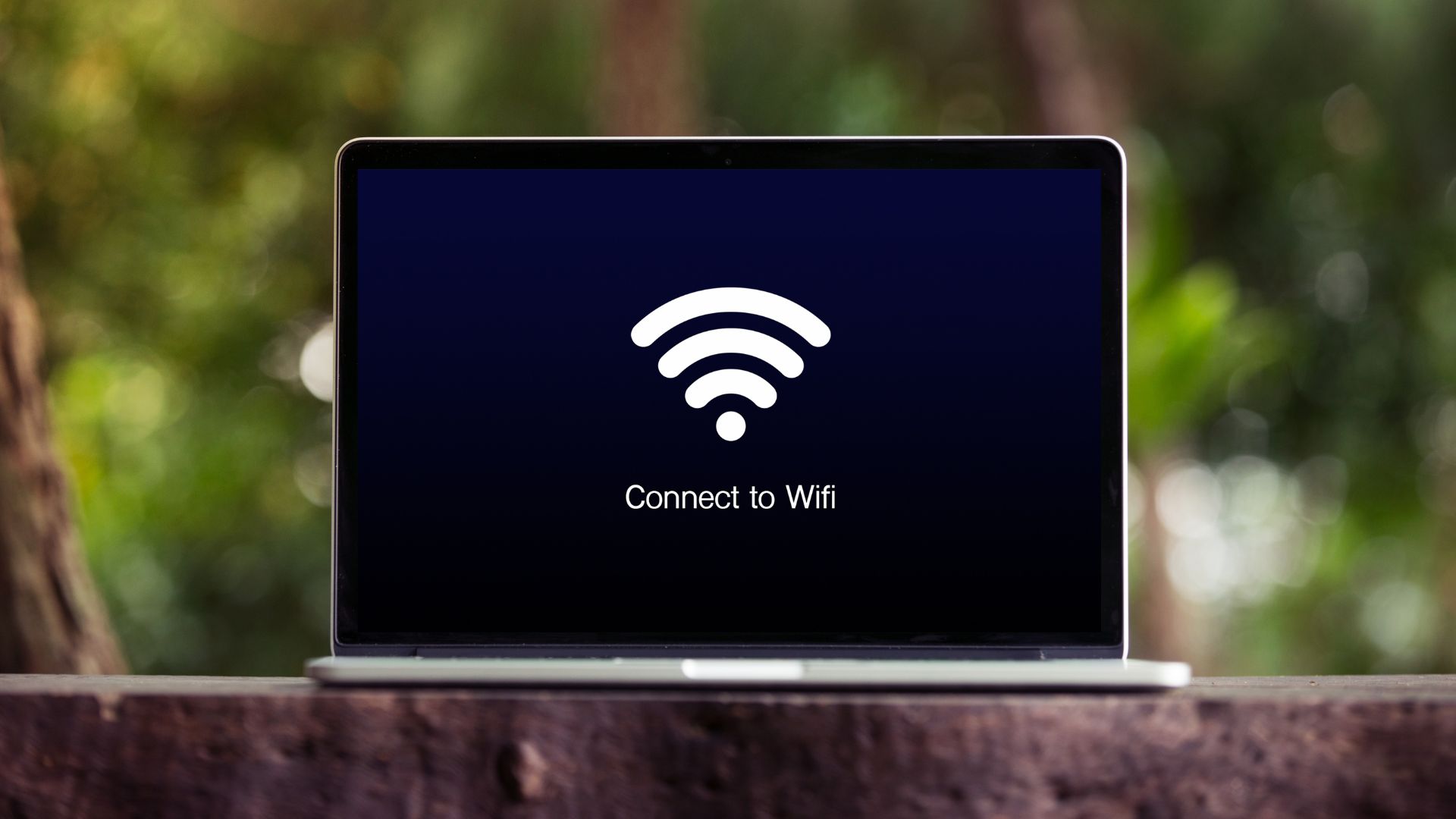This is quite a common issue that we have also faced several times. Sometimes, the problem might be present on the earphones, and sometimes it may be on your iPhone. We’ve addressed all of these in this article. Here are nine easy ways to troubleshoot and fix this issue. Let’s begin with trying to forget and reconnect your Bluetooth device on your iPhone.
1. Reconnect to Bluetooth Device
Reconnecting your Bluetooth device will erase and reset all the configurations applied to that device on your iPhone. This has a good chance to fix the problem. Here’s how you can do it. Step 1: Open the Settings app. Step 2: Tap on Bluetooth. Step 3: Tap on the device you want to reconnect. Step 4: Select ‘Forget This Device’. This will now remove the connected device from your iPhone. Step 5: Now, you must pair your device back to your iPhone. Your iPhone will automatically search for nearby devices. Tap on the device you want to connect to. Step 6: This will connect your device to your iPhone and you’ll see ‘Connected’ next to the device. Doing this fixed our issue, but here’s what also fixed our issue at times – switching to a 5GHz band Wi-Fi network from a 2.4GHz band Wi-Fi network. Sounds bizarre? Not really, read on to know more.
2. Connect to a 5GHz Band Wi-Fi
If you are using a 2.4GHz Wi-Fi band, there is a chance that you might face interference. This is because Bluetooth also uses a 2.4GHz frequency band, and this can cause the signals to overlap. This interference ends up causing a few problems and can affect the device’s connectivity as well. Hence, if you have an alternate 5Ghz band option on your Wi-Fi, connect to it and see if the problem is resolved or not. If you are unable to implement this method for whatsoever reason, do not worry as we have a lot of alternative and effective methods as well.
3. Disconnect Your Bluetooth Device From Other Devices
Not all Bluetooth devices and earphones can connect to multiple devices at once. So, if your Bluetooth device auto-connect is not working with your iPhone, it maybe has already connected to another device. So unpair it from that. The auto-connect feature should work fine. Similarly, you can also try disconnecting other connected devices on your iPhone. Here’s how.
4. Disconnect Other Connected Devices on Your iPhone
There isn’t a clear reason why this method fixes the issue, but you can try disconnecting all the other connected devices via Bluetooth on your iPhone. You can now check if the concerned Bluetooth device can connect automatically to your iPhone. Step 1: Open the Settings app. Step 2: Tap on Bluetooth. Step 3: Tap on the connected Bluetooth device to disconnect it from your iPhone. If this does not work too, update the firmware of your Bluetooth device.
5. Update the Firmware of the Bluetooth Device
Some Bluetooth devices come with a dedicated app to control and configure them. These apps also present you with an option to update the firmware. If the Bluetooth device not auto-connecting on your iPhone is a widespread issue, the developers will certainly fix it over an update. For example, here’s how it looks on the dedicated app for Samsung Bluetooth devices to update the firmware. You can search for these apps on the App Store and update the firmware within the app. Similarly, these apps also provide you an option to reset the Bluetooth device if nothing else works.
6. Reset Bluetooth Device
Resetting the Bluetooth device will reset all the applied configurations to their default states. There is a good chance that most issues are fixed. This is also possible on the official app for the Bluetooth device. Here’s how it looks on the Samsung Galaxy Buds app.
7. Update Your iPhone
As mentioned earlier, this problem might be caused due to some bugs on your iPhone too. If the bug that causes Bluetooth devices not to auto-connect on your iPhone is widespread, Apple will certainly release an update. Here’s how you can check for an update on your iPhone. Step 1: Open the Setting app. Step 2: Tap on General. Step 3: Tap on Software Update. Step 4: If you are already on the latest update, your iPhone will show that you are. If not, you will get an option to update your iPhone.
8. Reset Network Settings on iPhone
Resetting the network settings on your iPhone will reapply all the default configurations related to your Wi-Fi, Cellular, and Bluetooth networks. If your Bluetooth device is not connecting automatically on iPhone, this is quite an effective fix. Step 1: Open the Settings app. Step 2: Tap on General. Step 3: Select ‘Transfer or Reset iPhone’ and tap on Reset. Step 4: Lastly, tap Reset Network Settings. This will ensure all your network settings are restored to their original states. If this does not work too, as a last resort, you can reset all the settings on your iPhone.
9. Reset iPhone
To pinpoint a misconfiguration causing an issue on your iPhone is hard, hence you would want to consider bringing back all settings and configurations to their default states. This is exactly what resetting an iPhone does without deleting any of your data. There is a good chance that all the issues related to Bluetooth will be fixed too. Here’s how to do it. Step 1: Open the Settings app and select General. Step 2: Select ‘Transfer & Reset iPhone’. Step 3: Tap on Reset. Step 4: Now, tap on ‘Reset All Settings’ to return all the settings and configurations of your iPhone to default.
Auto Connect Any Bluetooth Device With Ease
We hope this article helped you fix the issue. So, the next time your Bluetooth device is not automatically connecting to iPhone, you know what to look for. Problems like these are one of the reasons why people recommend buying an Airpods for all its seamless connectivity features with the iPhone! The above article may contain affiliate links which help support Guiding Tech. However, it does not affect our editorial integrity. The content remains unbiased and authentic.