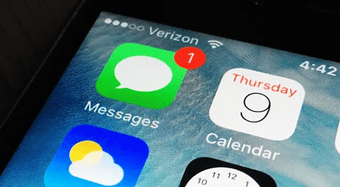The problem may happen due to notifications being turned off on your device or in the app settings. We have covered all ways to troubleshoot the problem. Let’s get started.
1. Restart Devices
Start the troubleshooting process of fixing Facebook notifications by restarting your iPhone or iPad. You should also restart your modem. Tip: Put your iPhone or iPad in Airplane mode from Control Center to quickly turn off all network connections. Disable it after a few seconds.
2. Check Facebook Notifications in Settings
To receive notifications from any app, you must enable those in the Settings. Typically, they are enabled by default but sometimes, while tinkering with settings, they get changed. To fix it, open Settings on your iPhone or iPad and go to Facebook. Tap on Notifications. Check the following things:
Make sure the toggle next to Allow notifications is turned on.Verify that the checkboxes under the Lock screen, Notification center, and Banners are checked.Enable the toggle next to Sounds.If you want to show a notification badge on the app icon, enable the toggle for Badges.Tap on Show Previews and select Always.
Tip: In case the toggles are already on, disable them and again turn them on.
3. Check Do not disturb Mode
If Do not disturb mode (DND) is enabled on your iPhone or iPad, the system software will silence your notifications from all the apps. Check if DND is messing up with Facebook notifications. Open Settings and tap on Do not disturb. Disable the toggle next to Do not disturb. Check and disable the toggle next to Scheduled. If it’s enabled, DND will activate automatically at a set time without you doing anything, thus creating problems. Moreover, you should also check do not disturb settings while driving. Set it to activate manually instead of Automatically or When connected to Car Bluetooth.
4. Check Notification Settings on Facebook App
The Facebook app comes with built-in notification settings as well. You must check and verify if those are enabled. For that, follow these steps: Step 1: Open the Facebook app and tap on the Menu button at the top-right corner (three-bar icon or a small down arrow). Select Settings. Step 2: Scroll down and tap on Notifications. Step 3: On the Notifications screen, scroll down and tap on Push. Enable it on the next screen. Step 4: Now go back to the previous screen and check whether all Facebook items such as Comments, Tags, Friend requests, etc., are allowed to send push notifications. Tap on each item and enable the toggle next to Push.
5. Update Facebook App
At times, the Facebook notifications not appearing on your iPhone or iPad might be due to a bug in the app itself. The developers are quick to fix such issues. So update the app from App Store. Tip: Find out how to check if apps need an update on iPhone.
6. Check Connected Devices
If you are using Apple Watch, that might also be causing notification woes for you. Basically, when Apple Watch is connected, and iPhone is locked, you will receive notifications only on your Watch and not on your iPhone. You can customize this behavior by changing the Apple Watch notification settings. Learn more about notifications on Apple Watch and iPhone.
7. Reinstall Facebook App
If the issue persists, you should uninstall the Facebook app. That will not delete your Facebook account or your photos and posts on Facebook. Find out in detail what happens by uninstalling the Facebook app. To uninstall the app, touch and hold the Facebook’s app icon on the home screen. Select Remove app > Delete the app. Check out other ways to uninstall apps from iPhone and iPad. Once uninstalled, restart your iPhone or iPad. Then open App Store and install the Facebook app again.
9. Reset Settings
If nothing works, reset all the settings on your iPhone or iPad. You don’t have to do it manually for each setting. Go to Settings > General > Reset > Reset all settings. It will revert all settings like Wi-Fi, notifications, Bluetooth, etc., to their default values. Learn more about how reset works in iPhone.
What’s up, Facebook
We are expecting one of the fixes to solve Facebook notifications problems. If luck isn’t on your side, you should take a look at Screen time and Low power mode settings too. Disable them for a while and see if something makes Facebook notifications work. Also, try logging out from your Facebook account. The above article may contain affiliate links which help support Guiding Tech. However, it does not affect our editorial integrity. The content remains unbiased and authentic.