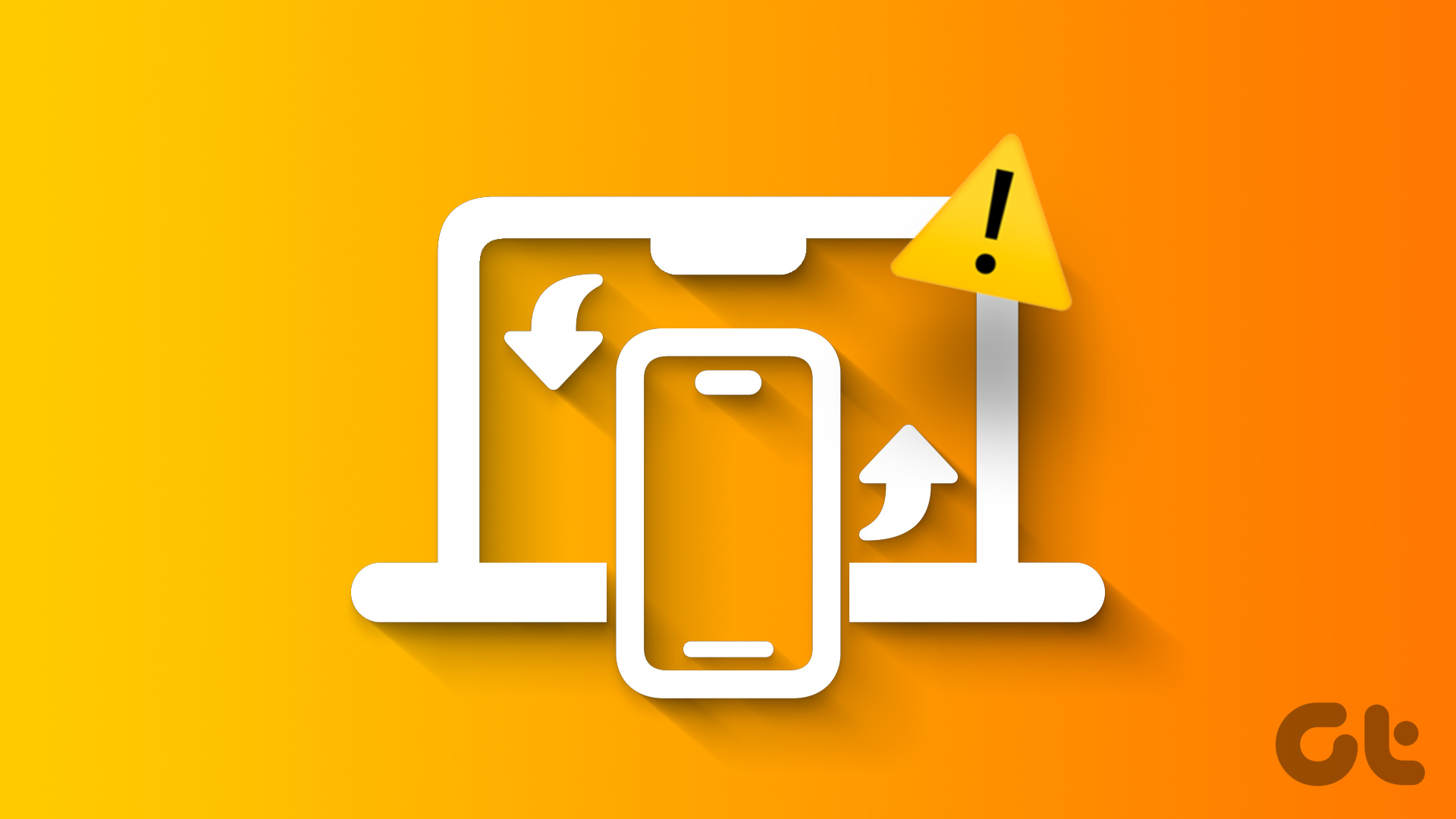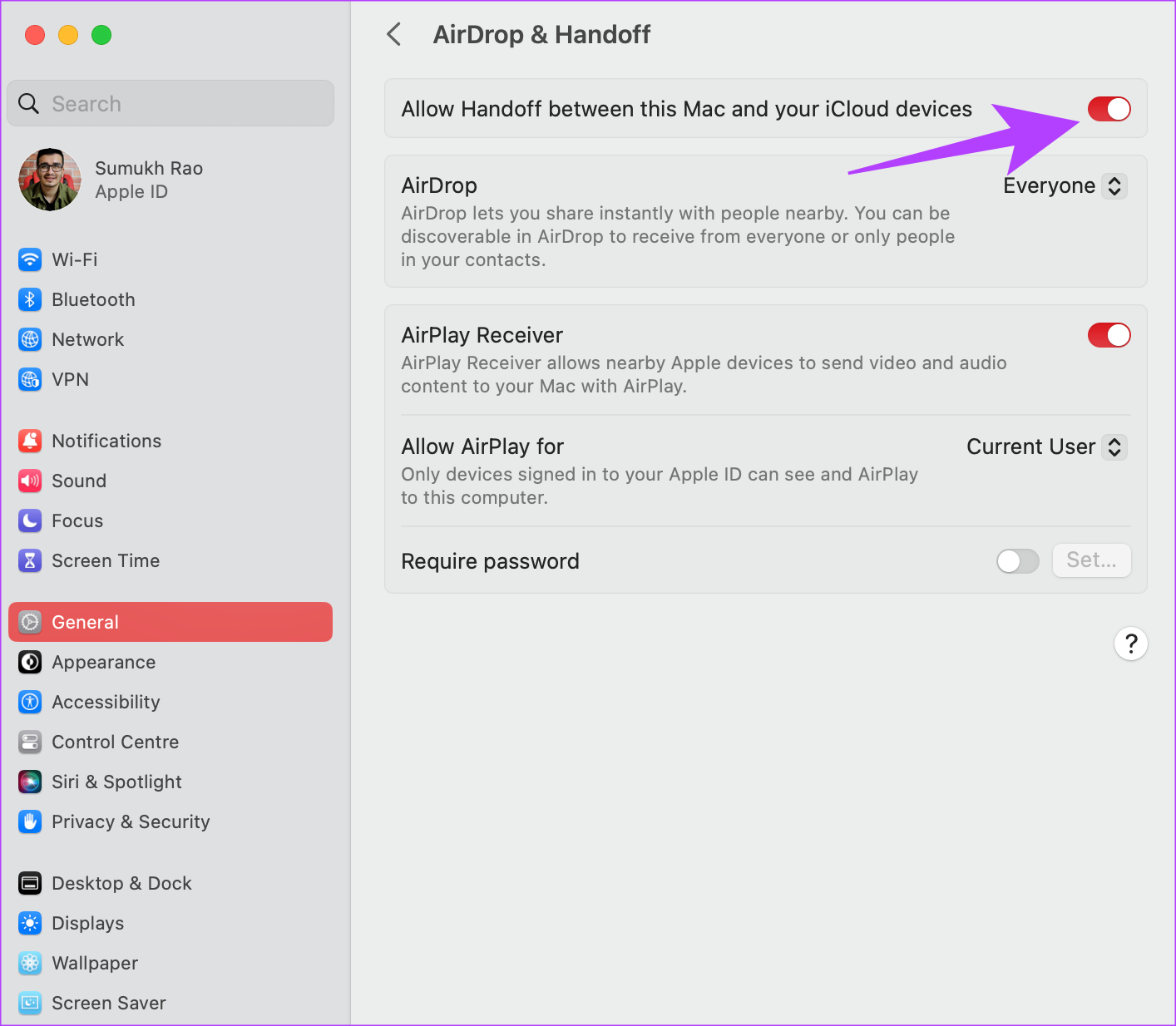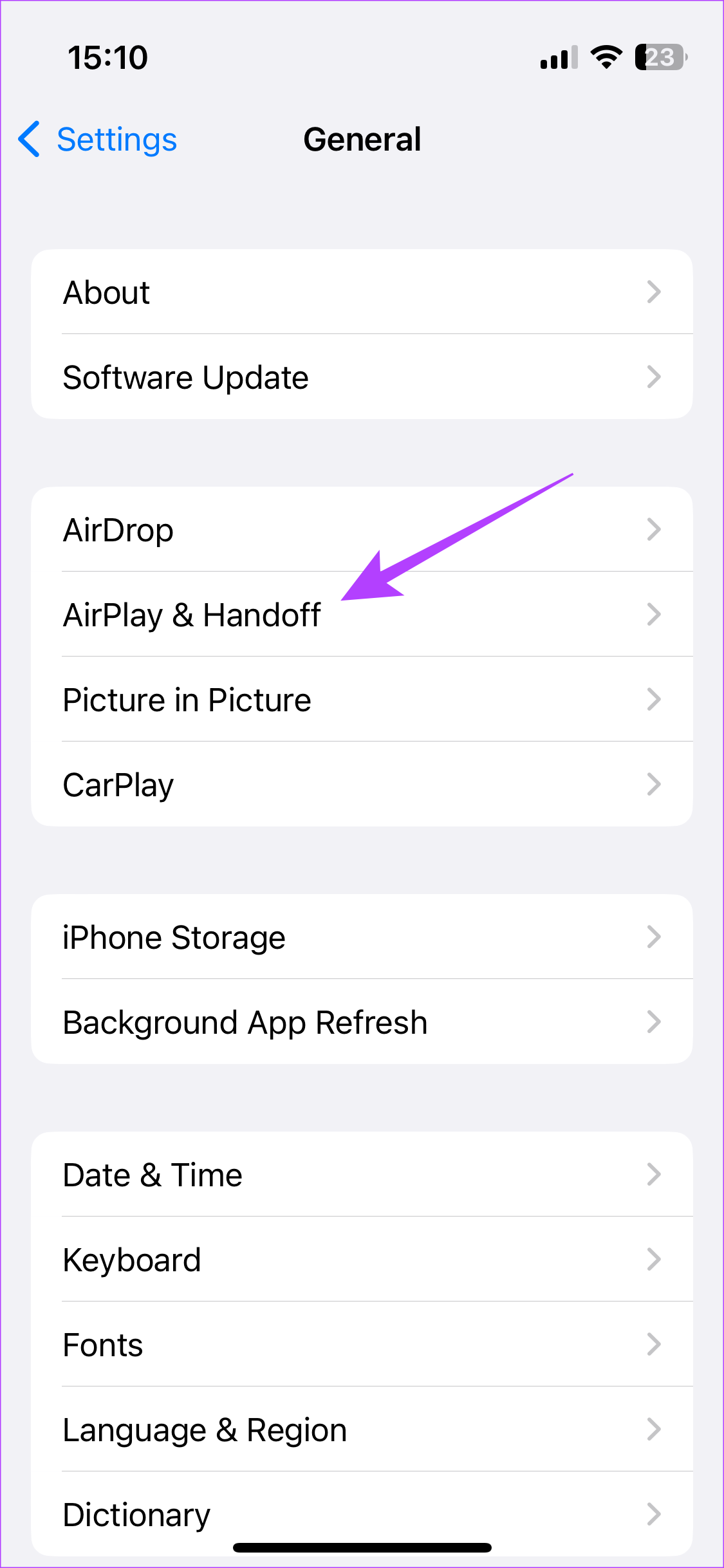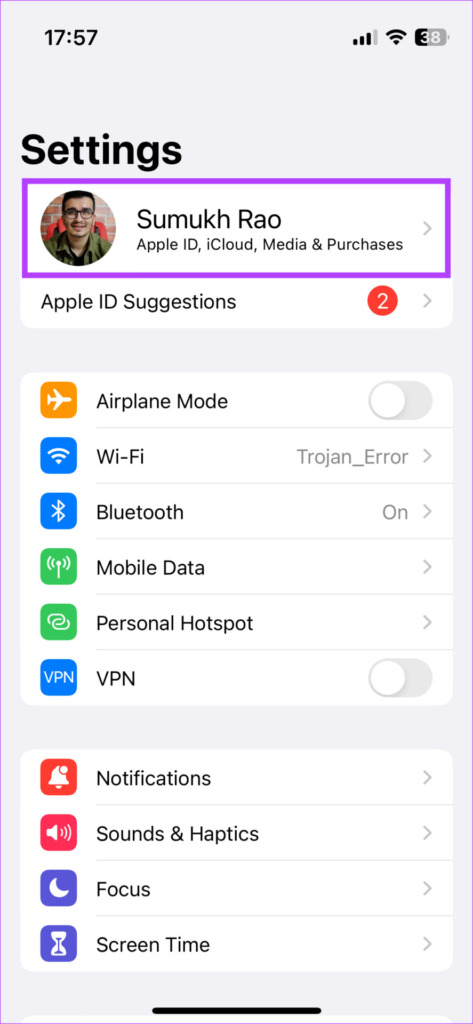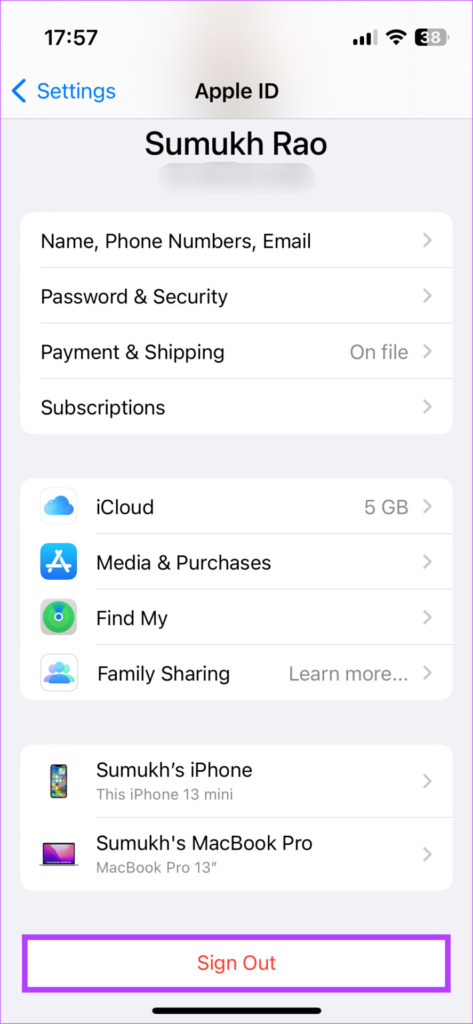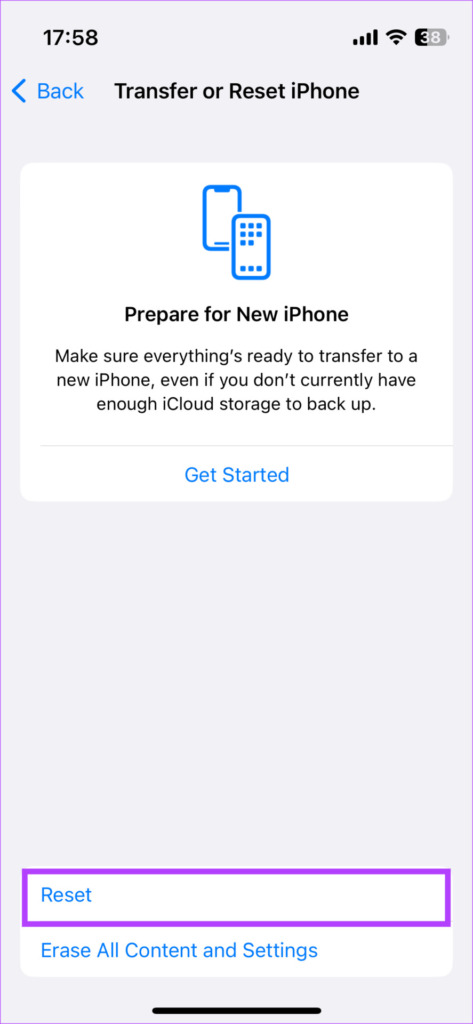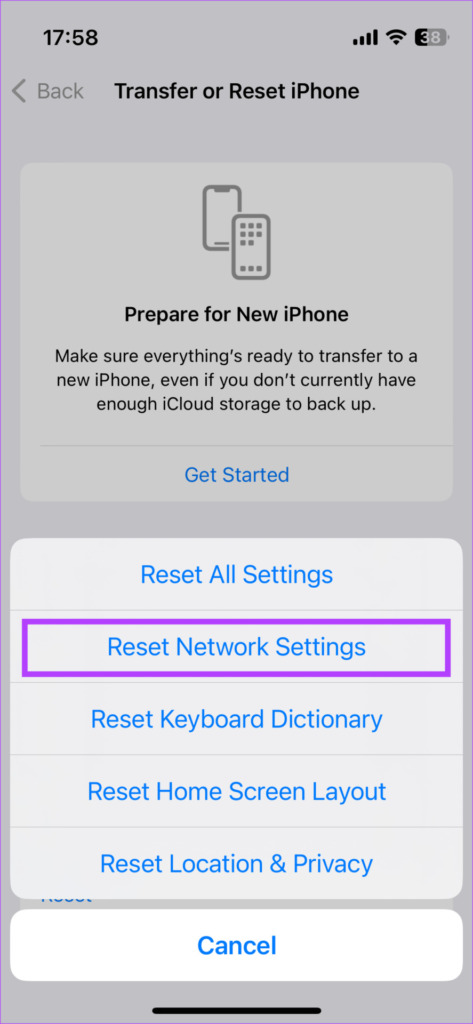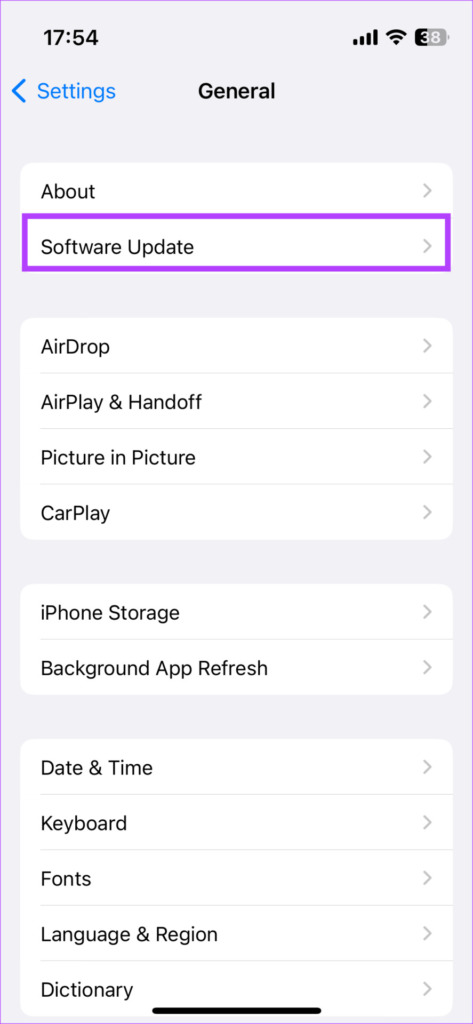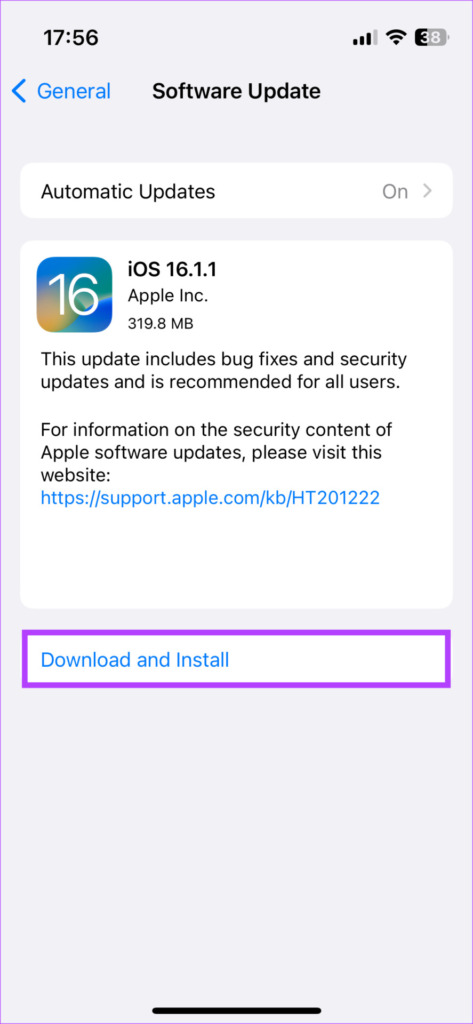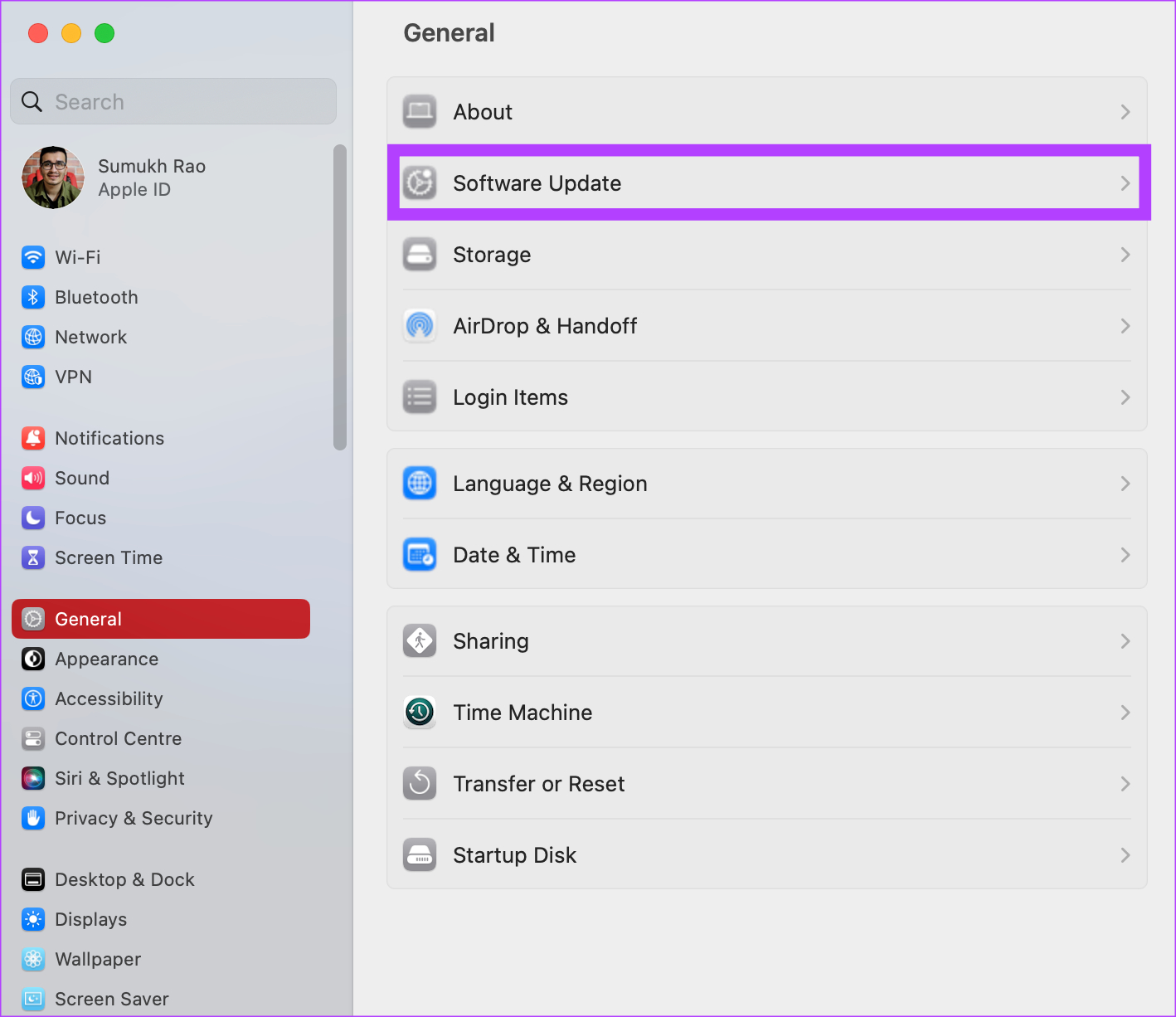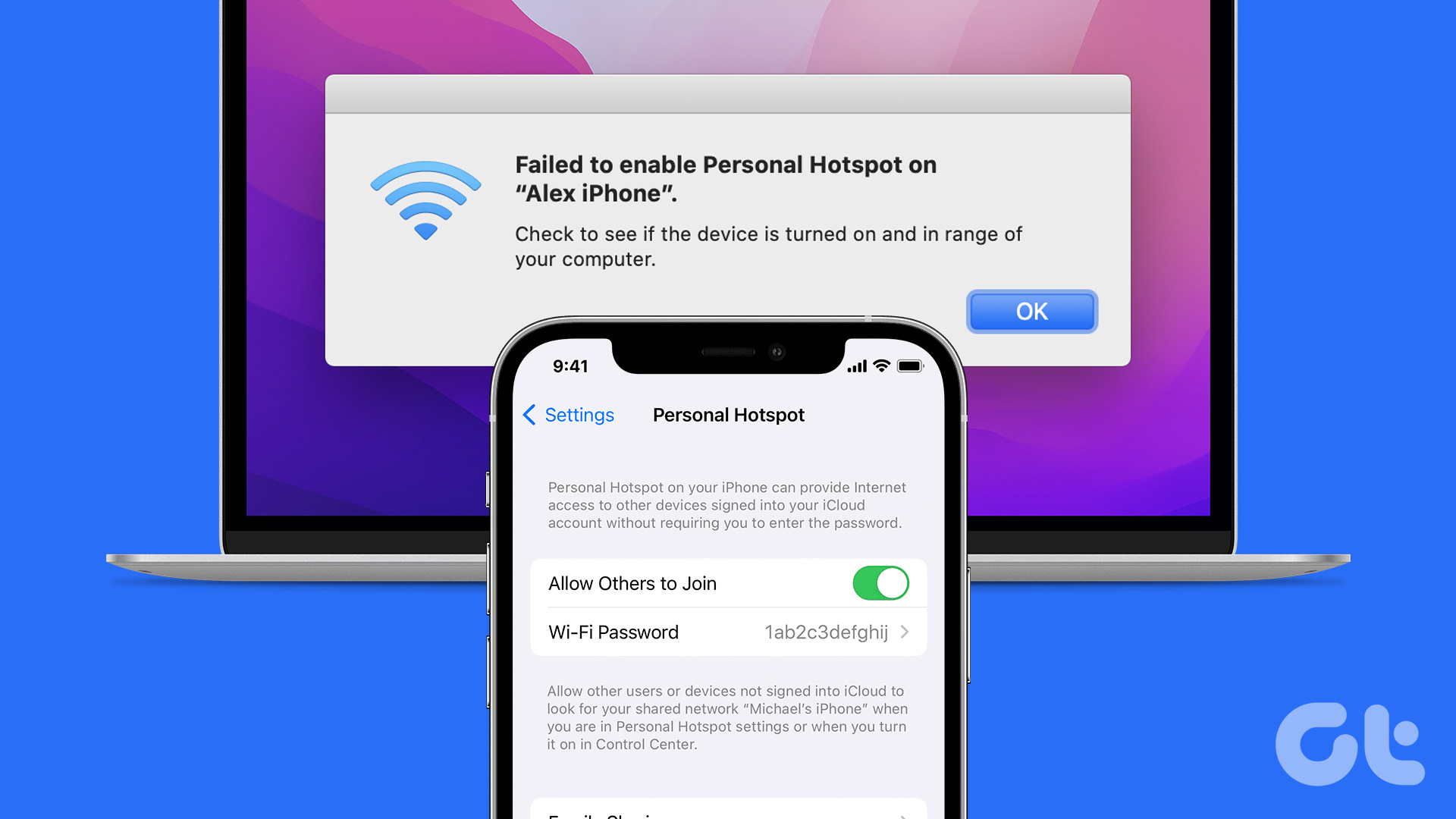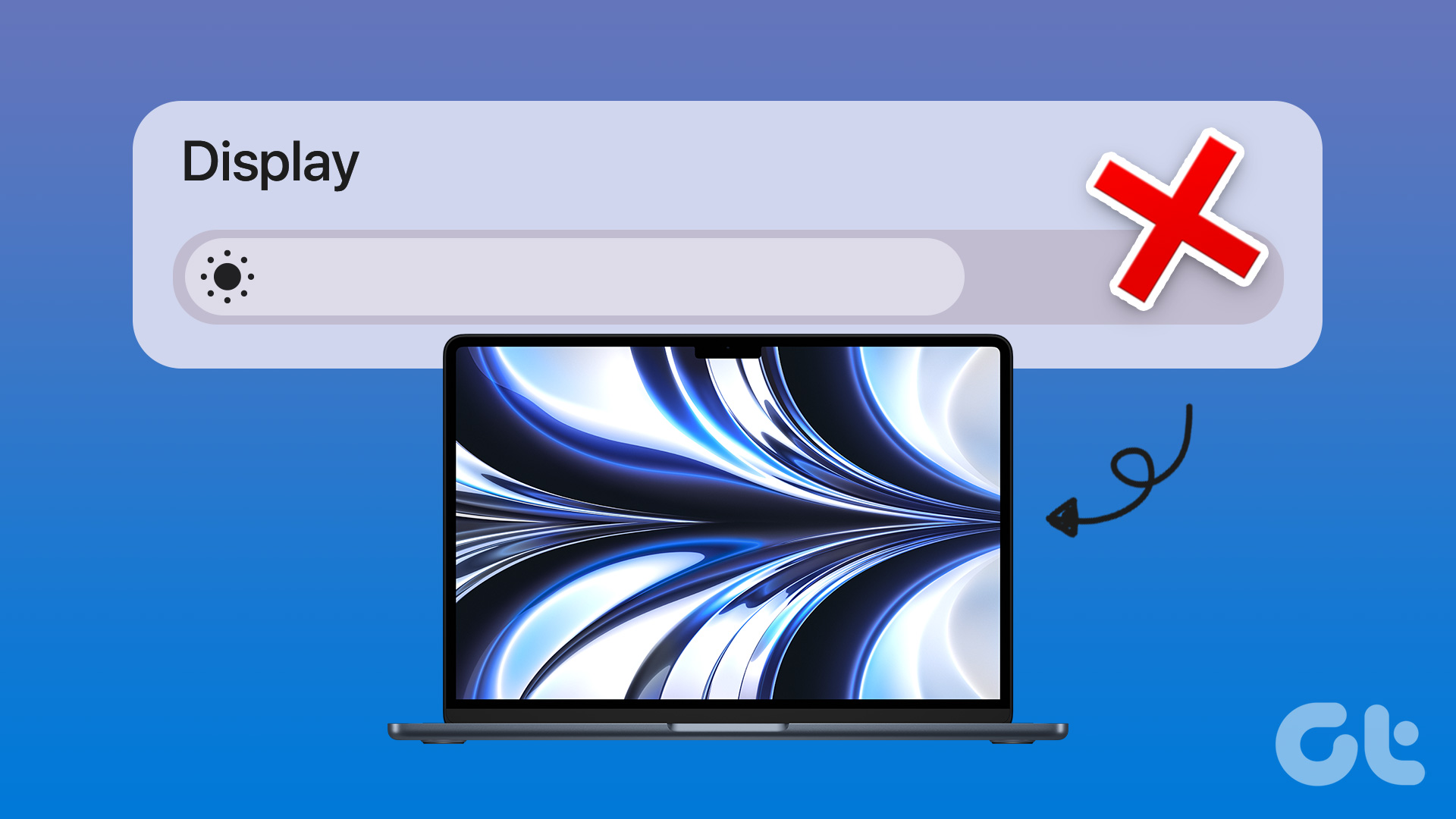Handoff relies on several factors to function properly. You need solid internet connectivity on both devices, the devices need to be in Bluetooth range of each other, etc. If your Apple handoff is not working as expected, here’s a list of quick but effective solutions you can try.
1. Check Handoff System Requirements
There’s no way to use and enjoy Handoff if your Mac doesn’t meet Apple’s continuity system requirements. If you don’t see a Handoff option in your device’s Settings menu, it doesn’t support Handoff. The minimum operating system requirement for Handoff on Mac is OS X Yosemite (or later). You’d have to perform a macOS upgrade if your Mac is running anything below the requirement. In the same vein, ensure other devices also meet their specified continuity requirements — iPad and iPhone (iOS 8 or later) and Apple Watch (watchOS 1.0 or later). If you cannot upgrade your Mac (or don’t want to), you should check out this detailed guide on enabling Handoff on older and unsupported Macs.
2. Check App Compatibility
Although many apps developed by Apple are compatible with Handoff, some third-party apps do not support the feature. If the continue on Apple device feature is not working on your iPad, iPhone, or Apple Watch, perhaps the app doesn’t support Handoff yet. To confirm, check the app’s description page on the App Store or the developer’s website. Safari, Reminders, Maps, Mail, and Contacts are some Apple apps that support Handoff. Chrome is a good third-party browser that supports handing off items to your Mac from your iPhone or vice-versa.
3. Re-Enable Handoff on Mac and iPhone
It’s important to check whether your Mac and iPhone are configured to communicate with other devices via Handoff. Even if the Handoff toggle is enabled, you might want to disable it and turn it back on to ensure it’s working. Here’s how.
On Mac
Step 1: Click on the Apple logo in the top-left corner of your Mac. Launch System Settings. Step 2: Select General in the left pane. Step 3: Click on ‘AirDrop & Handoff’. You can find it on the right side of the screen. Step 4: Here, ensure that the ‘Allow Handoff between this Mac and your iCloud devices’ option is checked. You can uncheck the option and re-enable it. Then, try using the Handoff-related features that didn’t work earlier and see if they now function correctly.
On iPhone
Step 1: Open the Settings app on your iPhone. Navigate to the General tab. Then, head over to ‘AirPlay & Handoff’. Step 2: Turn on the Handoff toggle. If it’s already enabled, turn it off and turn it back on.
4. Enable Bluetooth and Wi-Fi
Handoff is designed to work with Bluetooth and Wi-Fi enabled before file exchange or transfer can occur. Your Mac doesn’t have to be connected to the internet, though. Just leave Bluetooth and Wi-Fi enabled. That’s all. Bluetooth and Wi-Fi being turned off is the primary reason for FaceTime Handoff not working between Mac and iPhone. If Bluetooth is disabled on your Mac, tap the Bluetooth icon in the Status menu and select ‘Turn Bluetooth On’. Do the same for Wi-Fi: tap the Wi-Fi icon in the Status menu and select ‘Turn Wi-Fi On’.
5. Log In With the Same Apple ID on Both Devices
For Handoff to work as a data synchronization tunnel, the devices involved must be connected to the same Apple ID. That’s one of the most important prerequisites. If Handoff, Bluetooth, and Wi-Fi are all enabled, but texts from your iPad’s clipboard aren’t synced with your Mac, or Safari webpages aren’t handed off to your iPhone, ensure that the Apple IDs on the devices match. Follow the steps below to check your Mac’s Apple ID details. Step 1: Click on the Apple logo on the top-left corner of your Mac’s screen. Select System Settings. Step 2: Click on your Apple ID at the top of the left pane. Step 3: You will see the list of your Apple products signed in to your Apple ID if you scroll down on the right side. If your other Apple devices like iPhone and iPad don’t appear there, log in with the same Apple ID on them. Then, try using the Handoff feature.
6. Sign Out and Sign Back Into iCloud
Your iPhone might be glitching out in terms of the Apple account. So, try logging out and logging back in to see if it makes any difference to Handoff. Here’s how. Since all of Apple’s services are dependent on the Apple ID, it’s safe to say that any issue with logging into your Apple ID can cause problems with several services — including Handoff. So, try logging out of iCloud and then logging back in to see if helps with syncing. Step 1: Open the Settings app on your iPhone and tap on your name displayed at the top. This will open up your iCloud settings. Step 2: Scroll down and you will find the Sign Out option. Tap on it. Step 3: Enter your Apple ID Password and select Turn Off in the top-right corner. You’ll be signed out of the iCloud account. Step 4: You will find the Sign-in option in the same menu. Tap on it and log in to your Apple account once again.
7. Log In to iMessage Using the Same Account As Your Apple ID
If the account you’re using for iMessage is different from the one you’re using as your Apple ID, you will face the iCloud and iMessage accounts do not match errors which can lead to failed iMessage syncing. Follow the instructions in the guide linked above to fix the issue and log in with the same account for both services. Then, you should be able to sync iMessage without issues.
8. Reset Network Settings
Resetting network settings will reset all network parameters such as saved Wi-Fi networks, Bluetooth devices, data plans, etc. So, you will have to set them up again manually. While it may seem like a lot of work, it can help fix the issue with Handoff not communicating with your device. Here’s how to go about it. Step 1: Open the Settings app on your iPhone. Navigate to the General section. Step 2: Scroll down and tap on ‘Transfer or Reset iPhone’. Step 3: Select the Reset option here. You will now get several reset preferences. Step 4: Now, select Reset Network Settings. Connect to your Wi-Fi network once again and try using Handoff.
9. Update iPhone and Mac
At times, a particular software version may cause issues with Handoff or in general, communication between your Apple devices. Updating your iPhone, iPad, or Mac to the latest software version can help with fixing it.
Updating Your iPhone
Step 1: Open the Settings app on your iPhone. Navigate to the General section. Step 2: Tap on Software Update. Step 3: If a new update is available, it will be listed there. Select ‘Download and Install’ and wait for the installation to complete.
Updating Your Mac
Step 1: Click on the Apple logo on the top-left section of your screen. Select System Settings or System Preferences depending on your macOS version. Step 2: Navigate to the General section. Step 3: Head over to the Software Update tab. Your Mac will now search for updates to install. If there is an available update, hit the Update button and wait for it to install.
Keep Handing It Off
Features like Handoff and AirDrop are what complete the Apple ecosystem experience. So if Handoff isn’t working, you won’t be able to use your device in tandem as seamlessly as you would expect. Following these solutions should help you fix the error and restore the functionality. The above article may contain affiliate links which help support Guiding Tech. However, it does not affect our editorial integrity. The content remains unbiased and authentic.