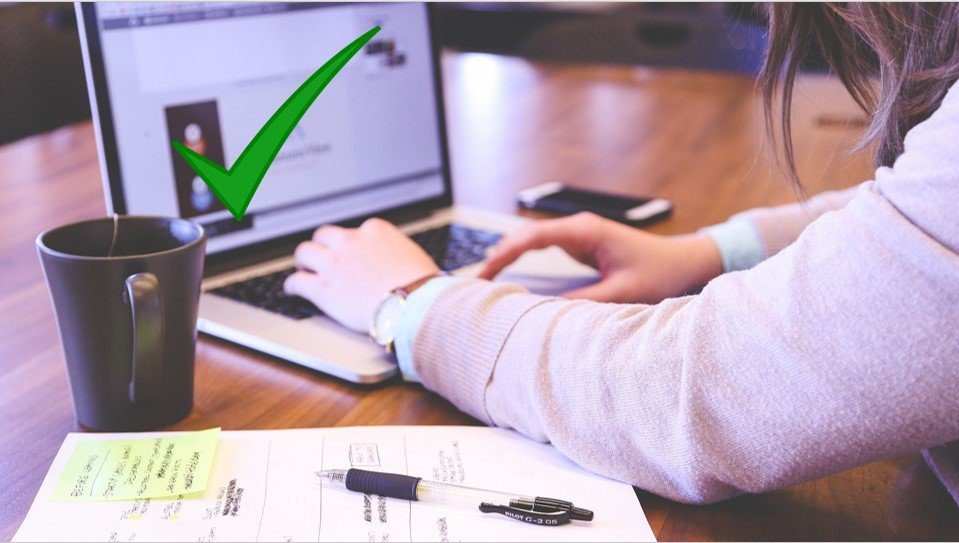After being in beta for over three months, Microsoft finally released the Office app on iOS and Android. It’s a mixture of Microsoft Word, PowerPoint, Excel, Office Lens, OneDrive, PDF editing, and more. However, the separate Office apps will remain available on the App Store and Play Store. But expect the new features to arrive first on the Office app. Microsoft wants Office to be the ultimate productive hub for users. It doesn’t want consumers to download big separate apps when a single app can meet user’s needs quite comfortably. The Office app is full of productivity hacks to get the job done. In this post, we are going to talk about the top nine Microsoft Office tips for iOS and Android. The screenshots below refer to iOS variant, but the same applies to the Android version too as they are identical in UI and functions. Let’s get started. Download Office for iOS Download Office for Android
1. Pin Files on Top
With so many integrations of apps in one place, the recent files menu can get messy and confusing to navigate. Microsoft allows you to pin a document on top. Tap on the three-dot menu and switch-on pin on top option. I like how it showcases the location of the file right under the name.
2. Add New Cloud Location
The old Microsoft would have only allowed its apps in the Office app. Microsoft of 2020 is embracing the competition and offering users more cloud storage options. You can connect your Box, Dropbox, Rush files, Titlex, and many other third-party cloud storage locations in the Office app. Unfortunately, the direct integration of Google Drive is missing. Users can go to Office home and tap on the file’s icon at the top. Select Add a place and add cloud storage of your choice in the Office app. One can also tap on the profile icon > cloud locations and add Box or Dropbox from the long list of options.
3. Make Recent Files Available Offline
Microsoft is making the Office app offline-friendly. The company has provided an option to download and keep the recent files for offline use. You can tap on the profile icon, go to Settings > Offline files > and turn on toggle to keep recent files offline.
4. Long-Press to Access Recent Files
With iOS 13, Apple removed 3D Touch functionality with a long-press option. Now, any iPhone can perform 3D Touch as its all software related. Thankfully, Microsoft has added support to the Office icon. You can long-press on it and access recent files. Unfortunately, it doesn’t support iOS widgets.
5. Transfer Files
With Office, Microsoft has added the ability to transfer files and pictures from phone to PC. Users can go to Actions > Transfer Files and select Send or Receive. The service will ask you to scan the QR code using the built-in camera. Now, go to transfer.office.com and scan the code to connect two devices. It’s quite similar to Xender and AirDroid. The only limitation is that one can only send or receive files up to 10MB of size.
6. Extract Text from Picture
MS Office app has a built-in camera that extracts text from pictures. Go to Actions, choose an image to text, and the camera either asks you to take a picture or let you choose one from the Gallery. In the example below, I selected a hotel menu card, and the algorithm worked quite well. The experience isn’t as smooth as extracting text from the camera. You can access the same location via tapping on the ‘+’ button and going into documents option.
7. Extract Table from Picture to Excel
Microsoft has added another productive utility to its services. Users can now scan tables and import them directly to an Excel sheet. Let me show you an example. Go to Actions and select the extract table option. Scan the picture using the camera and review the cells before exporting it to Excel. I scanned a table with numerical and some manufacturing data. I was quite surprised to see the final outcome.
8. Scan Pictures and Documents to PDF
Microsoft Office app lets you convert any picture, document, or captured image to PDF. It’s like a mini Office Lens. Go to Actions and choose the following options according to your needs. Scan the PDF let you capture an image and turn it into a PDF file. The picture to PDF lets you select an image from the Gallery and create a PDF out of it. You can also select multiple pictures at once. Document to PDF allows you to convert any Word document to PDF. These are handy tools.
9. Sign a PDF and Other Editing Tools
Microsoft Office does come with quite a few PDF editing capabilities. Open a PDF and select the edit icon at the top. Here, you can select pen and highlighter tools and change its color, thickness, and more. Users can also search through PDF using the search menu at the top. My favorite one is signing a PDF. You can tap on the sign icon and select a place on PDF to place the sign. One can sign using the built-in board. Users can also change the signature color to red or green. You can import signs from the pictures too. Neat!
Use Microsoft Office Like a Pro
For years, Microsoft tried to develop lightweight mobile-friendly Office apps. They got popular too. But at the same time, it was overkill for many out there. With the recent Office app launch, I think the company finally nailed the execution. And that’s just a start. Microsoft is expected to add more mobile-centric features in the upcoming updates. Next up: Microsoft is the gold standard of word-processing apps. Read the post below to find the best tips and tricks for Microsoft Word. The above article may contain affiliate links which help support Guiding Tech. However, it does not affect our editorial integrity. The content remains unbiased and authentic.