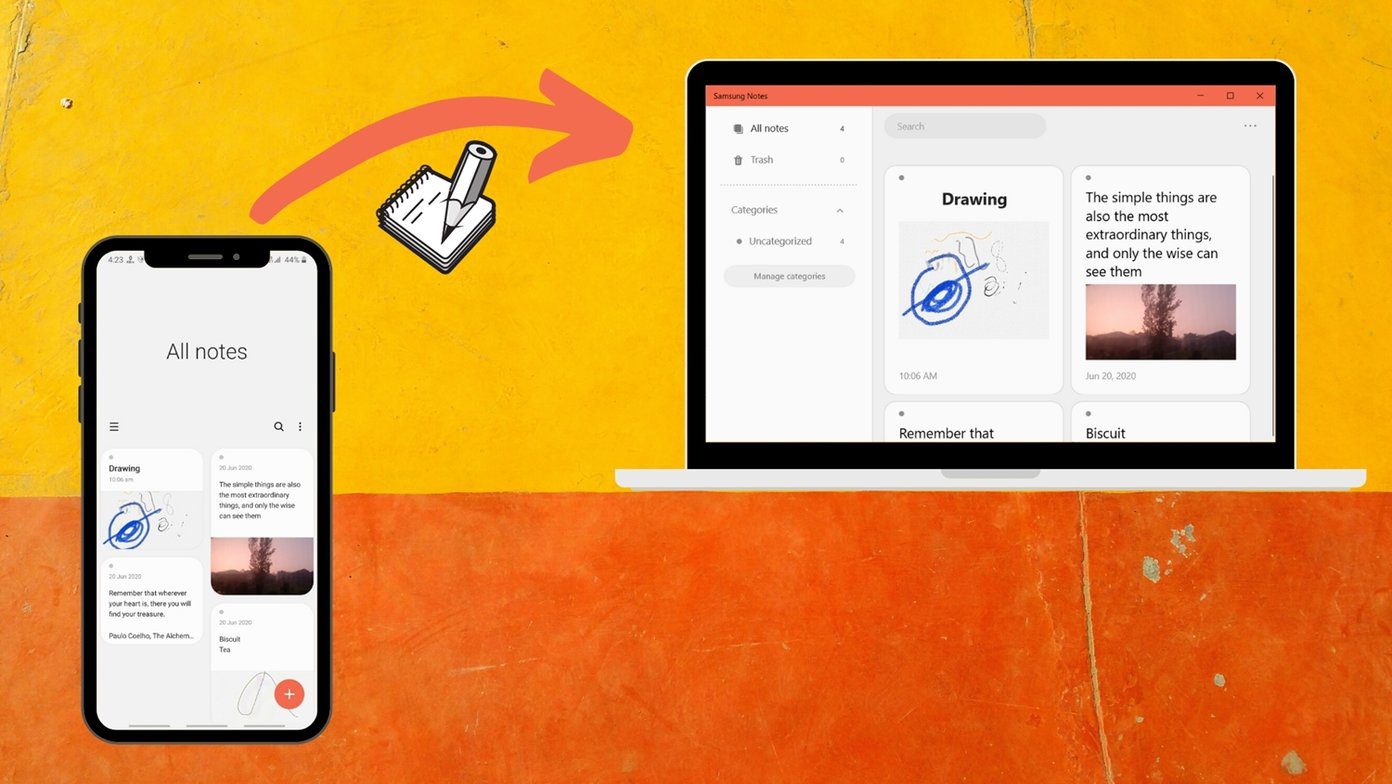If you have bought it recently or planning to get one in this holiday season, here are a few nifty tips and tricks to get the most out of the Samsung Galaxy Active 2. Let’s check them out. Buy
Samsung Galaxy Active2
1. Activate the Bezel
Aforementioned, the Galaxy Active 2 sports an innovative digital bezel on the edges. So run your finger on top of the black border to navigate through the pages and menus. However, the smartwatch’s interface does not enable it by default. You’ll need to activate it. To make the changes, open the Settings menu and scroll down to Advanced. Tap on Touch Bezel and toggle the switch on. That’s it. Now, all you need to do is swipe gently on the edges. Cool, right?
2. Hello, My Style!
My Style is one of the new features of the Galaxy Active 2. This option lets you create a watch face based on the color of your outfit. So if you are wearing pink, you simply need to grab a photo of your outfit, and your smartwatch will give you a couple of smart pattern options. To enable this watch face, open the Samsung Wearable app and go to the Watch faces tab and tap on the My Style option under the Wallpaper section. Next, tap on the Customize button at the top. Now, the app will give you several background options. So, tap on the Camera icon, select the pattern from the available list, and that’s all. You have a new watch face for each of your outfits. The only catch is that you have to sacrifice the other informative watch faces. This one resembles an analog clock. So to see your step count or heartbeat rate, you’ll need to switch the Clock type. On the upside, the watch face is very realistic.
3. Reorder Widgets
As you might know that widgets are different from apps, the watch comes preloaded with a handful of them. While some are helpful, others can be a bit over the top. For instance, I got this smartwatch solely to track my activity levels and for heartbeat monitoring. Hence, widgets like calendar or weather (the phone has it, right?) are of no importance to me. Thankfully, you can add widgets (and apps) and even remove them. Also, you can rearrange them to suit your preferences. For that, open the home page of Wearable and Select Widgets from the list. Tap on the tiny Remove icon next to the widget you want to remove. Similarly, to add your favorite widgets, scroll down and tap on the Plus icon. To rearrange the icons, tap on the double-arrow icon at the right and drag them to change their sequence. If you look at my widget placement, you’ll find all the most used widgets in the first half, followed by the rarely used ones.
4. Background Style
Do you like the black background of your watch’s menus? If yes, you can skip to the next tip. But if you want to paint them in varying shades of colors, you should take a peek at the Background Style option. For now, you can switch between 10 different backgrounds. From dark blue to deep violets, there are many options. To make the changes, open the display settings on your watch and scroll down until you see Background Style. Pick one that suits your style and press the back button a couple of times to see the magic.
5. Activate Always on Display
Always on Display (AOD) is an amazing feature that comes with most of the Samsung flagships such as the Galaxy Note 10. Now, it graces the Galaxy Active 2. As the name suggests, you do not have to raise your wrist or touch the screen to wake up the phone. The screen just stays lit. Quite naturally, this has an impact on battery life. However, the feature is too nifty to be left disabled. To activate it, rotate your way to Settings > Display > Watch always on, and toggle the switch on. Alternately, you can enable it from the Quick Settings as well. Once done, your watch face will stay lit just like an analog watch. Cool, right?
6. Water Lock Mode
This watch automatically detects and starts recording your activity when you are swimming. However, it tends to register false touches when underwater at times, and it can be annoying. In such circumstances, the best bet is to activate the Water Lock mode. When enabled, it disables the wake-up gestures and Always On Display. You’ll find this setting under Advanced settings > Water lock mode.
7. Keep Distracting Notifications at Bay
When I started using the Galaxy Active 2, I was bombarded with notifications from about 11 different apps. And yeah, the situation was chaotic. The phone vibrated even when I received some silly WhatsApp forward. There is a simple solution for that — disable the notification access of unimportant apps. For that, open the Wearable app and tap on Notifications. If you want to cut the notification access altogether, toggle the switch off. If not, the trick here is to tweak the notification settings so that you receive only the priority ones. To select the apps, tap on the first option that says ‘Apps to get ..’ and pick the apps of your choice. At the same time, open the Advanced notification settings to tweak these settings further. Productivity-wise, the Smart relay is one of the nifty features out there. It’s a clever feature that opens the app on your phone based on the notifications. For instance, if you get a calendar notification on your watch, the said app will open on your phone when you pick it up.
8. Tweak the Home Button
If you are not an ardent Bixby fan, you can tweak the home button to trigger actions such as Dialer, Calendar, and Find my Phone. To do so, rotate your way to Settings > Advanced settings > Double press Home Key. Choose from one the options in the list, and that’s it. The button will be remapped. If it’s a tad difficult to find the options from the watch, you can use the Wearable app to make these changes. For now, I have kept the Home button as a trigger for creating reminders. What about you?
9. Listen to Your Favorite Songs
And here’s the most interesting one. Your new Galaxy Active 2 also doubles up as a mini music player. You can load a couple of your favorite songs to it, pair your wireless headphones, and go for a stroll. No need to carry the phone. The best part is that it is a very simple process to add the songs. Open the app and navigate down to Add Content to your watch > Add tracks, and pick the songs. Do note the transfer may take time. But at the end of the day, you can only store a finite number of offline songs. Thankfully, the Galaxy Active 2 also lets you stream songs from services such as Spotify. So, if you want to go on your morning run listening to your favorite tracks (minus your phone), check out the post below.
Watch Out!
The Galaxy Active 2 brings several practical features to the table. The automatic tracking lets you track your runs and walks without any hassle, while the smart side of the watch helps you to be productive. Here’s a tutorial of tips for Samsung Galaxy Active2 from our Guiding Tech (English) YouTube Channel: So, how have you customized your smartwatch? Next up: Battery running out too soon? Check out the article below to see how to conserve battery life on your watch. After all, the base of both smartwatches is almost the same. Buy
Samsung Galaxy Active2
The above article may contain affiliate links which help support Guiding Tech. However, it does not affect our editorial integrity. The content remains unbiased and authentic.