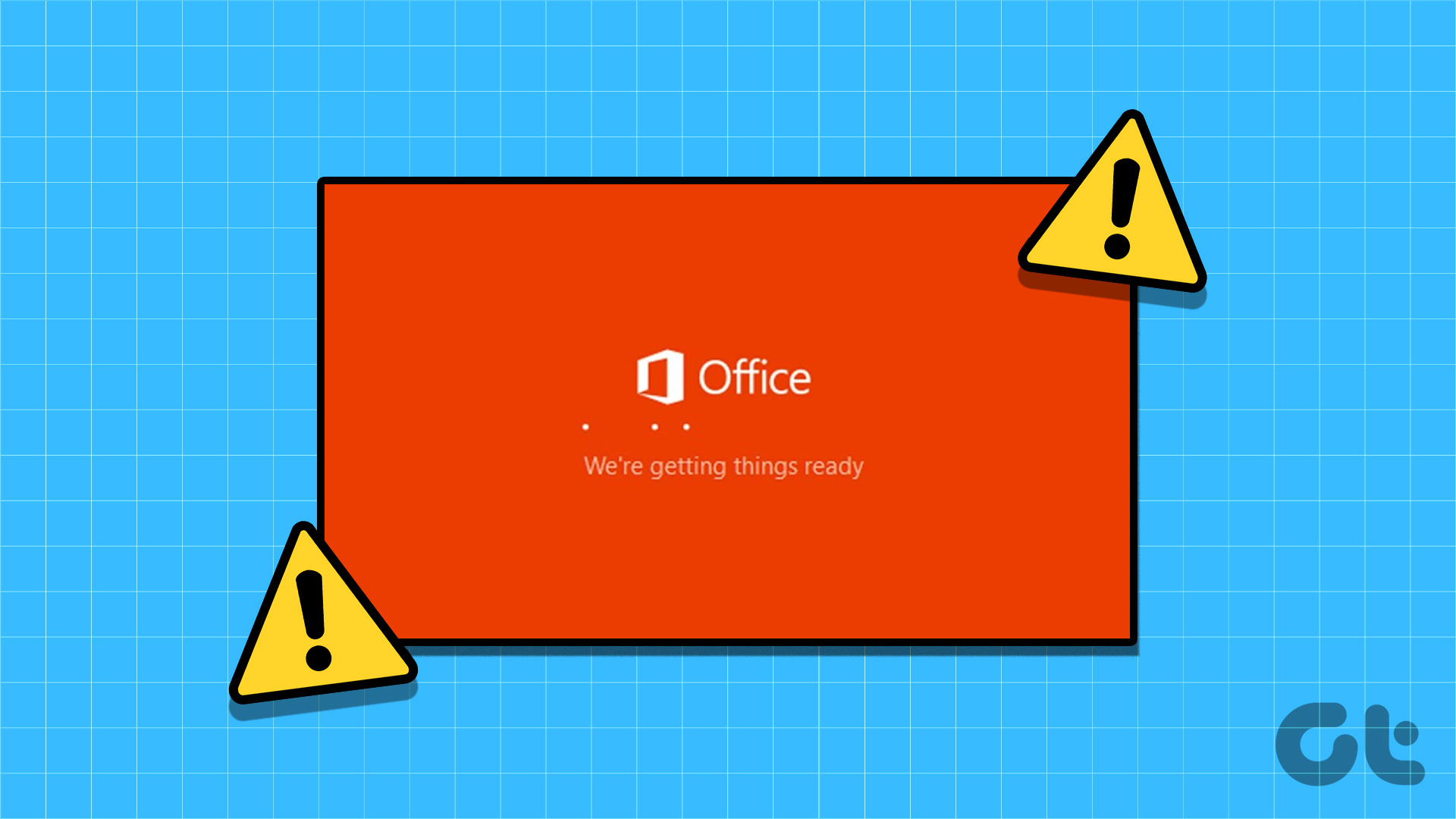If you’re having a hard time opening your favorite apps on Windows 11, we have a few troubleshooting tip. So, let’s check them out.
1. Run App Troubleshooter
Microsoft offers troubleshooters for just about every utility on Windows, including apps. Whenever you experience such app issues, this is how you start. Step 1: Press Windows key + S to open Windows Search, type troubleshoot settings. Press Enter. Step 2: Click on Other troubleshooters. Step 3: Scroll down to click on the Run button next to Windows Store Apps. After running the troubleshooter, see if the apps are launching fine now.
2. Update All Apps
If you don’t update apps regularly, they’ll get outdated eventually and run into compatibility issues such as this one. Hence, you can try updating all the apps on your PC and see if that resolves the issue.
3. Repair or Reset Problematic Apps
If the apps not opening issue is limited to a select few apps like Microsoft Store, Outlook, Photos, etc., you can try repairing such apps by following the steps below. Step 1: Press Windows key + I to launch the Settings app. Navigate to the Apps tab and go to Apps and features. Step 2: Locate the problematic app from the list. Click the three-dot menu next to it and select Advanced options. Step 3: Scroll down to the Reset section and click on the Repair button. If repairing the app doesn’t work, then Microsoft recommends that you reset the app itself. Note that it will remove all the app data and reinstate all the in-app settings to their default value.
4. Make Sure Windows Update Service Is Running
Another reason why apps and programs might not open is if the Windows Update service isn’t running in the background. Several users have resolved the apps not working issue with this method. You can also give it a try. Step 1: Press Windows key + R to open the Run command, type services.msc, and press Enter. Step 2: Scroll down to locate Windows Update and check if the service is running. If it isn’t, right-click on it and select Start from the menu.
5. Clear the Microsoft Store Cache
Although rare, sometimes, issues with the Microsoft store can lead to bad installations or failure to update apps. Hence, you can try resetting the Microsoft store cache and see if that resolves the issue. Step 1: Open the Start menu, type in cmd to open Command Prompt. Select ‘Run as administrator’ to open it with admin rights. Step 2: In the console, type WSReset.exe, and press Enter.
6. Re-register Windows Apps
If your PC has multiple user accounts, and if the app crashing problem occurs due to one of those conflicting Windows user accounts, you can try re-registering Microsoft Store apps to see if that works. Step 1: Click on the Search icon Taskbar, type windows powershell, and click on Run as administrator. Step 2: In the console, type the command given below and press Enter. After running the command, reboot your PC and see if the apps launch just fine.
7. Create New User Account
If the issue persists, even after re-registering apps, it could be due to corrupted user account data. If that’s the case, you can try creating a new user account to run the apps. Step 1: Press Windows key + I to launch the Settings app. Step 2: Switch to the Accounts tab and click on the Family & other users. Step 3: Under Other users, click on the Add account button. Step 4: Next, click on ‘I don’t have this person’s sign-in information’. Follow the on-screen instructions to create a new user account on Windows. Once created, log in with the newly created user account and see if apps can open now.
8. Run an SFC Scan
Corrupted system files can also prevent apps from launching on Windows 11. In such cases, running an SFC (System File Checker) scan can detect and fix such system files. Step 1: Right-click on the Start menu icon Windows Terminal (admin) option from the resulting menu. Step 2: Type in the command given below and press Enter. After completing the scan, restart your PC to see if the issue is gone now.
9. Update Windows
Lastly, you can verify if you’re on the latest version of Windows 11. These updates usually bring security fixes, new features, and, most importantly, bug fixes. So, if the app not launching issue is limited to the current version of Windows you’re on, then updating it will resolve the issue.
Troubleshoot Apps on Windows
Apps crashes on Windows aren’t unheard of. In most cases, running a troubleshoot will resolve your issues. If not, you can try some of the advanced solutions mentioned above. The above article may contain affiliate links which help support Guiding Tech. However, it does not affect our editorial integrity. The content remains unbiased and authentic.