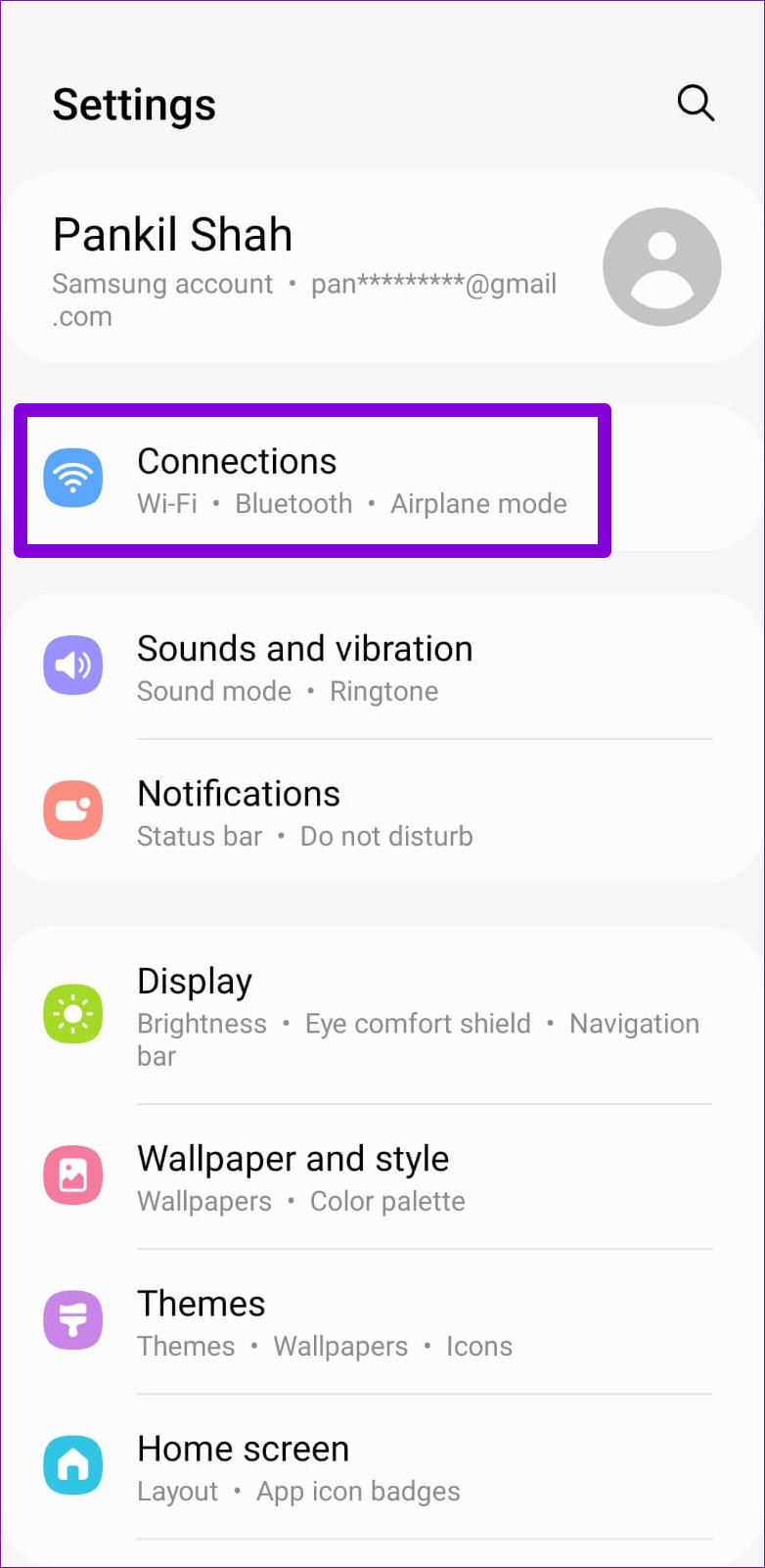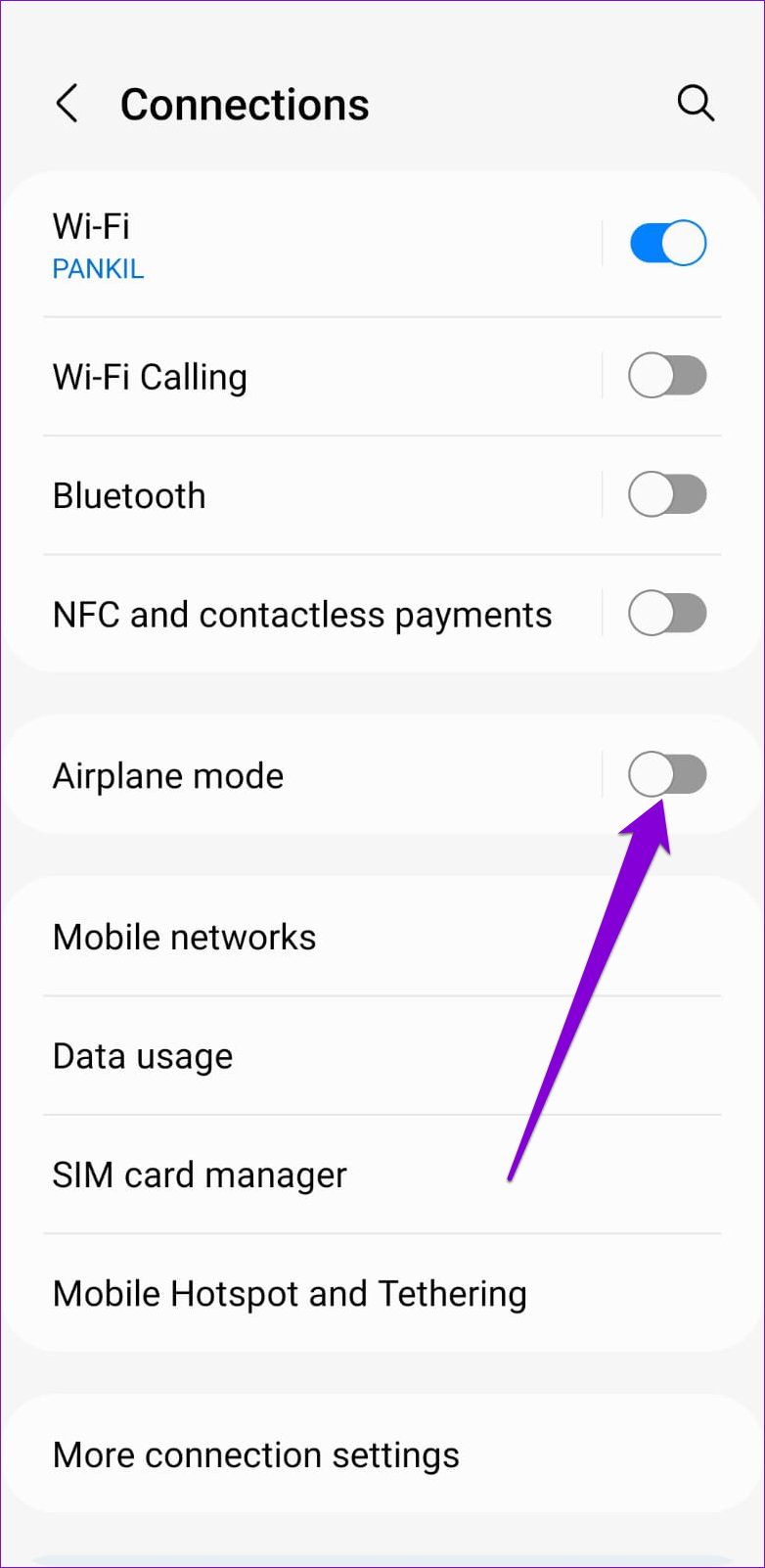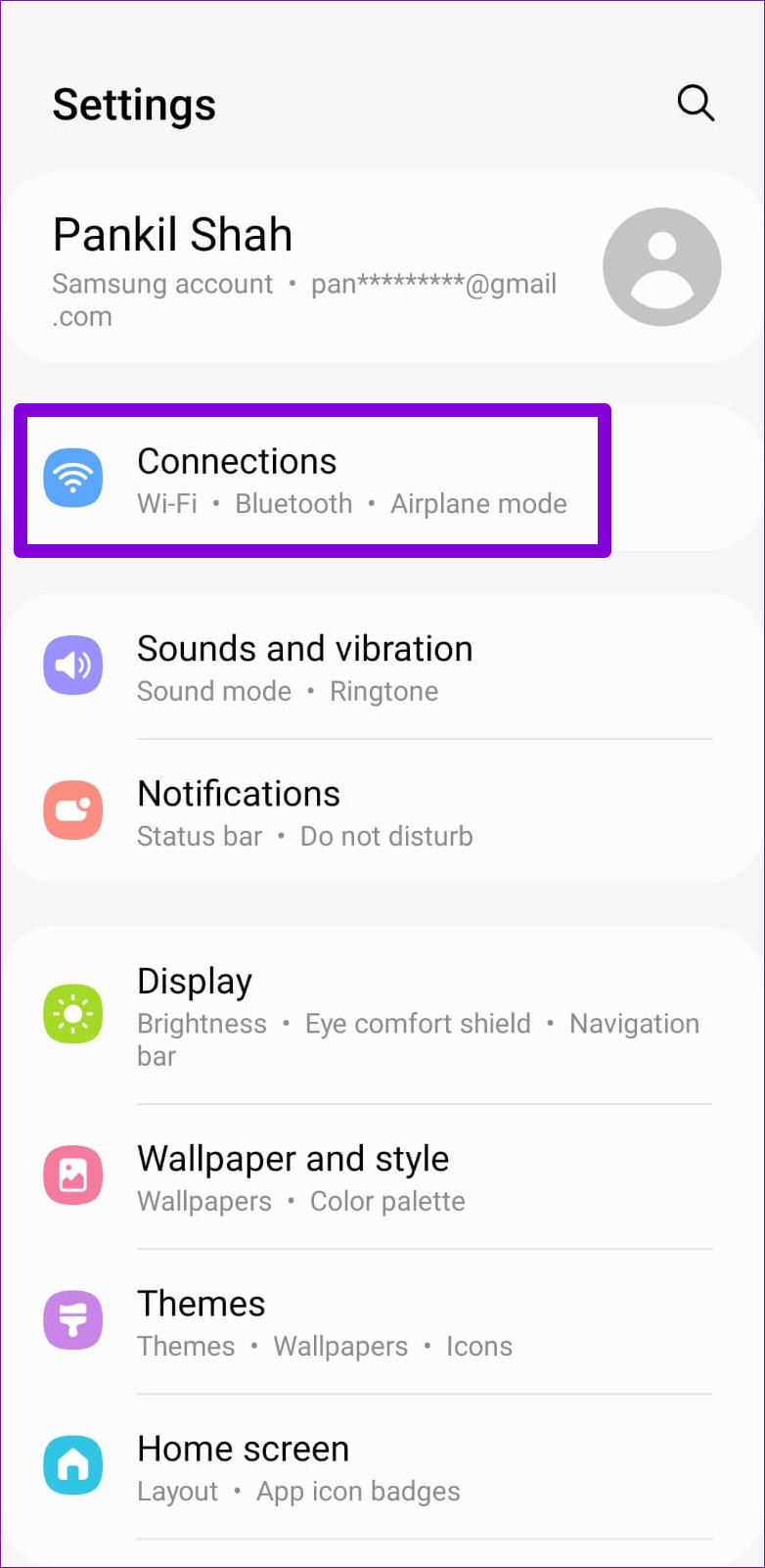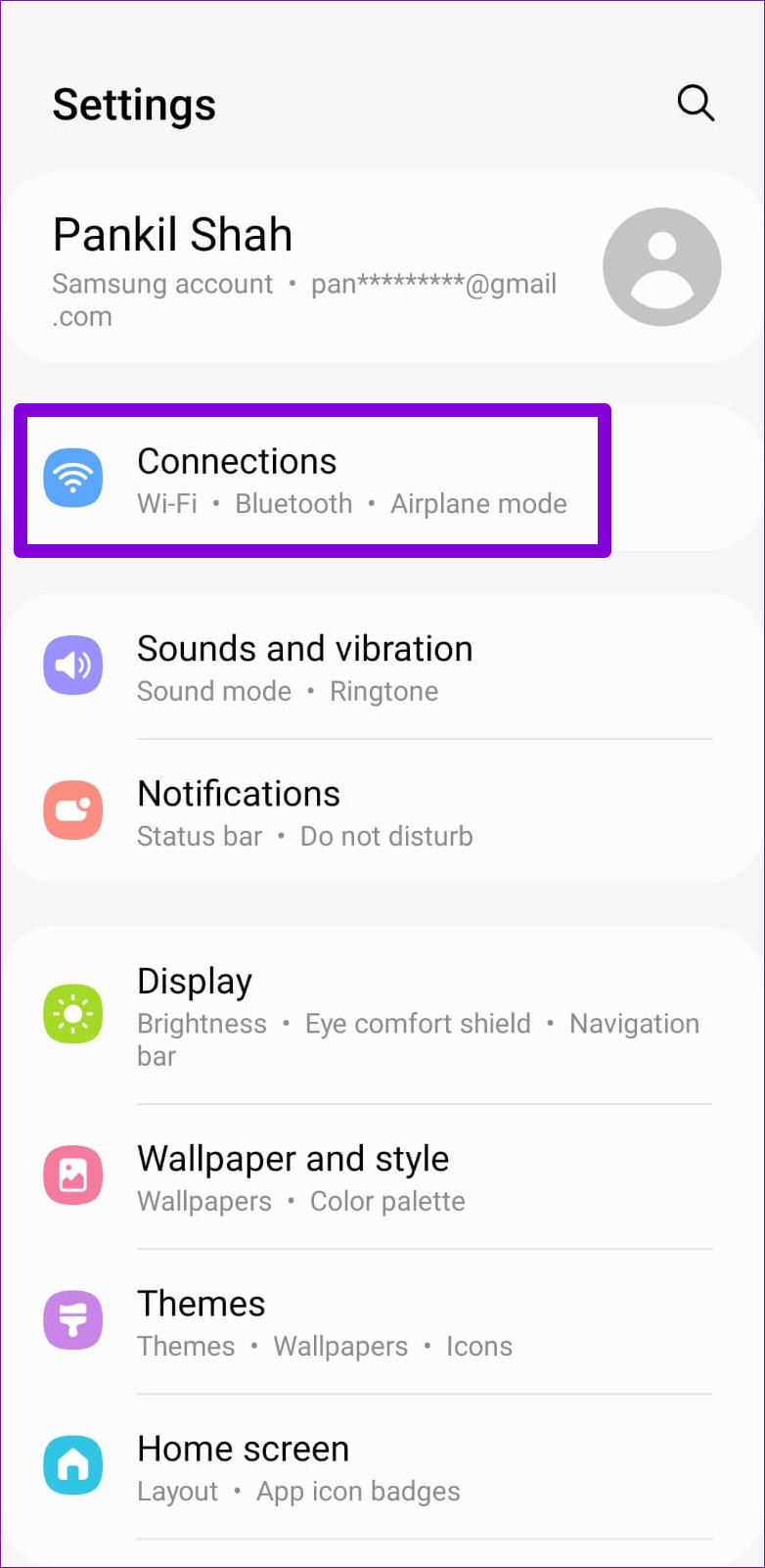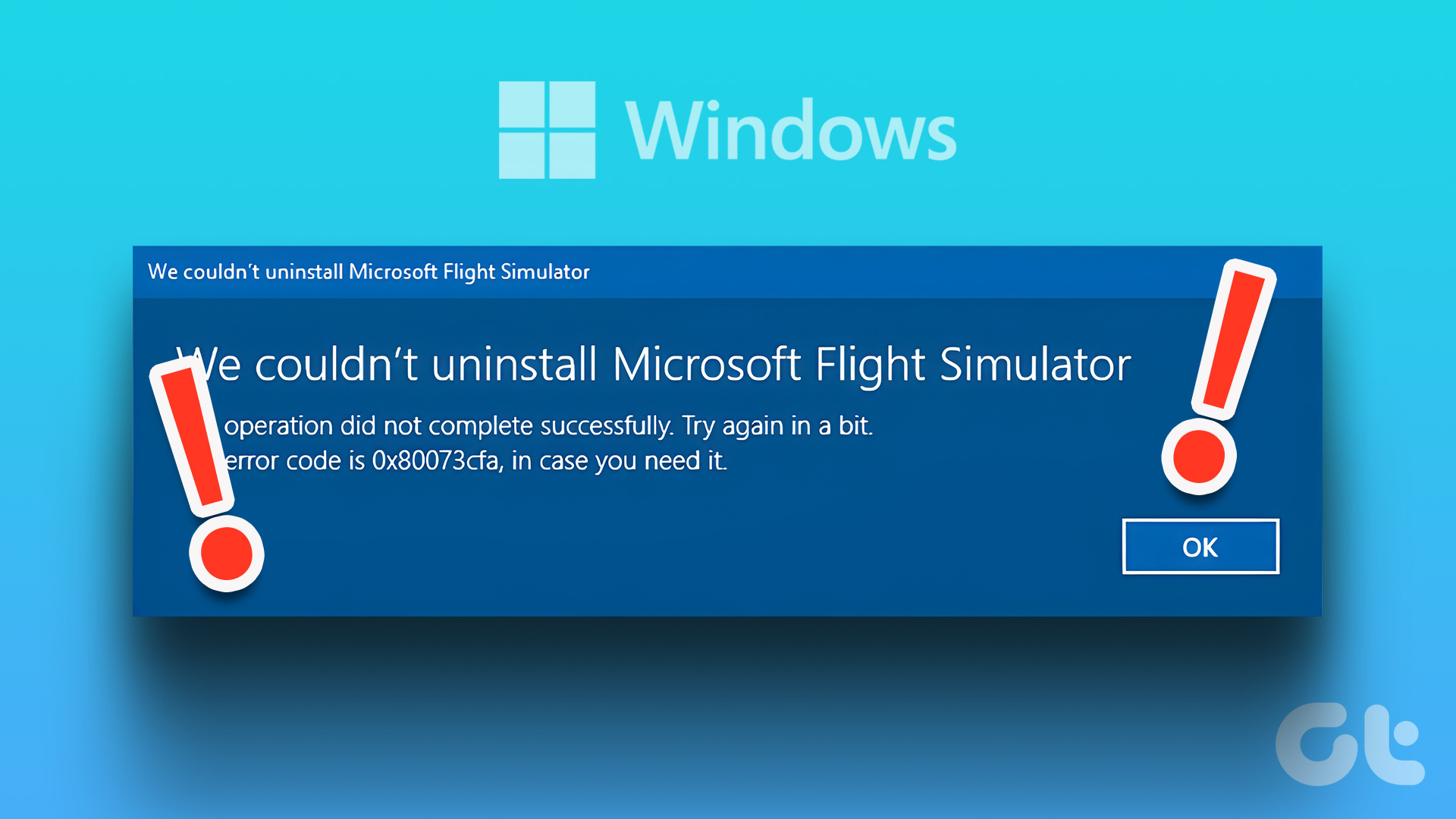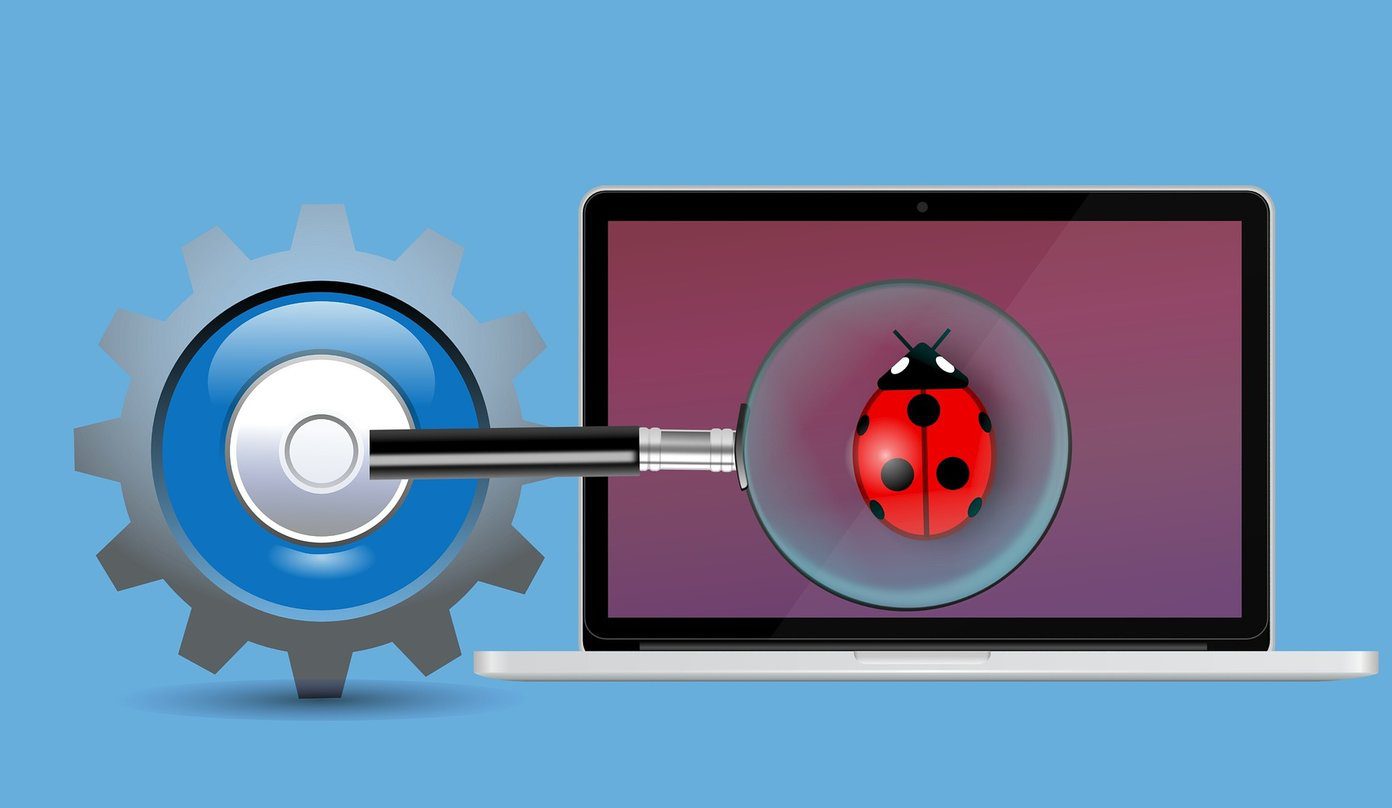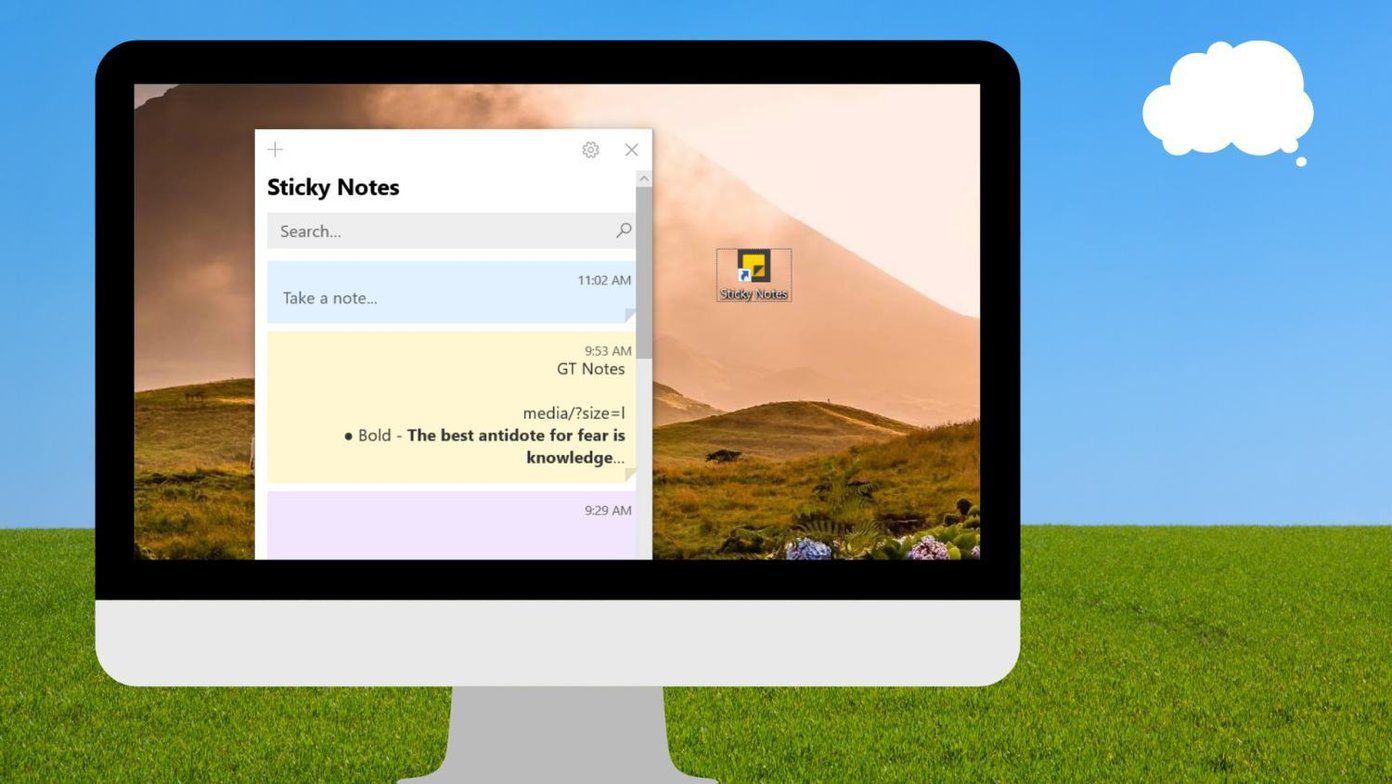You can’t access then internet when your phone fails to obtain an IP address. Naturally, you’ll be reading this post on your laptop or a backup phone. We’ve listed out all the potential solutions for fixing the ‘Failed to obtain IP address’ error on Android. So, let’s check them out. Note: For this post, we’ve used a Samsung phone with One UI running on it. The menu options and names might appear different on your Android phone.
1. Toggle Airplane Mode
Toggling the Airplane mode is a basic way to refresh all the network connections on your Android. It helps fix any minor network-related issues leading to the ‘Failed to obtain IP address’ error. To enable Airplane mode on your phone, open the Settings app and navigate to Connections. Turn on the Airplane mode and then turn it back off after a few seconds. Then, check if your phone can connect to the network.
2. Forget the Wi-Fi Network
Next, you can try removing the Wi-Fi network from your phone and adding it again. This should help re-establish your phone’s connection to the network and resolve any issues caused by misconfigured settings. Step 1: Open the Settings app, tap on Connections and select Wi-Fi from the following screen.
Step 2: Tap the gear icon next to your Wi-Fi network.
Step 3: Tap on Forget to remove the network from your phone.
Reconnect your phone to the network and see if the ‘Failed to obtain IP address’ error appears.
3. Use a Static IP Address on Your Phone
By default, your router uses DHCP (or Dynamic Host Configuration Protocol) to assign a unique IP address to each device that connects to the network. However, if your Android phone is having trouble obtaining an IP address, you may have to assign one manually. Step 1: In the Settings app, navigate to Connections, and then tap on Wi-Fi.
Step 2: Tap the gear icon next to your Wi-Fi network.
Step 3: Tap on IP settings and select Static.
Step 4: Enter 192.168.1.X in the IP address field. Replace X with any number between 1 to 255.
Step 5: Tap on Save in the bottom-right corner.
4. Restart Your Router
If you still get the ‘Failed to obtain IP address’ error, there may be a problem with your router. You can give it a proper hard restart to check if that helps to fix the problem. Unplug the router from the power source and wait for at least 30 seconds before plugging it back in. After your router reboots, try connecting your phone to the network again.
5. Turn Off MAC Filter
Enabling MAC address filtering on your router allows you to control which devices can connect to your network. If you haven’t whitelisted your phone’s mac address on the router (or have accidentally added it to the blacklist), it can’t connect to the network. You can check your router’s settings and disable Mac filtering to avoid this issue. Refer to your router’s user guide for instructions to disable MAC filtering.
6. Change Your Router’s Network Encryption
At times, security policy on the network might not match with that on your phone. Change your router’s network encryption type to WPA2-PSK from AES or TKIP. Since WPA2-PSK is more widely compatible, changing your router’s encryption mode, it might help resolve the issue.
7. Reset Your Router
If the problem persists even after correcting the router configurations, you may have to reset the router. Most routers have a Reset button that’s located on the back or side of the device. Before you proceed, make sure you note down the necessary details like IP addresses, login details, ISP details, DNS addresses, and other settings. Then, press and hold the Reset button until your router reboots.
8. Clear Google Play Services Cache
Outdated or corrupt Google Play Services cache data can also affect your phone’s performance and lead to various errors. Thankfully, it’s quite easy to clear Google Play Services cache. Here’s how to do it. Step 1: Open the Settings app and navigate to Apps.
Step 2: Locate and tap on Google Play services on the list.
Step 3: Tap on Storage and tap the Clear cache option in the bottom right corner.
Restart your phone and try to connect to your network again.
9. Reset Network Settings
If none of the above solutions work, there may be a problem with your phone’s current network settings. You can reset all the network settings and start over. That means, you’ll have to configure Wi-Fi settings again. Your phone will automatically fetch the cellular network details. Here’s how you can reset Network settings on Android. Step 1: Open the Settings app and go to General Management.
Step 2: Tap on Reset and select ‘Reset network settings’ from the following menu.
Step 3: Tap the Reset settings button to confirm.
After resetting the network settings, give some time to your phone to fetch and set cellular network details. Next, set up Wi-Fi on your phone and check if you still see the error.
Connected Again
It’s frustrating when your Android phone can’t connect to the internet due to the ‘Failed to obtain IP address’ error. We hope that the solutions listed above have helped you resolve any issues with your phone or router and you can access the internet on your phone. The above article may contain affiliate links which help support Guiding Tech. However, it does not affect our editorial integrity. The content remains unbiased and authentic.