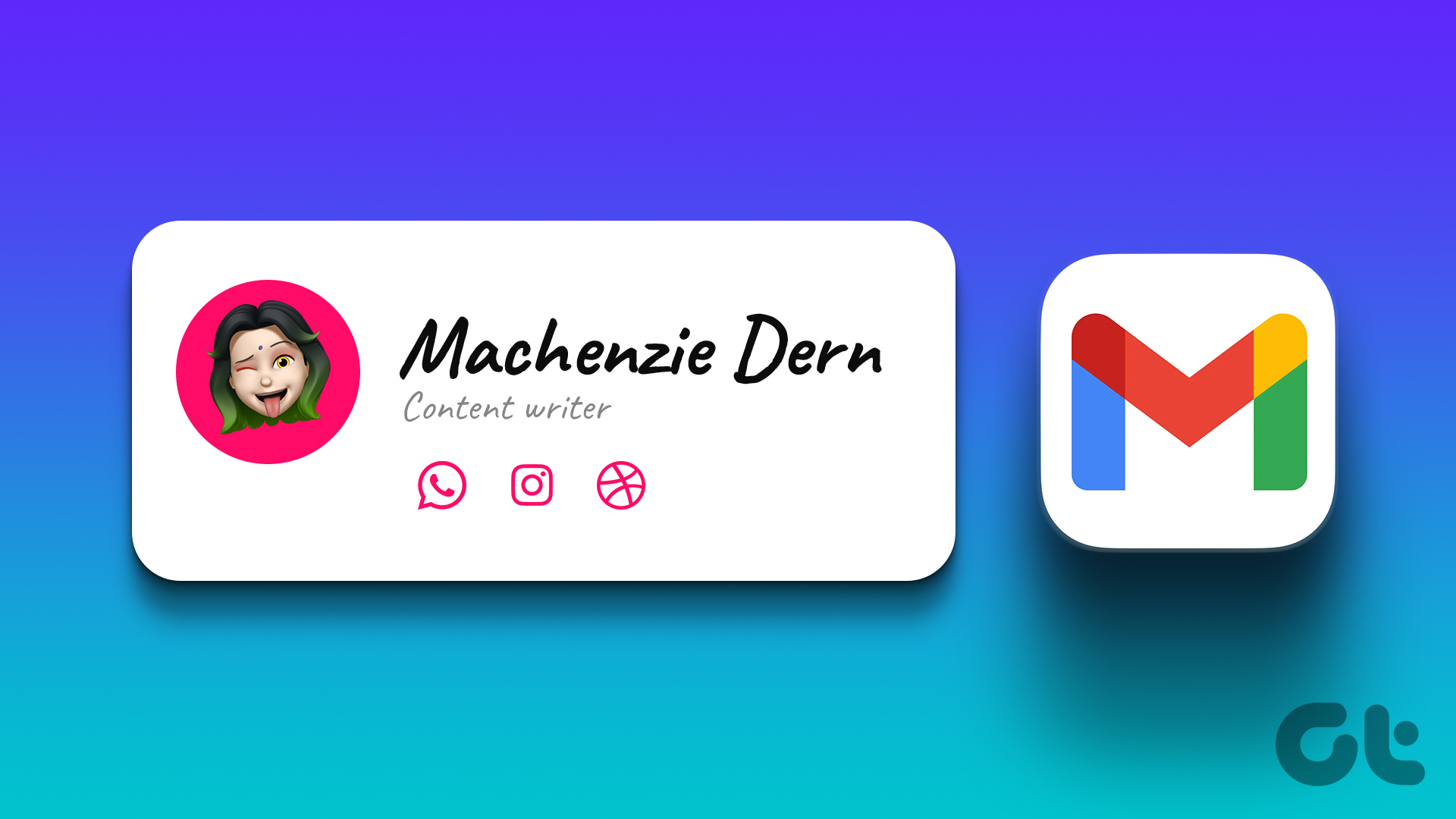Instagram is the new Facebook these days. The social media addiction is real and with the app not letting you post the recent picture from a trip or a delicious dinner, you might be left wondering about the problem. We will share methods to fix Instagram not letting you post from iPhone and Android.
1. Log out and Login Again
On your phone, log out from your current account and log in again with the same Instagram account credentials. Here’s how. Step 1: Open Instagram on your iPhone or Android. Step 2: Tap on the account icon at the bottom right corner. Step 3: Select the hamburger menu at the top and go to Settings. Step 4: Scroll down and log out from the account. Sign in using Instagram account login ID/Password. If you have enabled two-factor authentication for Instagram, it may ask you to verify the code as well.
2. Check Mobile Data or Wi-Fi
Are you using Instagram on a sketchy internet connection? You should disable and enable mobile data or Wi-Fi and try again after some time. You can also enable and disable Airplane mode on your iPhone or Android. In short, make sure you are dealing with a working internet connection while posting on Instagram.
3. Check Instagram Servers
Instagram is no stranger to occasional outrages. The Facebook-owned company has faced multiple huge outrages in recent times. You can go to Downdetector and search for Instagram. If you witness heavy server down spikes (which you will), it’s an issue from Instagram’s side. You don’t have to do anything now. Let Instagram fix the issue from their side and get the latest updates from the company on other social media platforms.
4. Reduce File Size
If you deal with huge RAW image files to upload on Instagram, the service might not let you post them. Instagram compresses the media upload size, but it may throw an error when dealing with large image files. You need to reduce photo file size on iPhone or desktop. We won’t go into details on how to do that, and you can read our dedicated post on how to reduce photo file size on iPhone and Mac.
5. Enable Background App Refresh (iPhone)
When uploading large videos as an Instagram post, you need to keep the app open on iPhone for a successful post. If you go back to the home screen, you might face Instagram not letting you post errors. For a flawless upload process, it’s best to enable Background App Refresh from the Settings menu. Step 1: Open the Settings app on iPhone. Step 2: Scroll down to Instagram. Step 3: Enable Background App Refresh from the following menu.
6. Clear Instagram Cache (Android)
Instagram collects cache in the background to remember your frequently visited accounts and other data. Overburden of such cache can lead to Instagram not letting you post, especially when you are on low storage on an Android phone. Step 1: Find Instagram from the home screen or App Drawer. Step 2: Long-press on the icon and open the App info menu. Step 3: Go to Storage & cache and select Clear cache from the following menu.
7. Enable Unrestricted Data Usage for Instagram (Android)
This option is most useful when you use Instagram with Data Saver mode on. Data Saver mode on Android might limit data usage on Instagram. You need to give Instagram unrestricted data usage on Android. Here’s how. Step 1: Long-tap on the Instagram app icon and open the app info menu. Step 2: Open the Mobile data & Wi-Fi menu and enable the Unrestricted data usage toggle.
8. Update Instagram App
Instagram not letting you post might be due to an outdated build on your iPhone or Android. You need to open the App Store or Google Play Store and update Instagram to the latest version available.
9. Post from Instagram Web
Instagram has a functional web version as well. You can visit Instagram on the web, sign in with account details, and start posting pictures and videos to your Instagram account.
Temporary Instagram Outage
One of the reasons could be a temporary outage of Instagram servces. But if that’s not the case, there’s no other alternative to the social platform on the web. Use the steps above and troubleshoot the issue in no time. The above article may contain affiliate links which help support Guiding Tech. However, it does not affect our editorial integrity. The content remains unbiased and authentic.