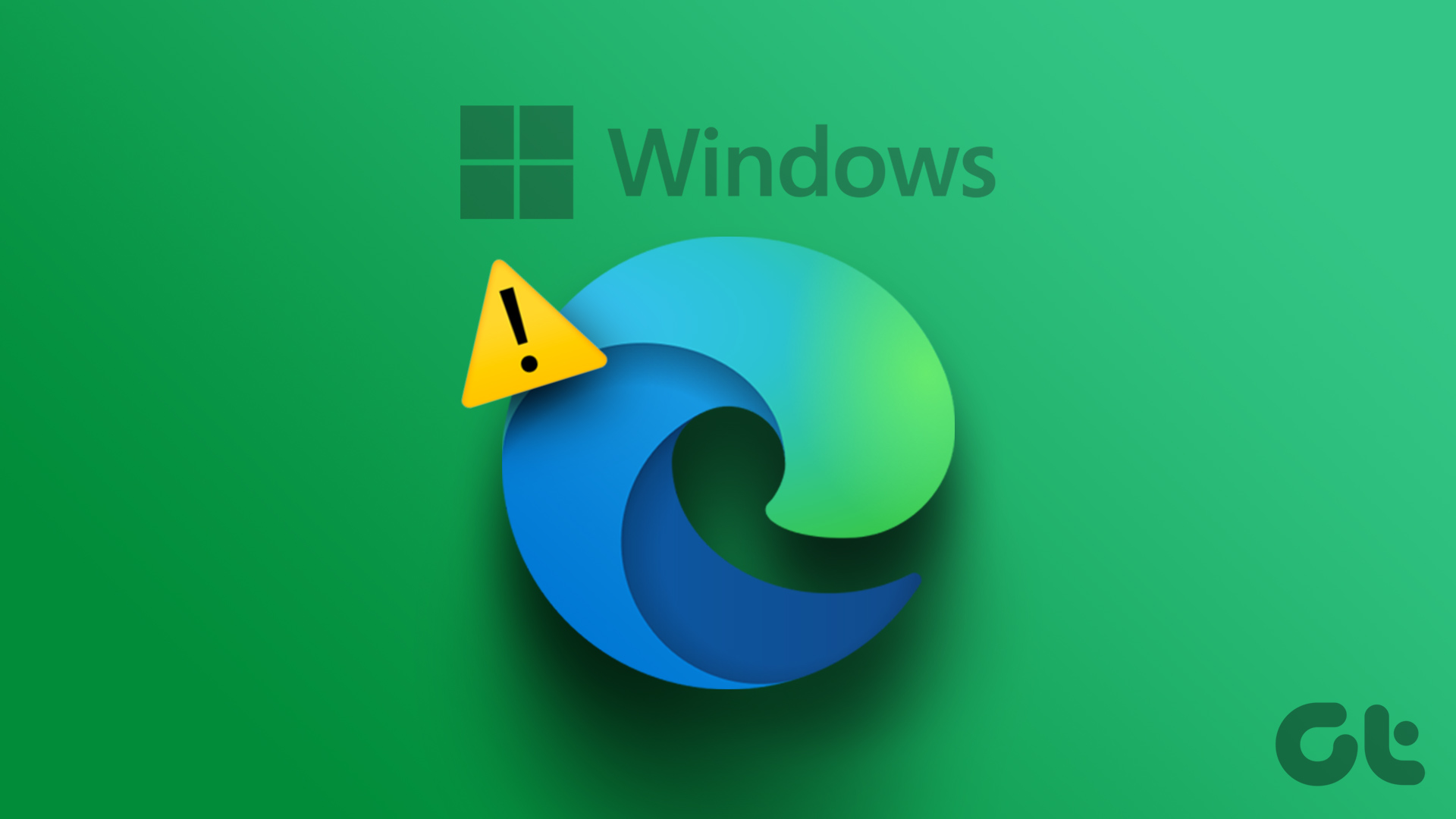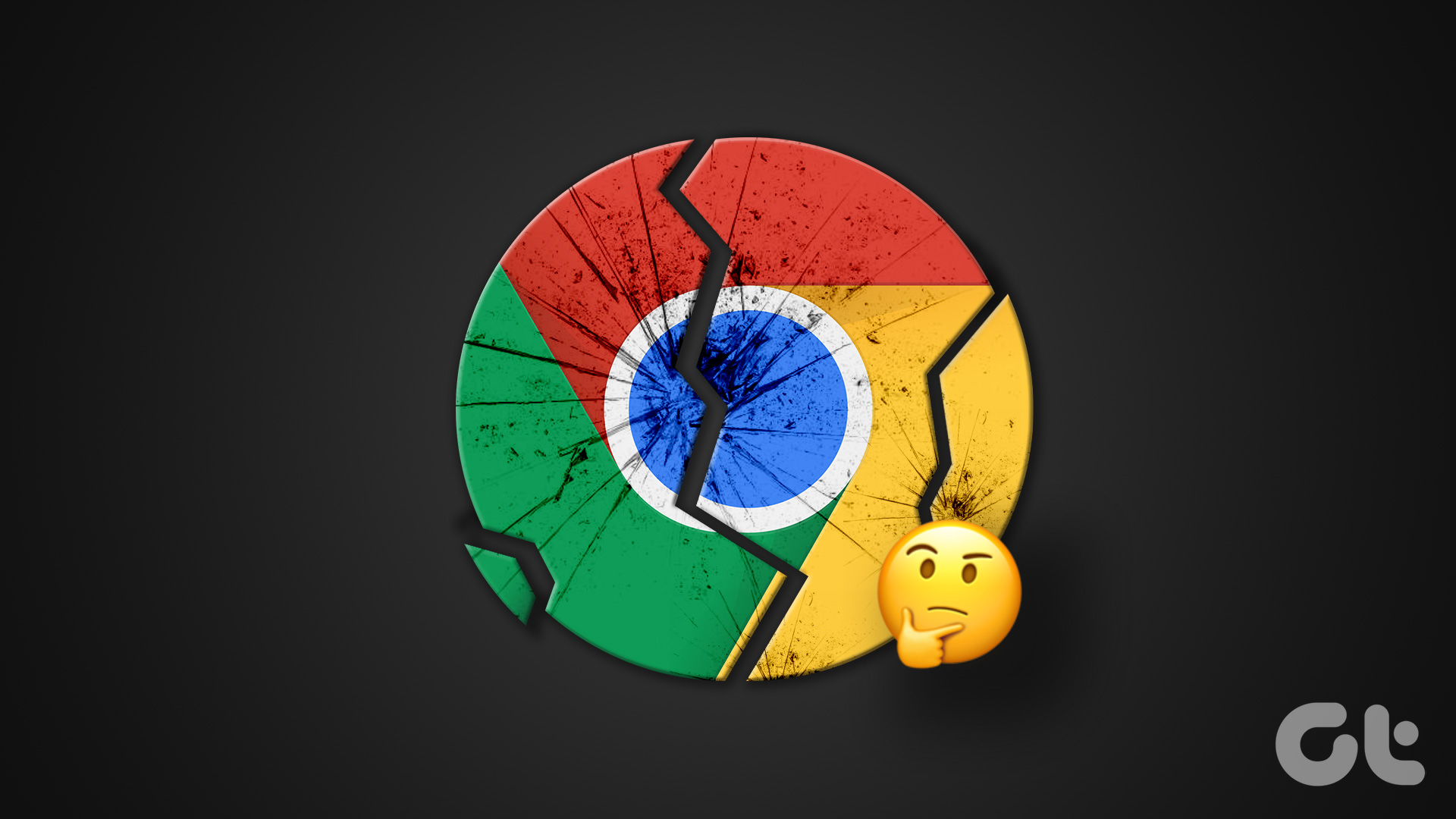When Microsoft Edge closes automatically, you may lose important work, the pending download process gets interrupted, and a broken workflow. Before you switch to one of the Edge alternatives, use the tricks below to troubleshoot the problem in no time.
1. Don’t Update Microsoft Edge During Working Hours
Microsoft Edge automatically downloads pending updates in the background. When the update is ready for installation, you get a banner in the top right corner to complete the process. You need not update Microsoft Edge when relevant tabs are open. The browser reboots to install the latest build.
2. Check High CPU and Memory Usage
The system may automatically close Microsoft Edge due to high CPU and memory usage. You need to have enough CPU and RAM resources to continue running Microsoft Edge smoothly. It’s time to force close irrelevant apps and services running in the background. Step 1: Right-click the Windows key and open the Task Manager menu.
Step 2: Select unnecessary apps and services and hit the End task button in the top-right corner.
3. Check the Internet Connection
When you set Microsoft Edge to open a specific webpage at startup, it needs an active internet connection to load the website. If you have a sketchy internet connection, the Microsoft Edge browser may close immediately on Windows 11. Step 1: Press Windows + I keys to open the Settings menu. Step 2: Select ‘Network & internet’ from the sidebar. Step 3: Ensure ‘Connected’ status.
4. Disable Battery Saver Mode
Microsoft Edge may not function properly in an active battery-saver mode. You need to disable such power-saving measures from the Windows Settings menu. Step 1: Press Windows + I keys shortcut to open Settings app. Step 2: Select ‘System’ from the left sidebar and open the ‘Power & battery’ menu from the right side.
Step 3: Under the Battery section, click ‘Turn off now’ button next to Battery save and start using Edge without any problem.
5. Force Close Edge Processes
Leaving several tabs open can also lead to several processes running in the Edge browser. You need to completely close all the Edge processes in the background and try again. Step 1: Open Task Manager on your PC (refer to the steps in solution #2). Step 2: Select all the Microsoft Edge services and click End task at the top.
You can open Microsoft Edge and start browsing the web without any trouble.
6. Review Installed Extensions
Microsoft Edge is a chromium-based offering from the software giant. Meaning it works seamlessly with all the Chrome extensions. Sometimes, users may go overboard with dozens of extensions to improve their browsing experience. However, it may backfire. Not every extension is regularly updated and maintained. Some extensions may develop incompatibility with the latest Microsoft Edge build and close the browser immediately on Windows 11. If you can access Microsoft Edge for a brief, use the steps below to uninstall irrelevant extensions. Step 1: Launch Microsoft Edge and select the kebab (three horizontal dots) menu in the top-right corner. Step 2: Select Extensions from the contextual menu.
Step 3: Select the three vertical dots beside an extension and click ‘Remove from Microsoft Edge’ from the contextual menu.
7. Repair Microsoft Edge
If Microsoft Edge is still closing automatically on Windows 11, repair the browser from the Settings menu. Step 1: Press Windows + I keys to open Settings. Step 2: Select Apps from the sidebar and open the ‘Installed apps’ menu.
Step 3: Scroll to Microsoft Edge and click the kebab (three horizontal dots) menu beside it. Step 4: Click ‘Modify.’
Step 5: Repair Microsoft Edge from the pop-up menu and follow the on-screen instructions to complete the process.
8. Install Microsoft Edge Beta
Microsoft may have fixed the Edge closing immediately issue in the beta build. You can install the Microsoft Edge beta build on your PC and enjoy new features and bug fixes ahead of the public rollout. You can visit the link below to install Microsoft Edge beta on Windows 11. Download Microsoft Edge Beta
9. Scan for Malware
If you often download files from unknown sources on the web, you may accidentally corrupt Microsoft Edge with malware and bogus files. Microsoft Edge keeps closing automatically due to such issues. You need to remove such files using Windows Security. Step 1: Press the Windows key and search for Windows Security. Hit Enter.
Step 2: Select ‘Virus & threat protection’ from the sidebar and run a quick scan on your PC.
Remove malicious files and start using Microsoft Edge without any problems.
Enjoy a Smooth Browsing Experience on Windows
When none of the tricks work, it’s time to ditch Microsoft Edge in favor of Google Chrome, Firefox, Brave, or Vivaldi. You can use any Chromium alternative to access all your preferred web extensions. The above article may contain affiliate links which help support Guiding Tech. However, it does not affect our editorial integrity. The content remains unbiased and authentic.