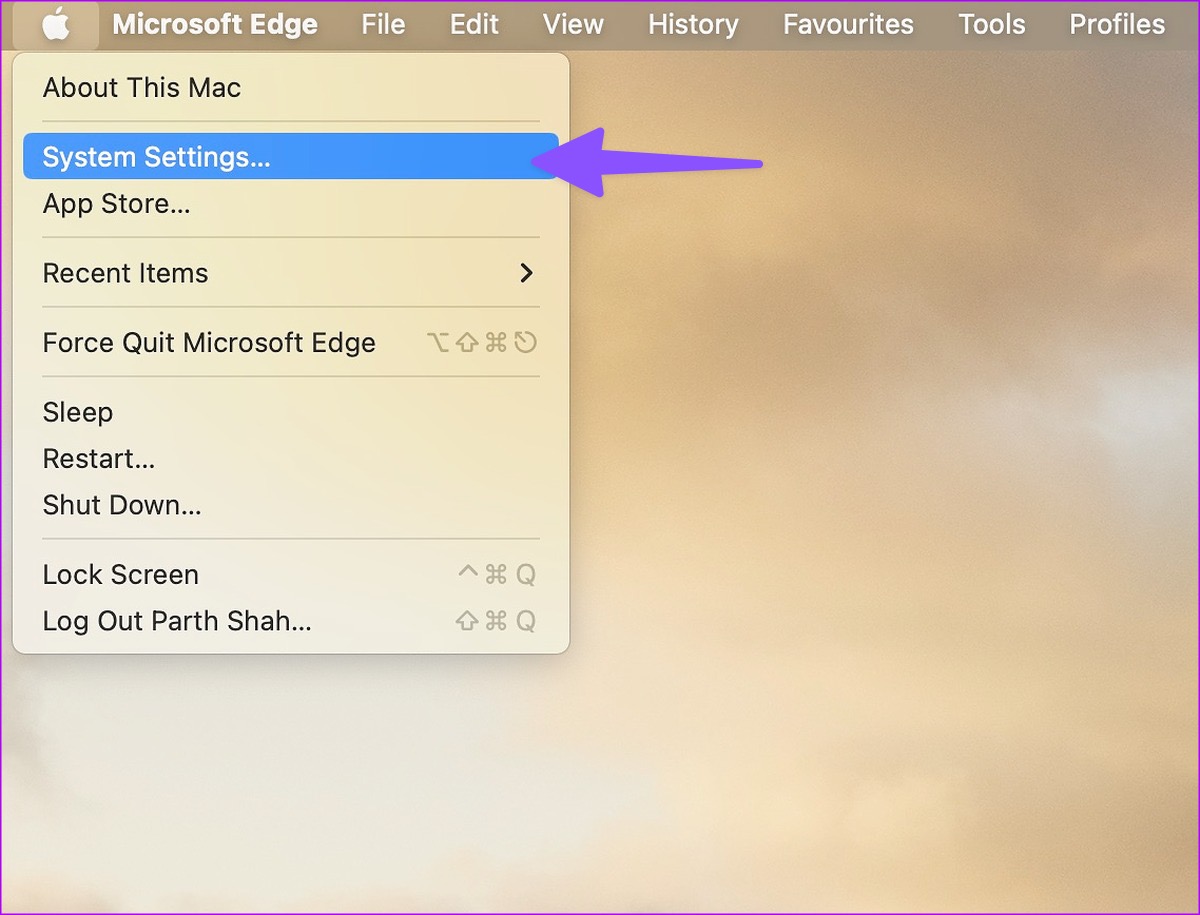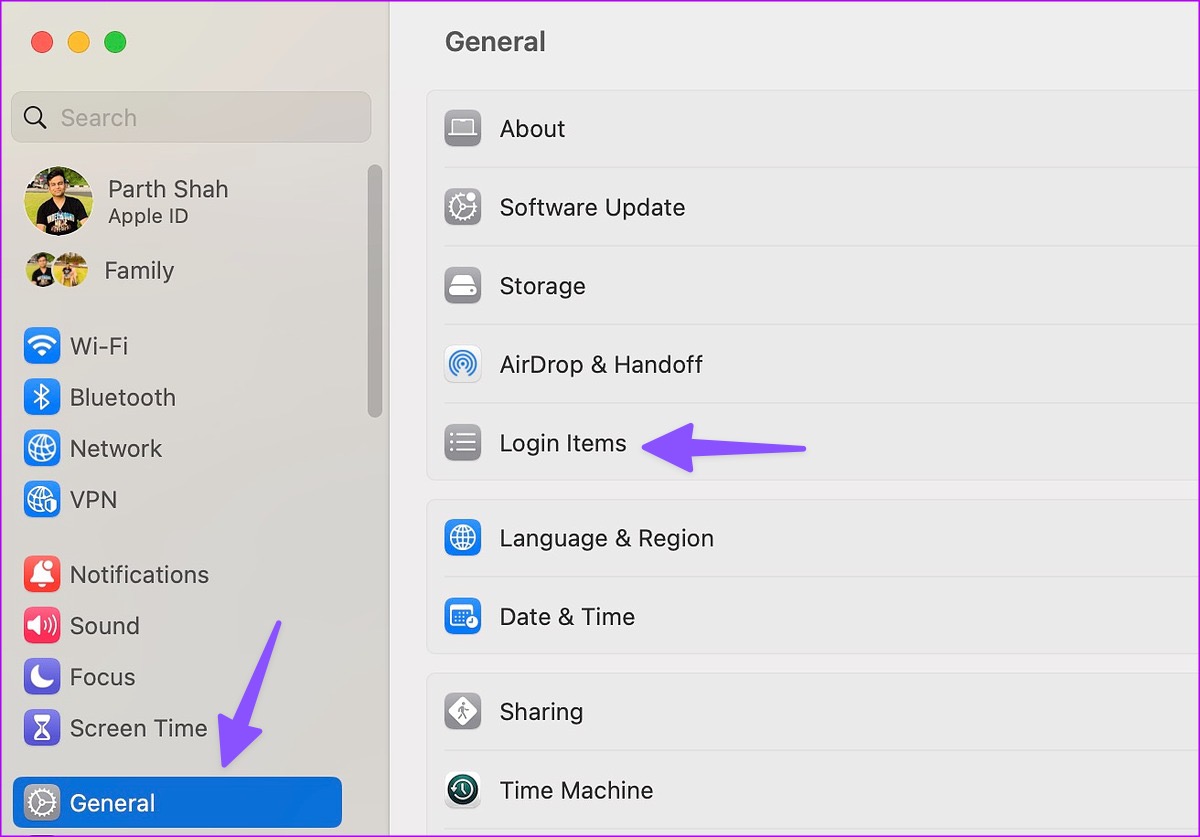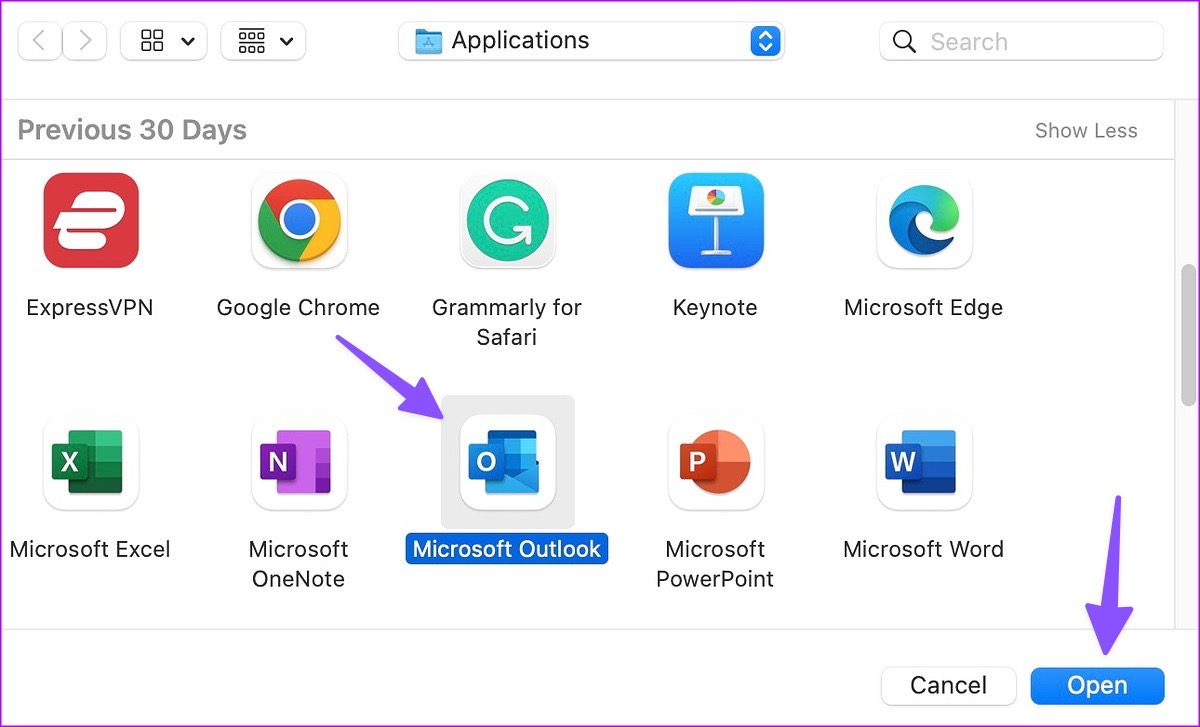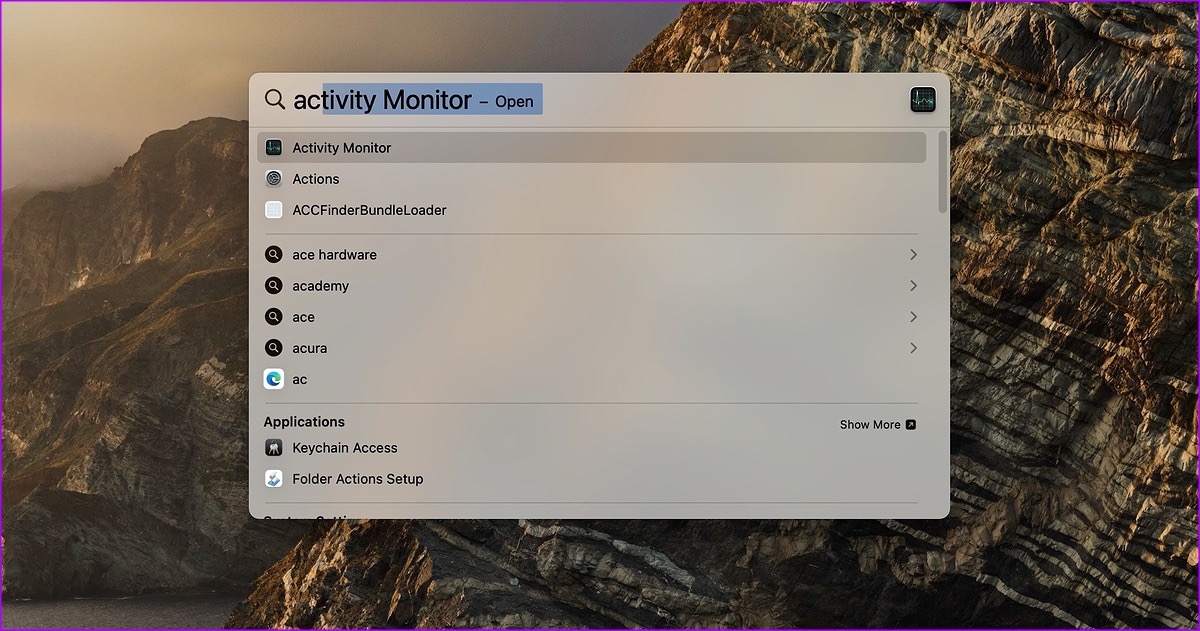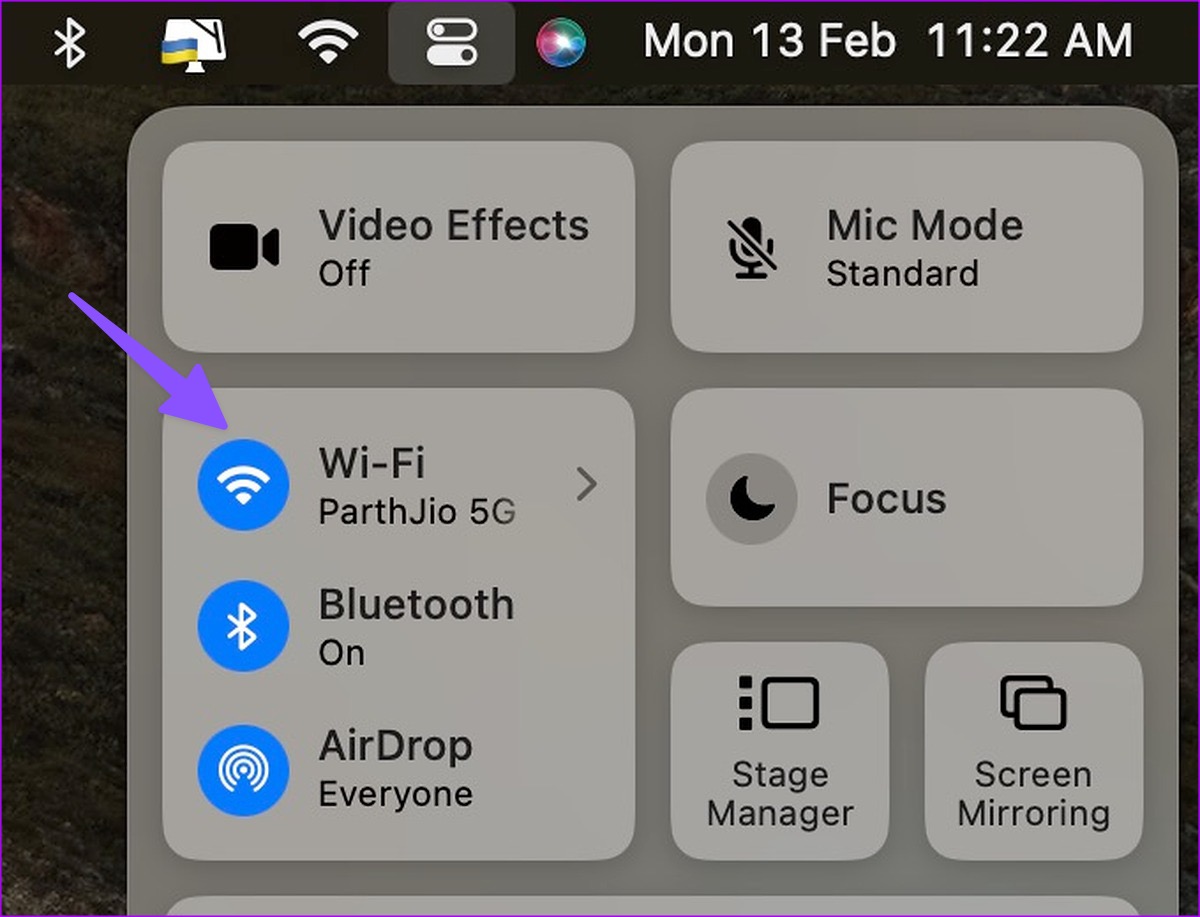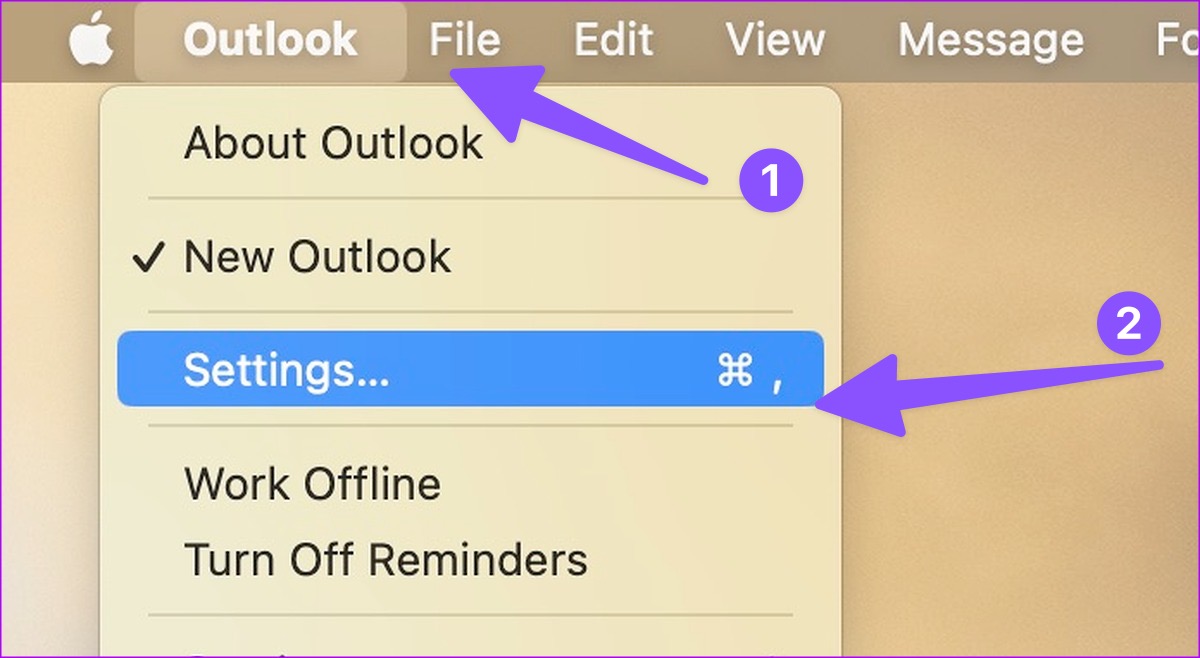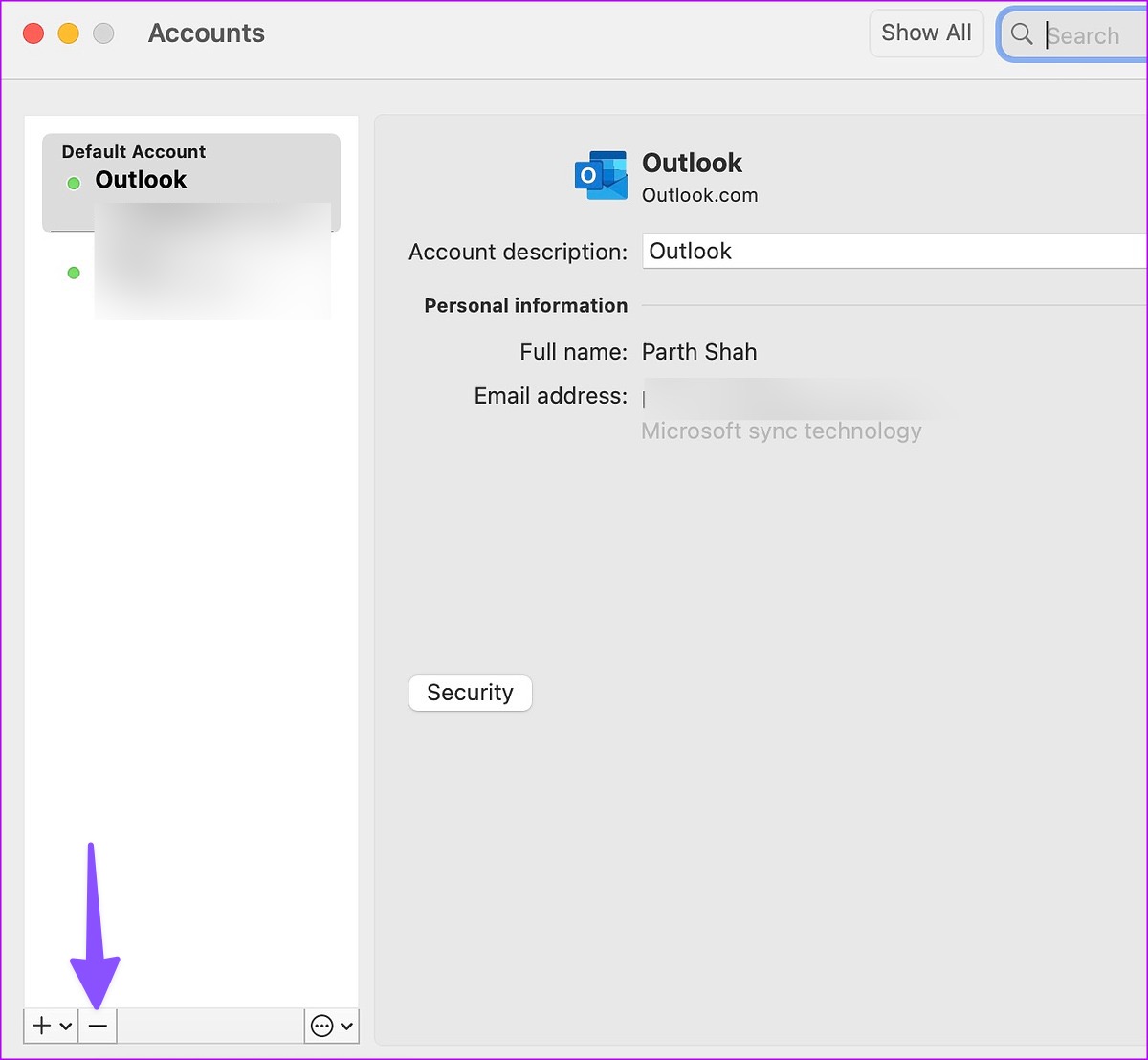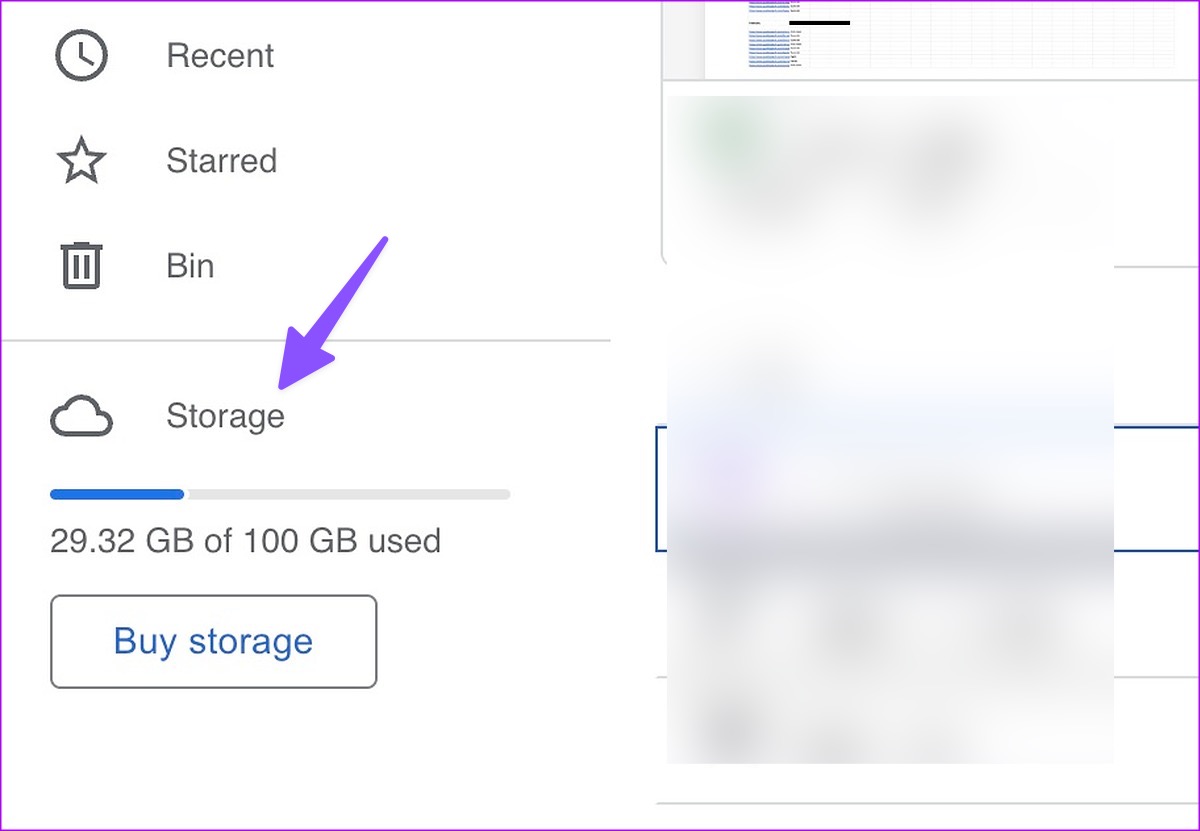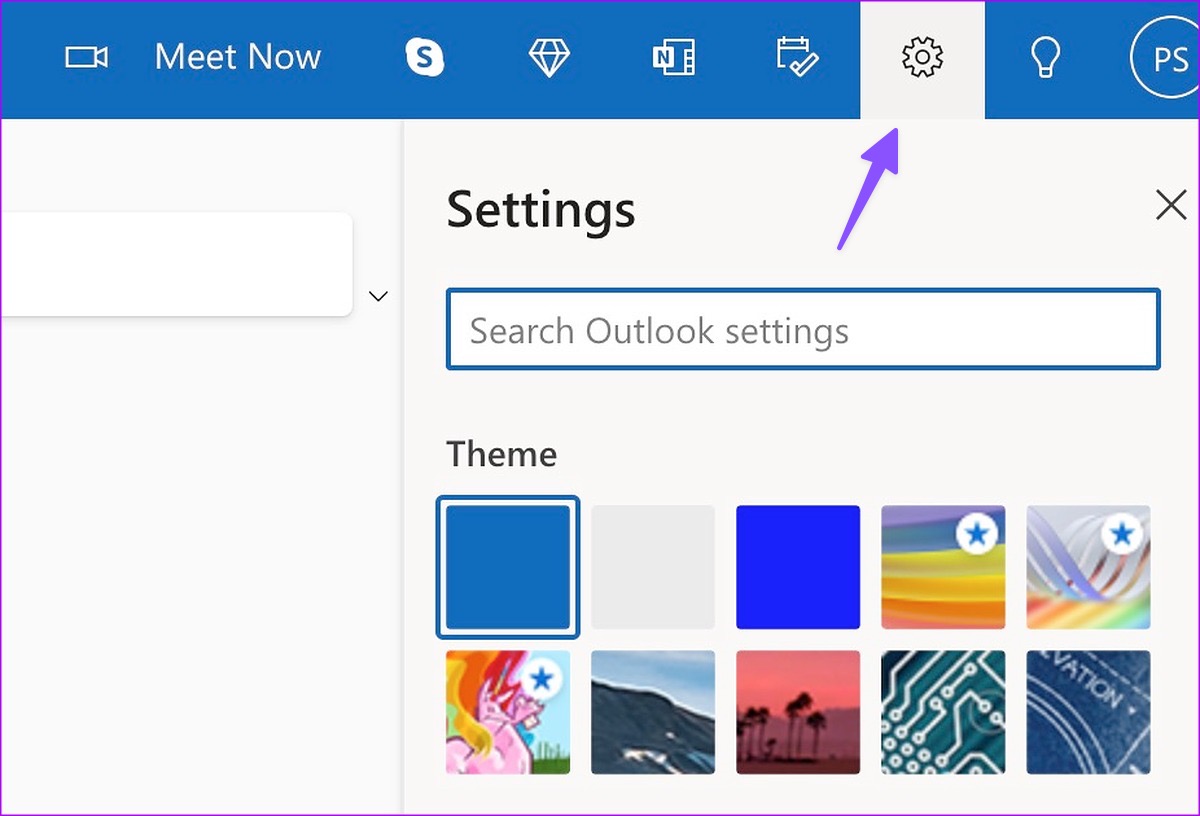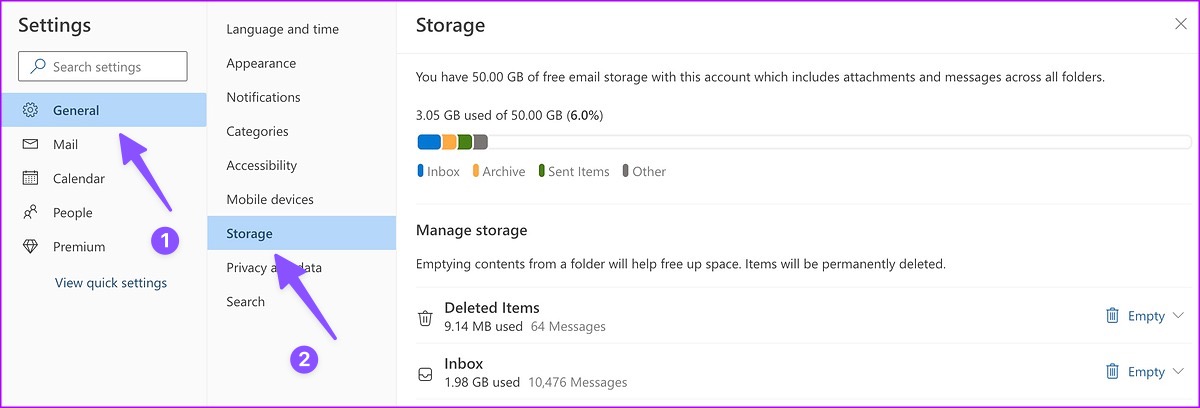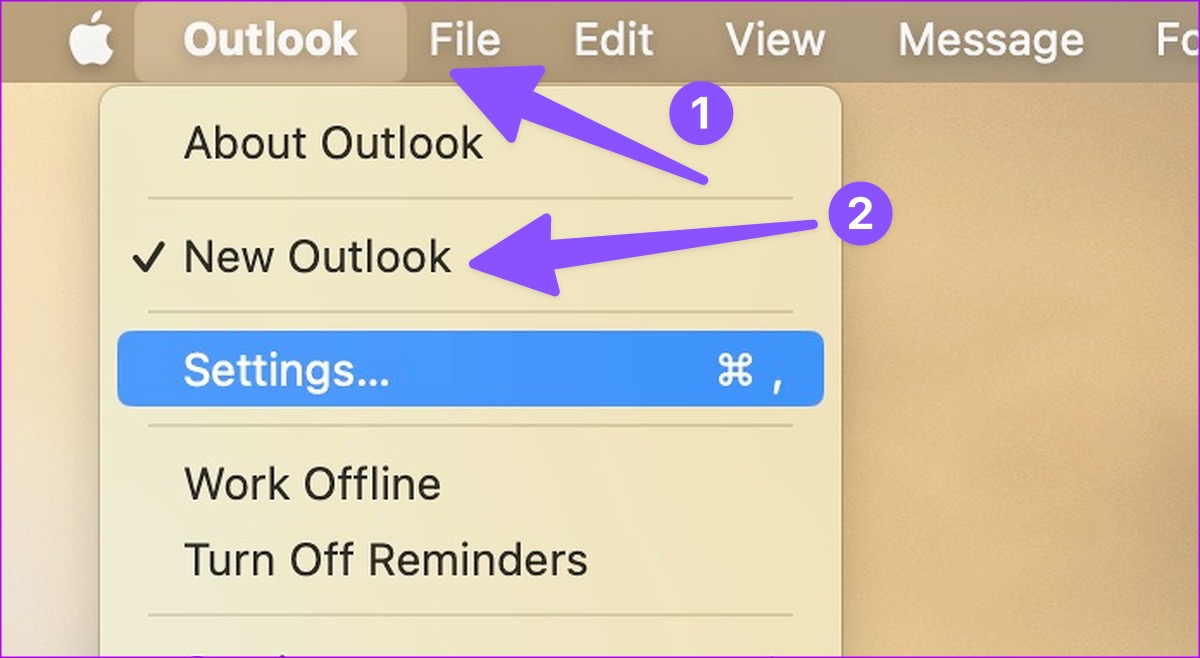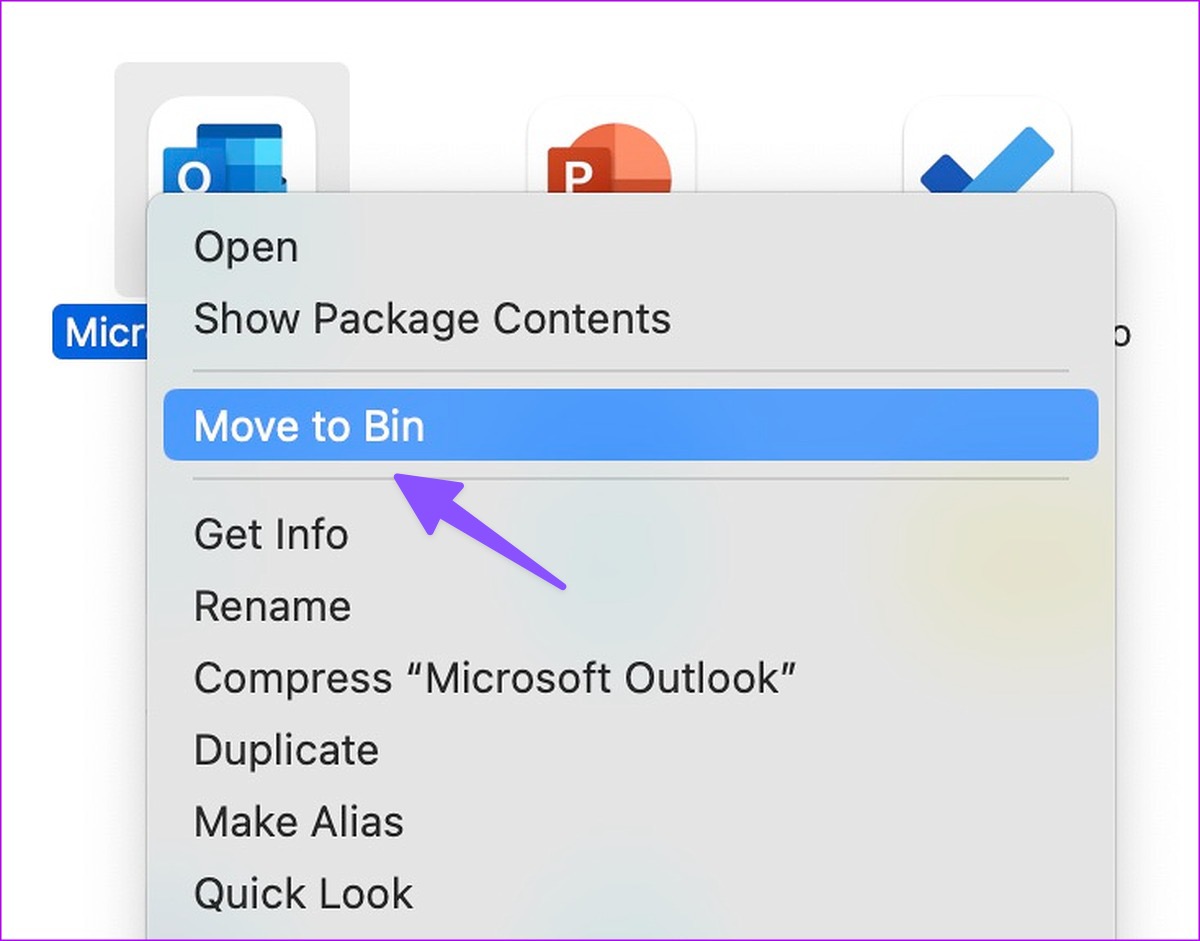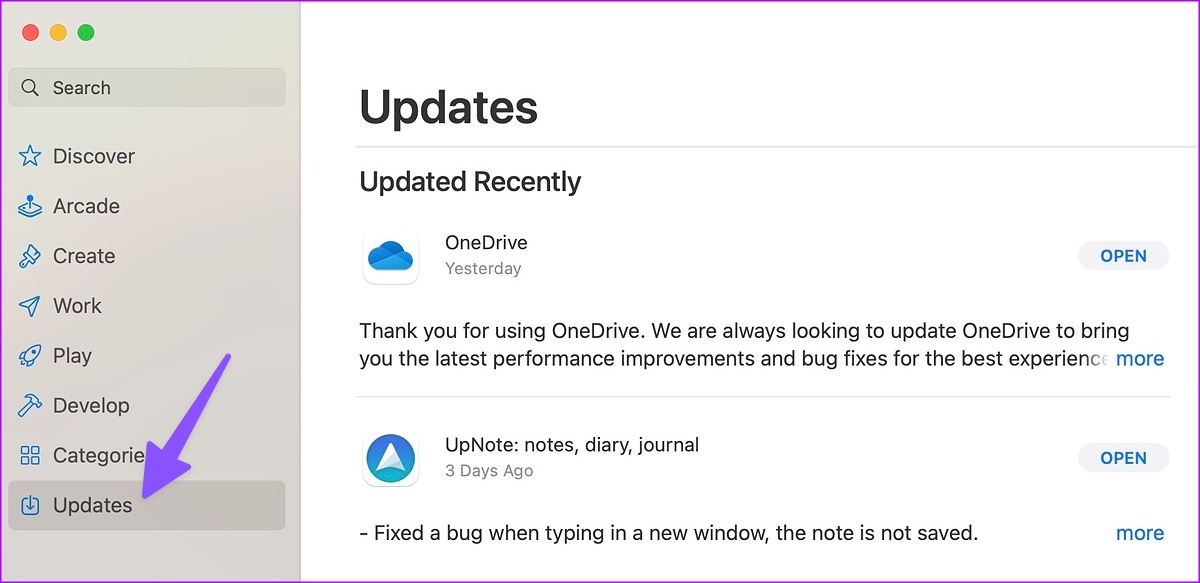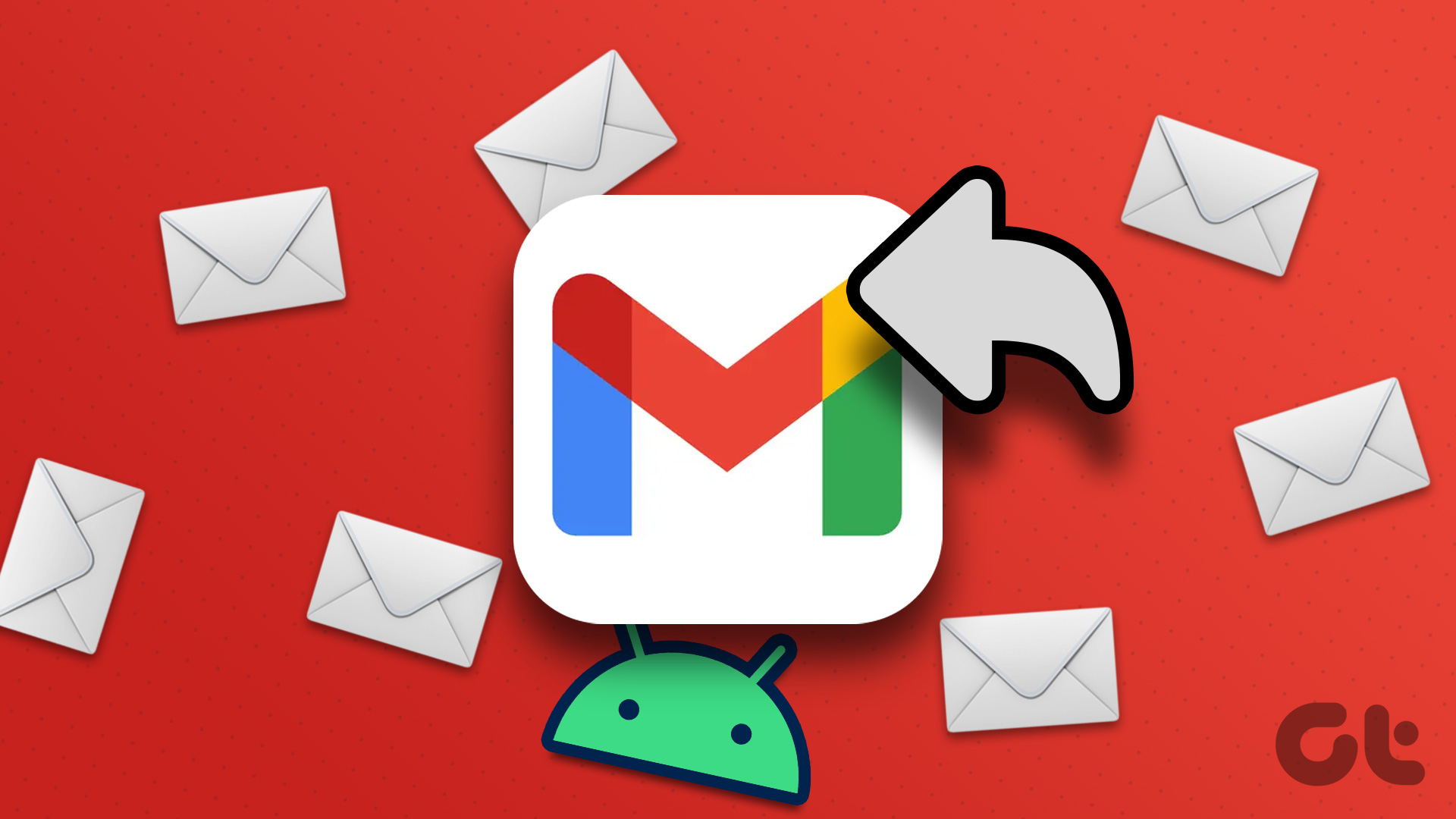You’ll consider using the default Mail app or another third-party app like Spark when Outlook stops receiving emails on Mac. Before moving to a different mail app, use the tricks below to get new emails in Microsoft Outlook on your Mac.
1. Keep Outlook Open in the Background
Unlike the default Mail app on Mac, you can’t receive new emails on Outlook in the background. You must open the app to get new messages. You can launch Outlook at startup on Mac and check your new emails before starting work hours. Step 1: Click Apple icon at the top-left corner and select System Settings from the menu that opens.
Step 2: Select General from the left sidebar and choose Login Items from the right pane.
Step 3: Select + and click Outlook from the Applications window.
Step 4: After selecting Microsoft Outlook, click the Open button at the bottom-right corner you are good to go.
2. Force Restart Outlook
You can force restart Outlook app on your Mac and try forcing a fresh session for the app. That may fetch new mails in the app. Step 1: Press Command + Space keys to open Spotlight Search, type Activity Monitor and hit Return on the keyboard.
Step 2: Select Microsoft Outlook from the Processes section in the Activity Monitor window and hit X at the top.
Open the Microsoft Outlook app to check if new emails arrive.
3. Check the Internet Connection
If you have network issues on your Mac, Outlook won’t receive new emails. You’ll need to connect to a robust Wi-Fi network. Step 1: Click the Control Center icon at the top-right corner on the menu bar. Step 2: Connect to a high-speed Wi-Fi network.
Next, you can run a few internet speed tests on your Mac to confirm the connection’s reliability.
4. Remove and Add an Email Account
Did you recently change your Google or Microsoft account password? Until you reauthenticate your Gmail and Outlook account with new login details, you won’t receive new emails in Outlook on Mac. Usually, Outlook asks you to enter a new password when it detects old log in info. If it doesn’t, you need to remove the current email account and enter it again. Here’s how. Step 1: Open the Outlook app on your Mac. Step 2: Select Outlook at the top-left corner and select Settings.
Step 3: Select Accounts from the Outlook Preferences window.
Step 4: Select an account from which you are not receiving emails.
Step 5: Click ‘-‘ at the bottom. Select + and click New Account.
Step 6: Enter your email address and password to sync it again with Outlook. If Outlook is still not receiving emails on Mac, continue with other troubleshooting tricks.
5. Check Email Storage
If your email inbox storage is full, you won’t receive new messages in any app or on the web. You can check your Gmail and Outlook email inbox storage on the web.
Gmail
Step 1: Visit Google Drive on the web and log in with your Google account details. Visit Google Drive Step 2: Check your Drive storage from the sidebar.
If your account storage is full, you’ll need to upgrade to one of the Google One plans for more storage and get emails in Gmail.
Outlook
Step 1: Head to Outlook on the web and login with your Microsoft account details. Visit Outlook Step 2: Click the gear-shaped Settings icon at the top-right corner and click ‘Open View all Outlook Settings’ at the bottom-right corner.
Step 3: From the Settings pop up, choose General from the left sidebar and click Storage from the submenu. You can manage Outlook space from the same menu.
6. Revert to Old Outlook App on Mac
Are you using the latest Outlook app version on Mac? Microsoft offers an option to revert to the old stable Outlook app. Step 1: Open the Outlook app on your Mac and select Outlook menu at the top-left corner on the menu bar. Step 2: Click ‘New Outlook’ and restart the app to check the old app in action.
7. Reinstall Outlook on Mac
Are you still not receiving emails in Outlook on Mac? You need to reinstall the app and try again. Step 1: Open Finder on Mac. Step 2: Select Applications from the left sidebar and right-click on Microsoft Outlook app.
Step 3: Select ‘Move to Bin.’
Download and set up Outlook from the Mac App Store. Download Microsoft Outlook for Mac
8. Update Outlook on Mac
Microsoft regularly releases new Outlook updates to add features and fix bugs. You need to update Outlook to the latest version to fix the app not receiving emails on Mac. Step 1: Open the App Store on Mac. Step 2: Select Updates from the sidebar and install the newer Outlook version.
9. Try Other Email Apps on Mac
There is no drought of capable email apps on Mac. Apple has improved the default Mail app by leaps and bounds with the macOS Ventura update. You can also give Spark mail a try.
Get Real-Time Emails on Mac
Microsoft Outlook not receiving emails on Mac can break your workflow. You’ll need to recheck the Outlook rules and see if it’s not automatically sending emails to Junk or Spam. Which trick worked for you to resolve the problem? Share your findings with us in the comments below. The above article may contain affiliate links which help support Guiding Tech. However, it does not affect our editorial integrity. The content remains unbiased and authentic.