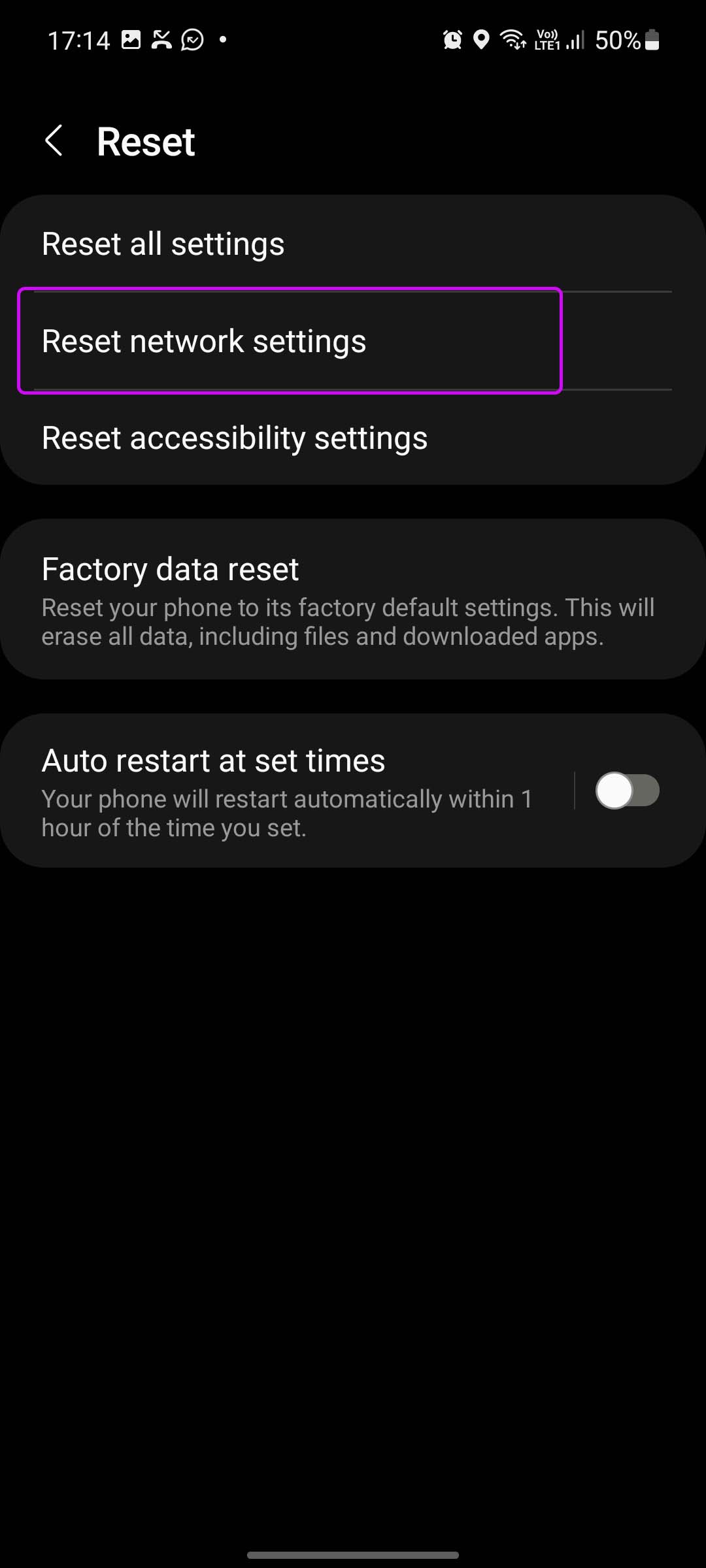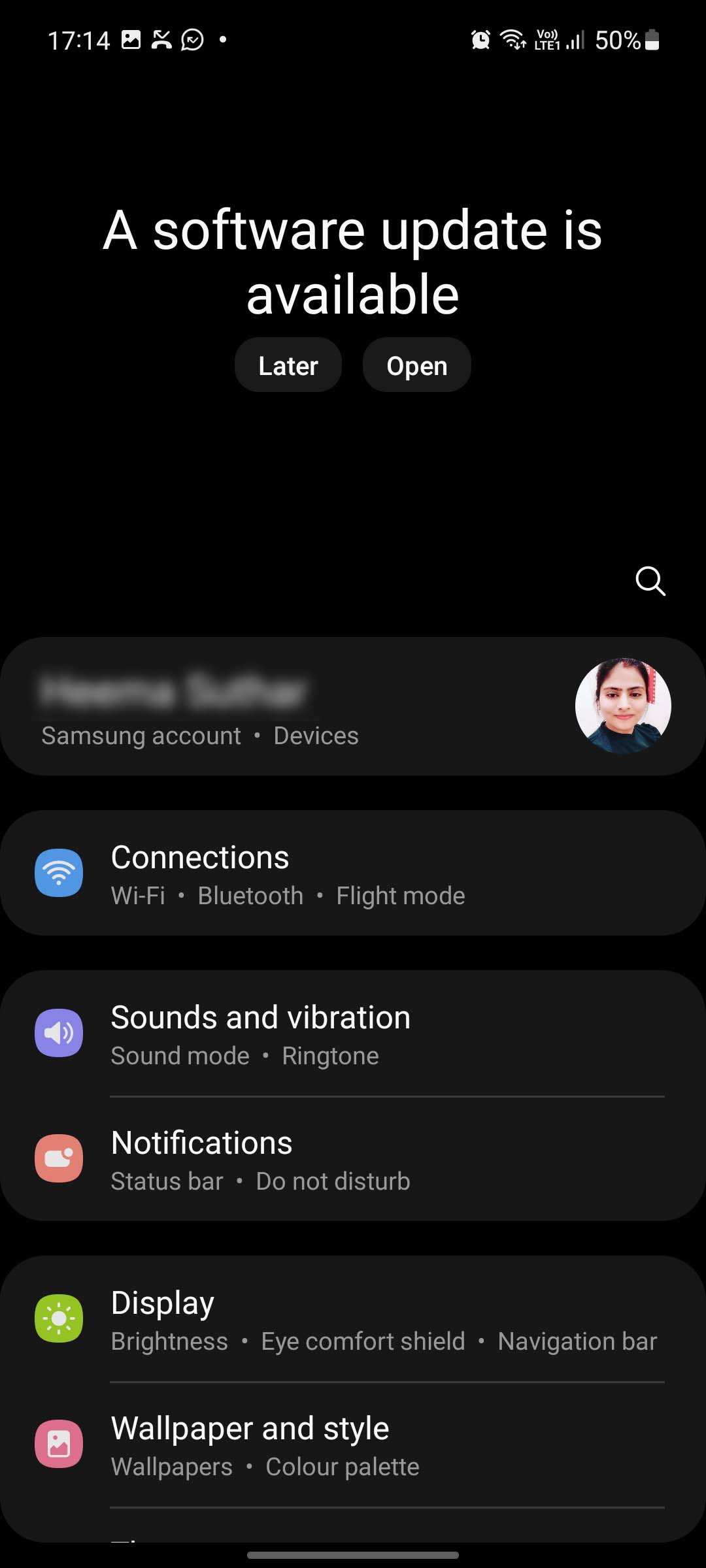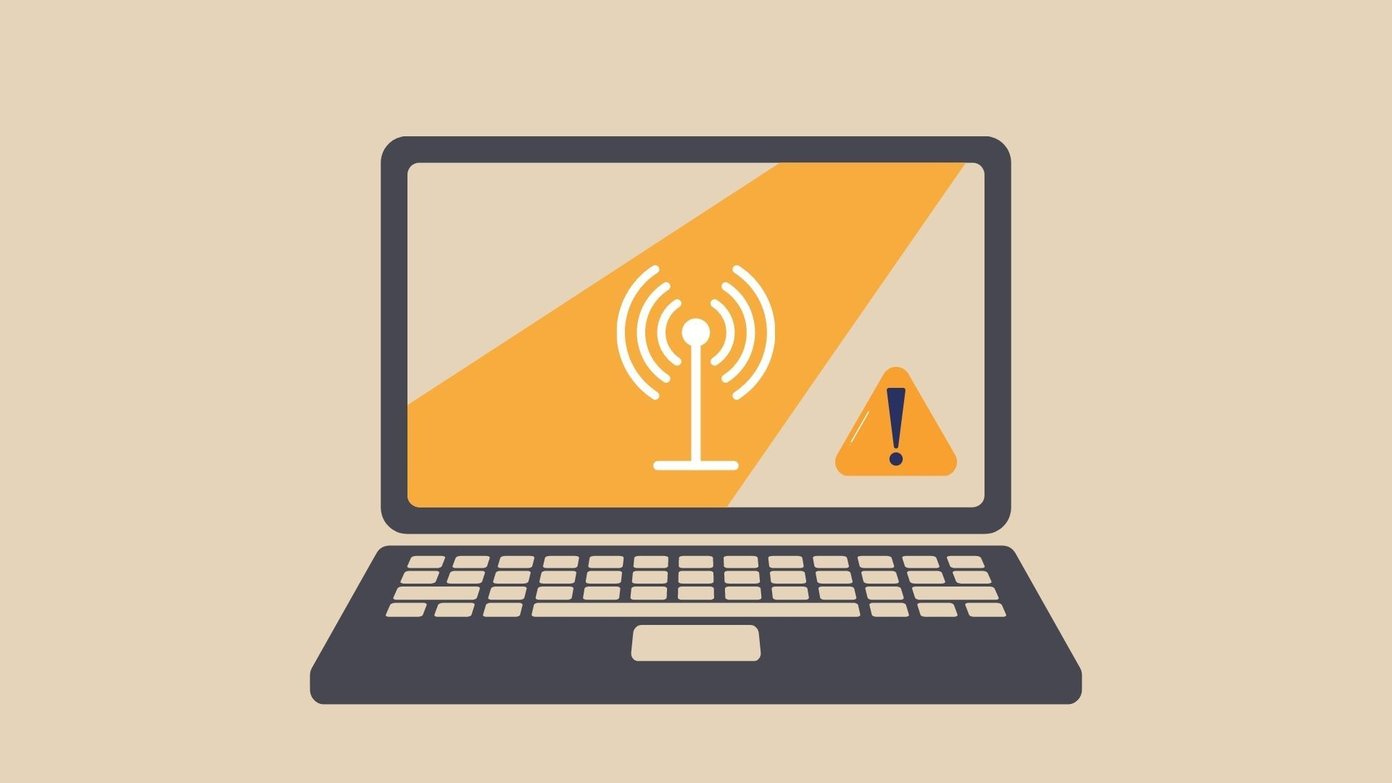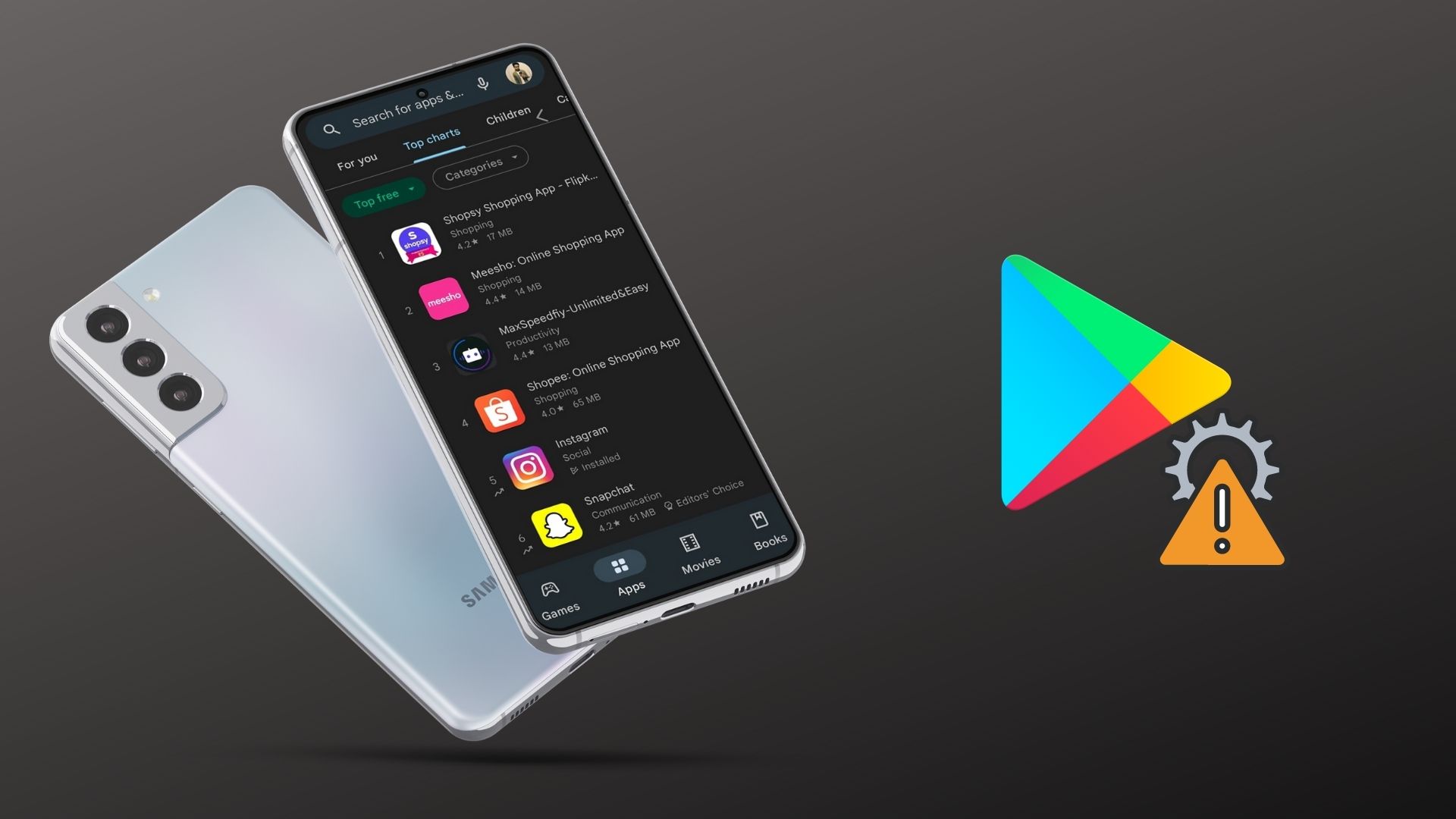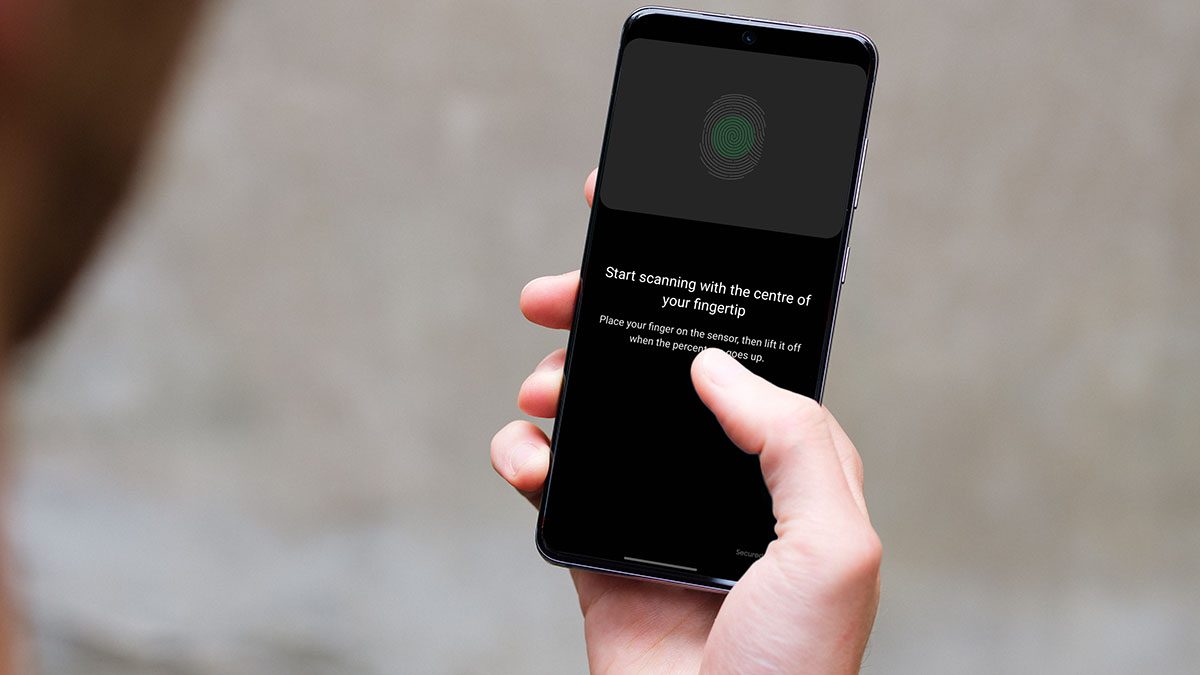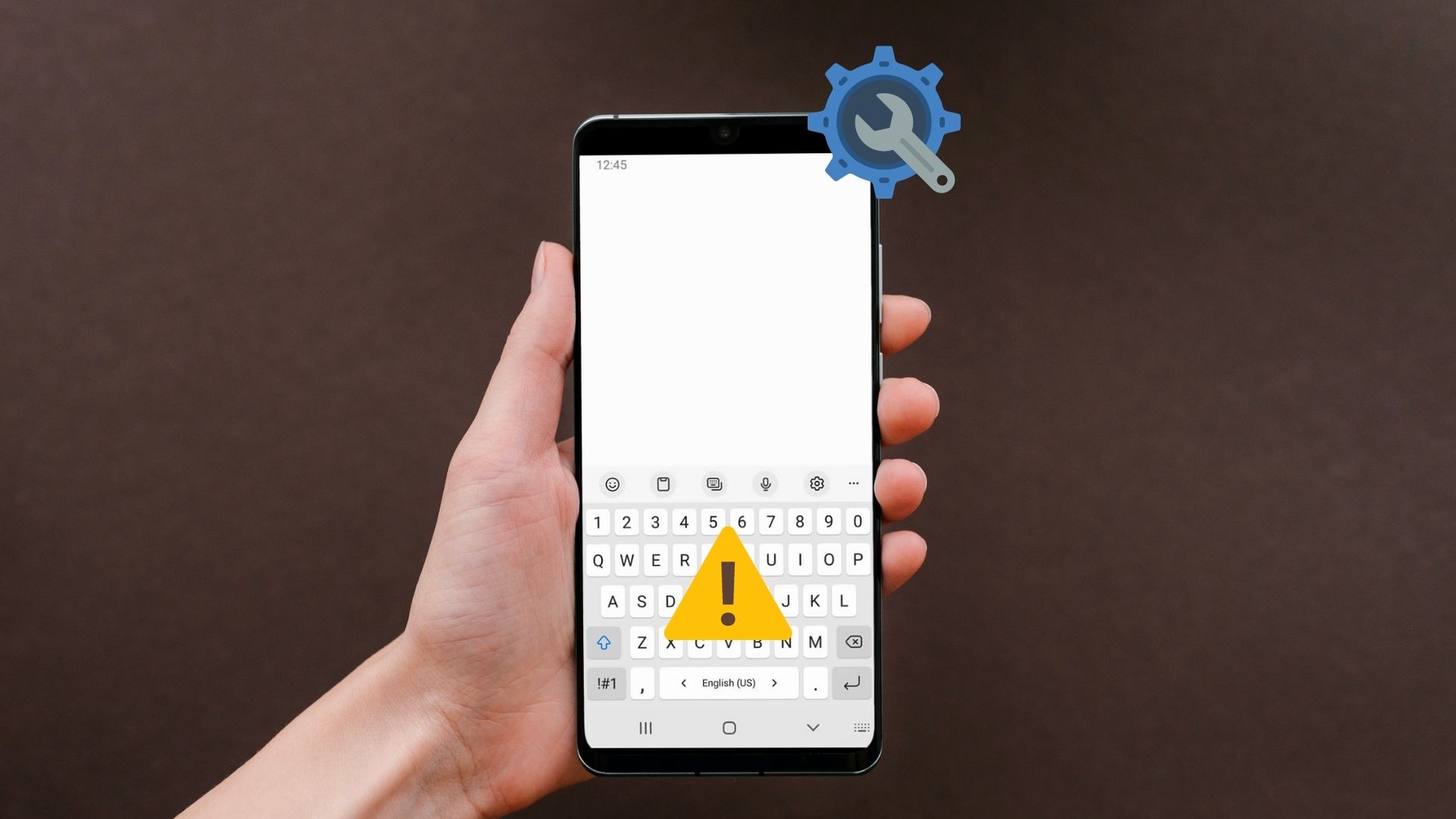1. Check Network Connection
Let’s start with the basics first. If your Samsung phone is facing troubles in detecting network connection, the internet data won’t work on the phone. Even if you enable a mobile hotspot and connect your Samsung phone to another phone or PC, the internet won’t simply work. Make sure you have a couple of network bars to work with. Check network bars in the status bar on your Galaxy phone. Try using the phone near a window to see if it can detect more network bars.
2. Enable and Disable Airplane Mode
You must have rebooted your Galaxy phone to fix the mobile hotspot not working issue. But have you tried rebooting the mobile network on phone? Reveal the notification bar and enable the Airplane mode toggle. Keep it on for a minute and disable it. Try connecting the mobile hotspot from your Samsung phone and see if it’s working or not.
3. Check Data Plan
Android OS can be data-hungry at times. With multiple apps and services running in the background, you might be left with no data before the end of the month. You can check the left data balance from your carrier and then connect the mobile hotspot with other devices.
4. Reset Network Settings
Resetting network settings allow you to fix minor glitches on your mobile network. Here’s how you can reset network settings a your Galaxy phone. Step 1: Open the Settings menu on your Samsung Galaxy phone. Step 2: Tap on the Search icon at the top and search for reset network settings.
Step 3: Find the same option from the suggestions and tap on it. Step 4: Select Reset network settings and confirm your decision from the following menu.
Go to Samsung Settings and enable mobile hotspot to share internet data.
5. Disable Data Saver Mode
Are you trying to use a mobile hotspot with data saver mode enabled? To apply breaks to data consumption, the OS might disable the mobile hotspot on the phone. Follow the steps below to disable data saver mode on your Galaxy phone. Step 1: Launch Settings on your Samsung Galaxy phone. Step 2: Go to Connections and select Data usage.
Step 3: Disable Data saver from the following menu.
6. Disable Power Saving Mode
The power-saving mode is designed to reduce power consumption on your Samsung Galaxy phone. When you have power-saving mode enabled on the phone, it might face issues creating a mobile hotspot connection. Disable Power saving mode and try again. Step 1: Go to the Settings app and select the Battery and device care option.
Step 2: Tap on the Battery menu.
Step 3: Disable Power saving toggle.
7. Keep Mobile Hotspot Screen On
Samsung One UI can be quite aggressive at times. The OS might disable background tasks, such as mobile hotspot, to save battery life on your phone. When the tethering connection is going on, you should keep the screen on all the time for a glitch-free experience.
If you go back to the home screen and lock the phone, the OS might suspend the process in the background, and you will be left with no internet on connected devices.
8. Try USB Tethering
If the mobile hotspot isn’t working, you can grab a USB cable and connect it with your PC or Mac to share the internet. Once you connect your Samsung phone using a data cable, you can open Settings and go to the Connections menu. Select USB tethering and establish the connection.
This trick saved the day for us when our Galaxy A52 failed to enable mobile hotspot. We used a data cable to connect A52 to the computer and successfully shared internet data.
9. Update One UI
Samsung regularly releases new OS updates to add new features and fix bugs. The recent One UI 4 is no exception. Head to Settings, and if a software update is available, you will see the banner at the top to install the latest OS.
Update One UI on your Samsung phone and enable mobile hotspot again.
Share Mobile Internet With Others
Before you go ahead and ask others to share a mobile hotspot, you can use the tricks mentioned above and enable a successful mobile hotspot connection from your Samsung Galaxy phone. Which method worked for you? If you’ve discovered another novel trick, share it in the comments below. The above article may contain affiliate links which help support Guiding Tech. However, it does not affect our editorial integrity. The content remains unbiased and authentic.