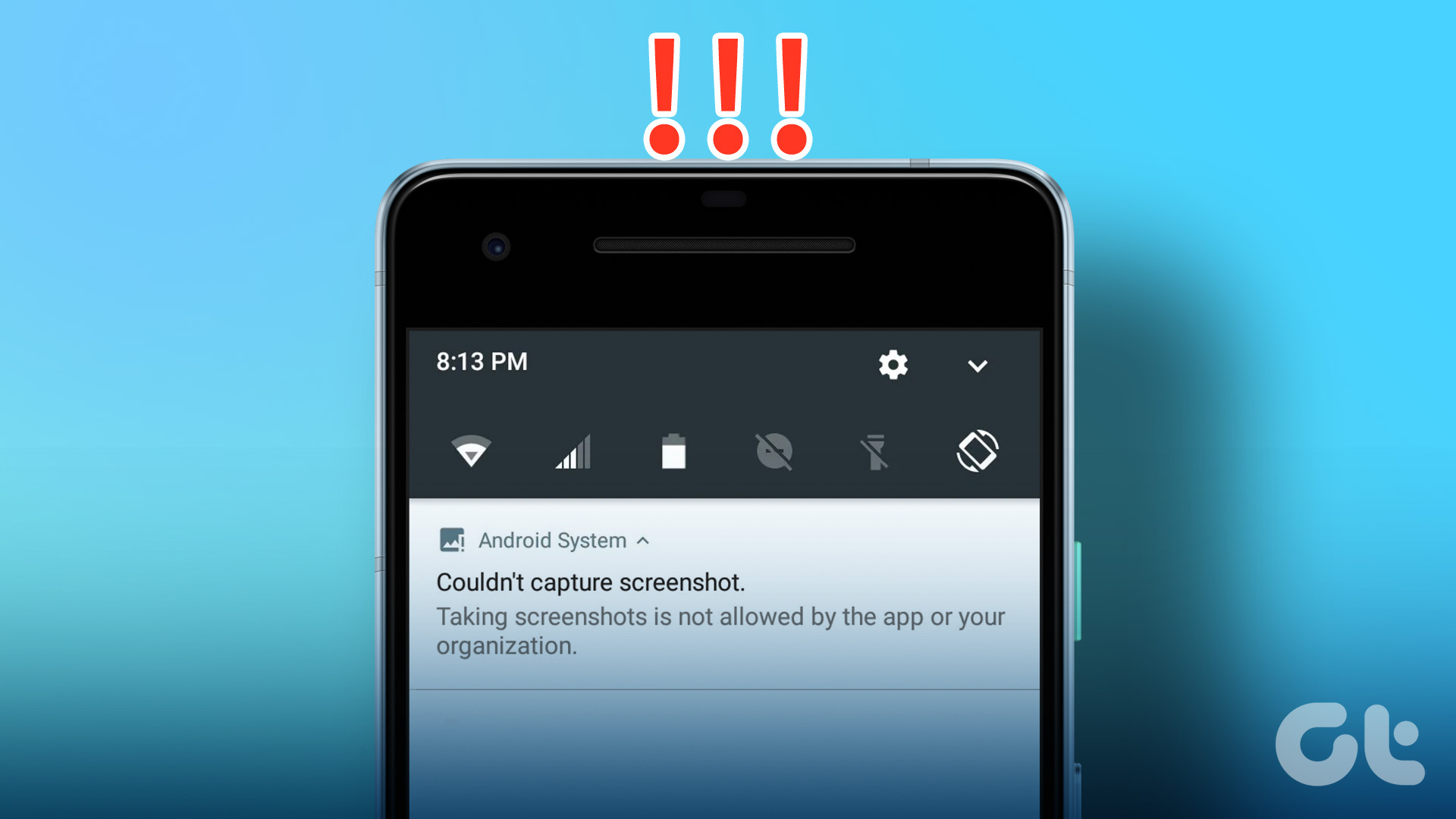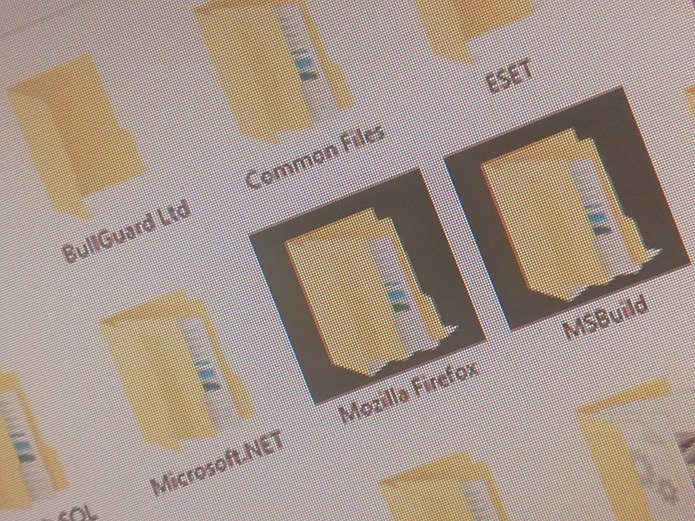The inability to not being able to answer calls can be quite frustrating. While for some users, the phone hangs and freezes while receiving calls, others can make the action of answering calls, but it doesn’t answer the call. Spooky but not a major issue. You can easily fix it with the solutions mentioned below.
1. Restart Phone
If it’s a new issue and it happened for the first time, begin by restarting your phone. Sometimes, that is enough to fix any issue on your phone, including the one related to unable to answer calls.
2. Answer Correctly
Android phones let you answer calls in different ways. On some devices, you have to swipe up on the answer (or green) button, while others make you swipe right. Try both methods. If you have a Samsung phone, things are a bit different now. Earlier, one could tap on the answer (or green) button to accept the call. But the functionality has been removed now. So if you are trying to answer the call in the same way, it’s incorrect. You will have to swipe up on the green button. In case you want the Tap to answer feature back, you can do that by going to Settings on your Samsung phone. Then, go to Accessibility > Interaction & Dexterity>Assistant Menu. Turn on the toggle next to off on the next screen. Then, you will find the Single tap to swipe option. Enable it. Now, you can answer calls with a single tap. Even though you get the feature, enabling the Assistant Menu has a drawback as it adds a floating menu icon. To hide that, increase the Transparency of the menu in the settings. Alternatively, long-tap the floating icon and drag it towards the Hide button that appears. It will then stay in your notification panel. Tip: Bought a Samsung phone recently? Try our useful compilation of Samsung phone calling tips and tricks.
3. Remove SIM Card
Even though this kind of issue is usually related to your Android phone, you should try removing the SIM card from your phone to fix any network issue. Once you remove it, clean the SIM tray and your SIM card with a cloth and then insert it again.
4. Turn Airplane Mode on and Off
Another way to fix it is by enabling the Airplane mode. Doing that will restrict the network connectivity on your phone and solve the network-related issue. To enable the airplane mode, open quick settings, and tap on Airplane mode to enable. Once enabled, wait for a minute and then disable it.
5. Clear Data and Cache for Phone App
Clearing cache and data for the Phone app has proved beneficial for many Android users who were going through the same trouble. Don’t worry, clearing cache or data of the Phone app will not delete any of your personal data. Your files, contacts, and even call history will remain untouched. To clear cache and data for the Phone app, follow these steps: Step 1: Open Settings on your Android phone and go to Apps & notifications or App. Step 2: Tap on the Phone app that came preinstalled on your phone under All apps. Step 3: Tap on Storage. Then, tap on Clear cache first. Restart your phone. If the issue persists, tap on Clear data or Clear storage depending on the option available on your phone. On phones running Android 7.1 Nougat and above, you can long-tap on the Phone app icon on the home screen or in the app drawer to reveal app shortcuts. Then, tap on the ‘i’ or App info icon. You will directly be taken to step 3 mentioned above. Tap on Storage followed by Clear cache.
6. Update Phone App
At times, the issue is with the app itself. The developers are quick to release an update that fixes the calling problem. You should open the Play Store and update the Phone app. For future use, learn how to know if an app needs an update on Android and iPhone.
7. Check Third-Party Calling Apps
Do you use a third-party calling or dialer app on your phone? That might be interfering with the calling functionality on your phone. Either disable it for a while or make the pre-installed dialer app as your default phone calling app. For that, open Settings on your phone and go to Apps. Tap on Default apps. If the option isn’t visible, tap on the three-dot icon at the top and select Default apps. Tip: Use the search box in Settings to find default apps settings. Tap on the Phone app and select the system default phone app. You should also take a look at the Caller ID & spam app setting. Either select the system app or choose None. Tip: Check out how the Google Phone app differs from Samsung phone app.
8. Check Theme
If you use themes on your Android phone, switch to the default theme to test the incoming call. Sometimes, the answer and reject buttons are reversed in a theme, or they do not work at all. To fix it, you will need to disable the custom theme and use the system default theme.
9. Reset App Preferences
If the issue persists, reset app preferences on your phone. Doing so will not delete any data but will reset the settings to their default values, thus fixing any issue that might be interfering with the incoming calls. If you are worried about what settings might be changed, check our guide on what happens when you reset app preferences. To reset app preferences, open Settings on your phone and go to Apps. Tap on the three-dot icon at the top and select Reset app preferences. Tip: If you can’t find the Reset app preferences option, go to Settings > System > Reset options > Reset app preferences.
Alternate Way to Answer Calls
If the touch buttons do not let you answer calls, you can use the hardware buttons to answer calls. While the Power key lets you end the call, the volume up key can be used to answer calls. The latter feature is limited to some phones only. To enable physical buttons, go to Settings > Accessibility. You will find the required options. Alternatively, open the Settings for the Phone app. Then, go to Answering and ending calls. Enable the required buttons.
Back to the Basics
We hope one of the above methods would have helped you in answering the incoming calls. If you are still unable to answer the incoming calls, check the block list and do not disturb mode. You should also check the screen where the answer and reject buttons are located. It could be a display issue if other apps also don’t work at the required place. Next up: Make the best use of the Google’s Phone app with the tips and tricks mentioned in our post. Check the next post. The above article may contain affiliate links which help support Guiding Tech. However, it does not affect our editorial integrity. The content remains unbiased and authentic.