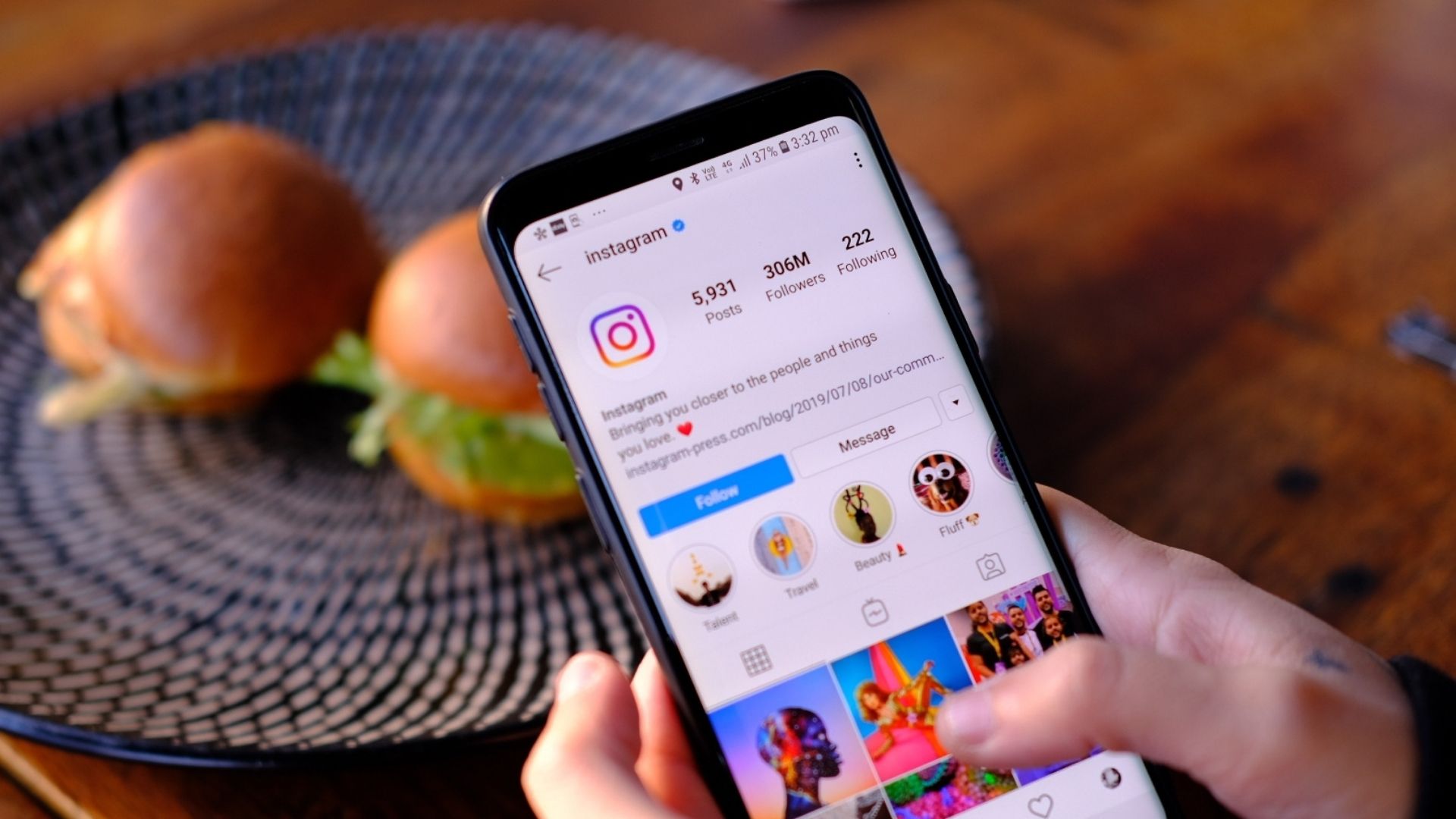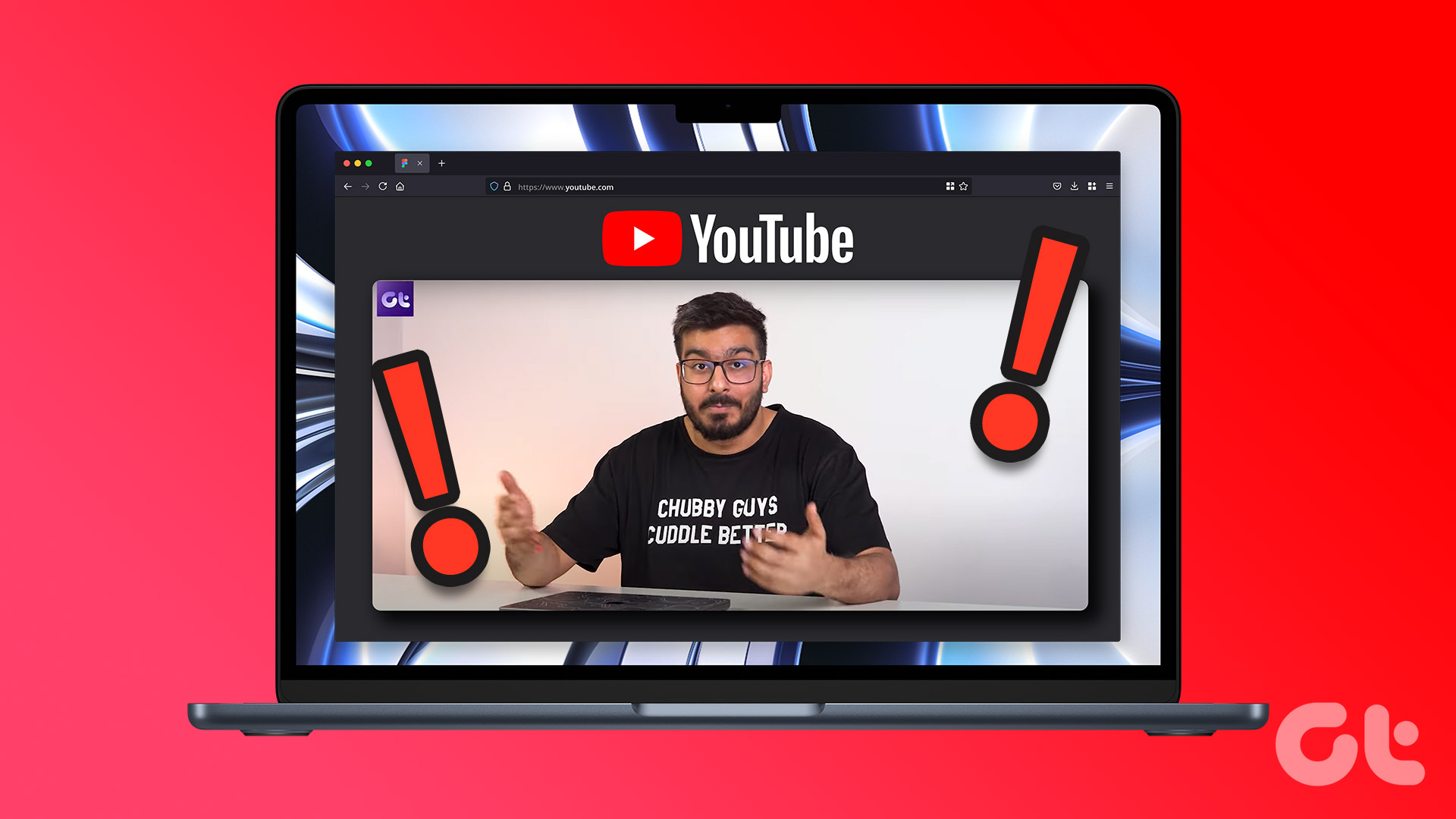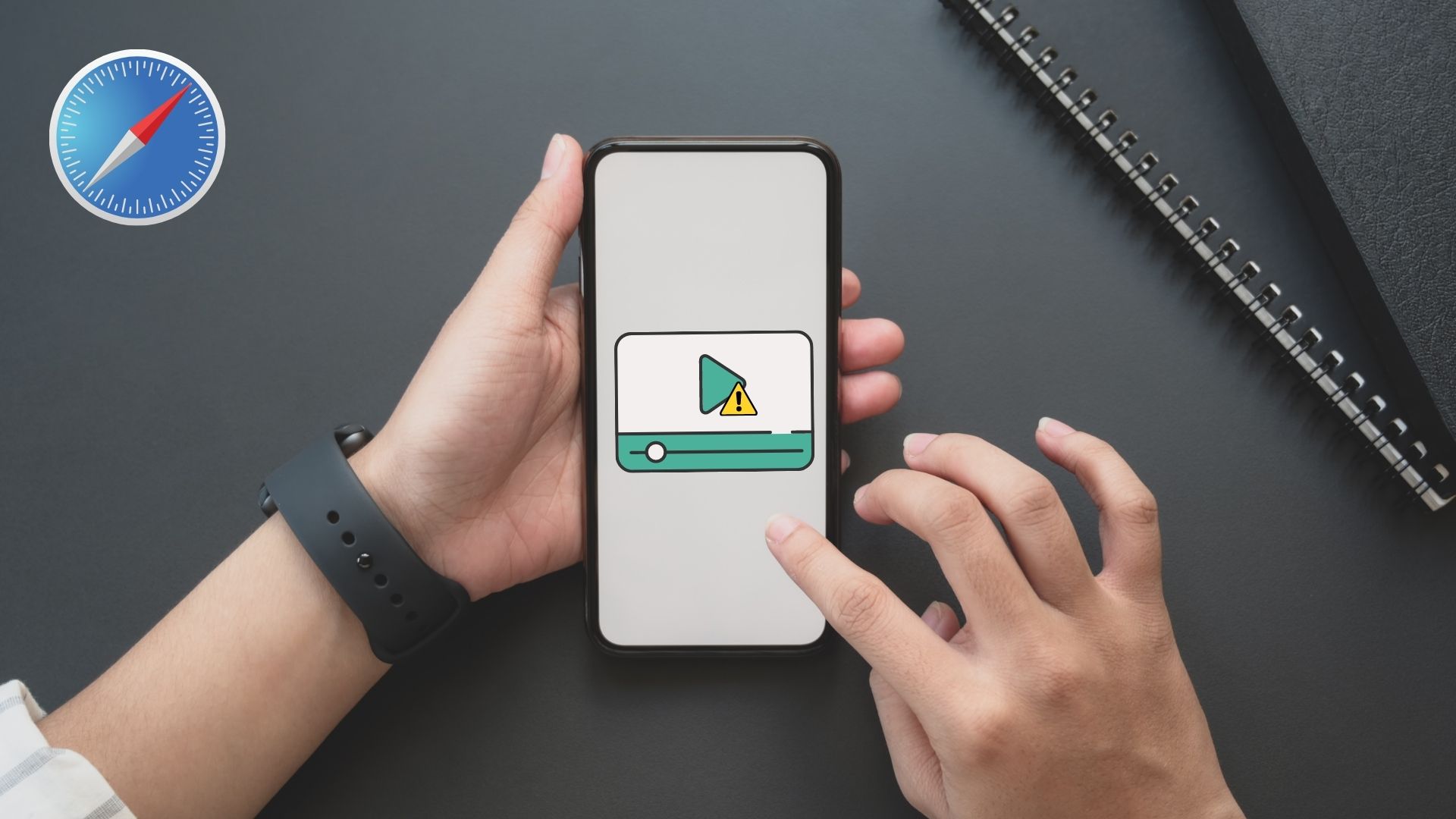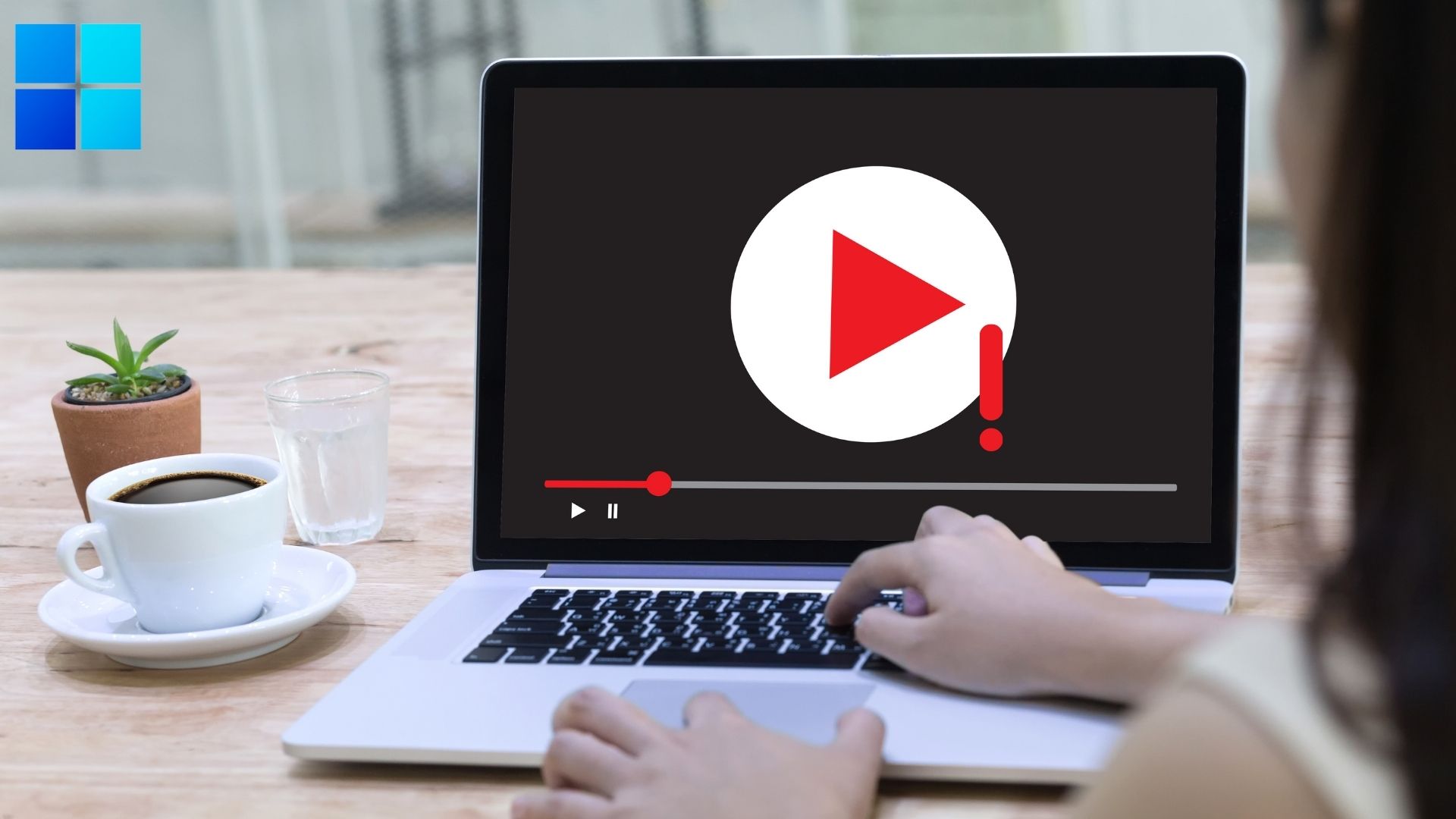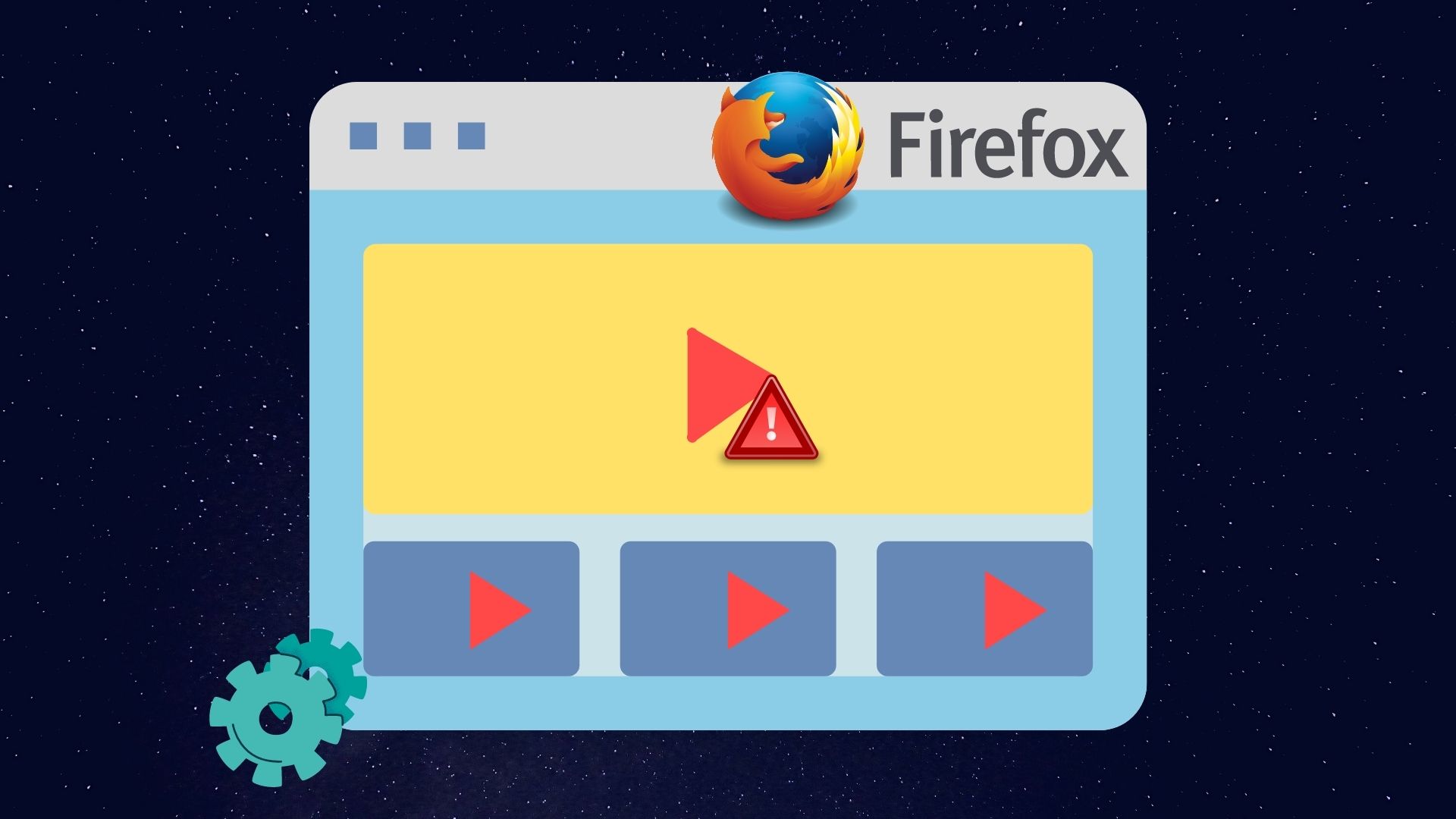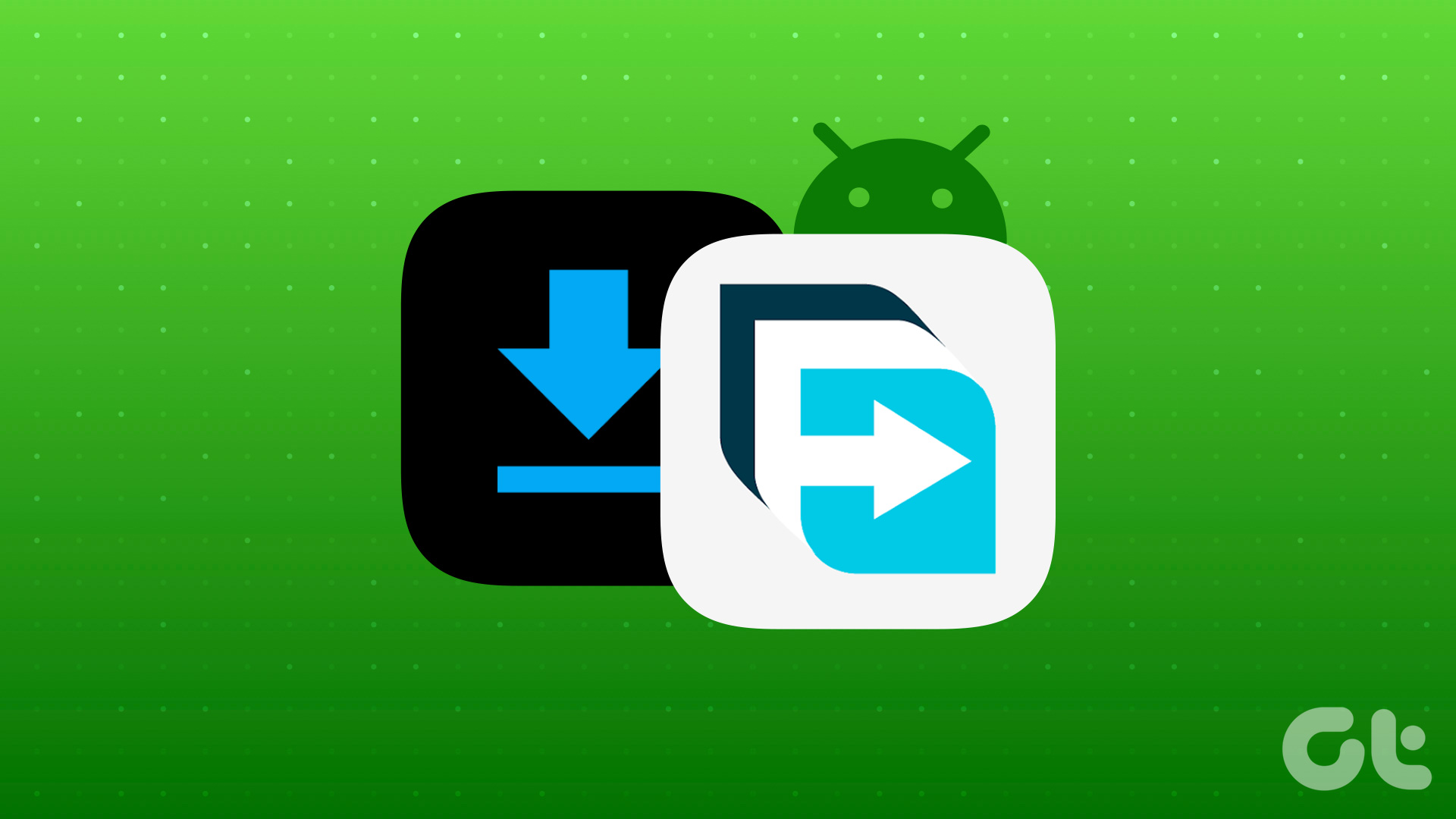YouTube usage is definitely on the rise. However, users may witness certain YouTube videos fail to play. Let’s troubleshoot the YouTube problem on your phone.
1. Check Mobile Data
Do you see a ‘No connection’ banner at the bottom when you open the YouTube app? It indicates that the mobile isn’t connected to the internet connection. Android users can open the notification area and enable mobile data. iPhone users can enable mobile data from the Settings menu or the Control Centre.
2. Connect to Faster Wi-Fi Connection
It’s 2021 and most YouTube creators are uploading videos in the 4K resolution. For a buffer-free YouTube experience, you should connect to a faster Wi-Fi connection on your phone. If your router supports dual-band, you should opt for the 5Ghz network frequency and not the 2.4Ghz one.
3. Check YouTube Servers
One of the biggest culprits behind YouTube videos not playing can be YouTube itself. If the YouTube servers are having an off day, it won’t play any video for you. How do you confirm the issue then? You can go to the Downdetector and search for YouTube. If you notice high outrage spikes for YouTube, it’s an issue from YouTube’s side. You have no option but to wait for Google to fix the issue on their end. You can check the live status of the company on social media profiles.
4. Reset Network Settings
Are you still facing YouTube videos not working on iPhone or Android? You should reset network settings. Here’s how.
iPhone
Step 1: Open the Settings app on iPhone. Step 2: Go to the General menu. Step 3: Tap on Transfer or Reset. Step 4: Select Reset Network Settings from the following menu.
Android
Step 1: Open the Settings app on your Android phone. Step 2: Search for Reset Network Settings using the search bar at the top. Step 3: Go to the relevant menu and Reset Network Settings on your Android phone. Open YouTube and try loading YouTube videos.
5. Clear YouTube Cache (Android)
This trick applies to those using YouTube aggressively on their Android phones. YouTube collects the cache data in the background to remember your search terms and load frequently watched videos quicker. Overload of such cache data can lead to YouTube videos not playing on mobile. You should clear cache from the YouTube info menu. Here’s how. Step 1: Long-press on the YouTube icon and open the app info menu. Step 2: Go to Storage & cache menu. You will be surprised to see the amount of cache data YouTube collects in the background. Step 3: Tap on Clear cache from the following menu.
6. YouTube Video Is Removed
For some reason, the admin might have removed YouTube video from the platform. Someone might have flagged copyright claims on the video and the company has the authority to remove such videos with a notice. You can contact the YouTube channel admin and learn more about the reason behind removing the video.
7. Download YouTube Videos
If you frequently face YouTube videos not playing, you can download your favorite videos on iPhone or Android. If you are a YouTube Premium subscriber, you can easily download relevant YouTube videos on your phone. Hit the download button below the YouTube video, and you can view them without the internet from the Downloads menu.
8. Give YouTube Unrestricted Data Access (Android)
You need to give YouTube unrestricted data access so that it can play videos even with the data saver mode enabled on your Android phone. Step 1: Long-press on the YouTube icon and open the App info menu. Step 2: Go to the Mobile data & Wi-Fi menu. Step 3: Enable Unrestricted data usage toggle from the following menu. From now on, YouTube will continue to play videos even with the data saver mode enabled.
9. Update YouTube App
YouTube videos not playing might be due to an outdated app on your phone. Google regularly releases app updates to the YouTube app to improve the app’s reliability. Open the Google Play Store or Apple App Store and update the YouTube app to the latest version available.
Start Playing YouTube Videos
If you are still facing problems with YouTube videos on mobile, you can try playing them from the browser as well. Which troubleshooting trick worked for you? Share your findings in the comments section below. The above article may contain affiliate links which help support Guiding Tech. However, it does not affect our editorial integrity. The content remains unbiased and authentic.