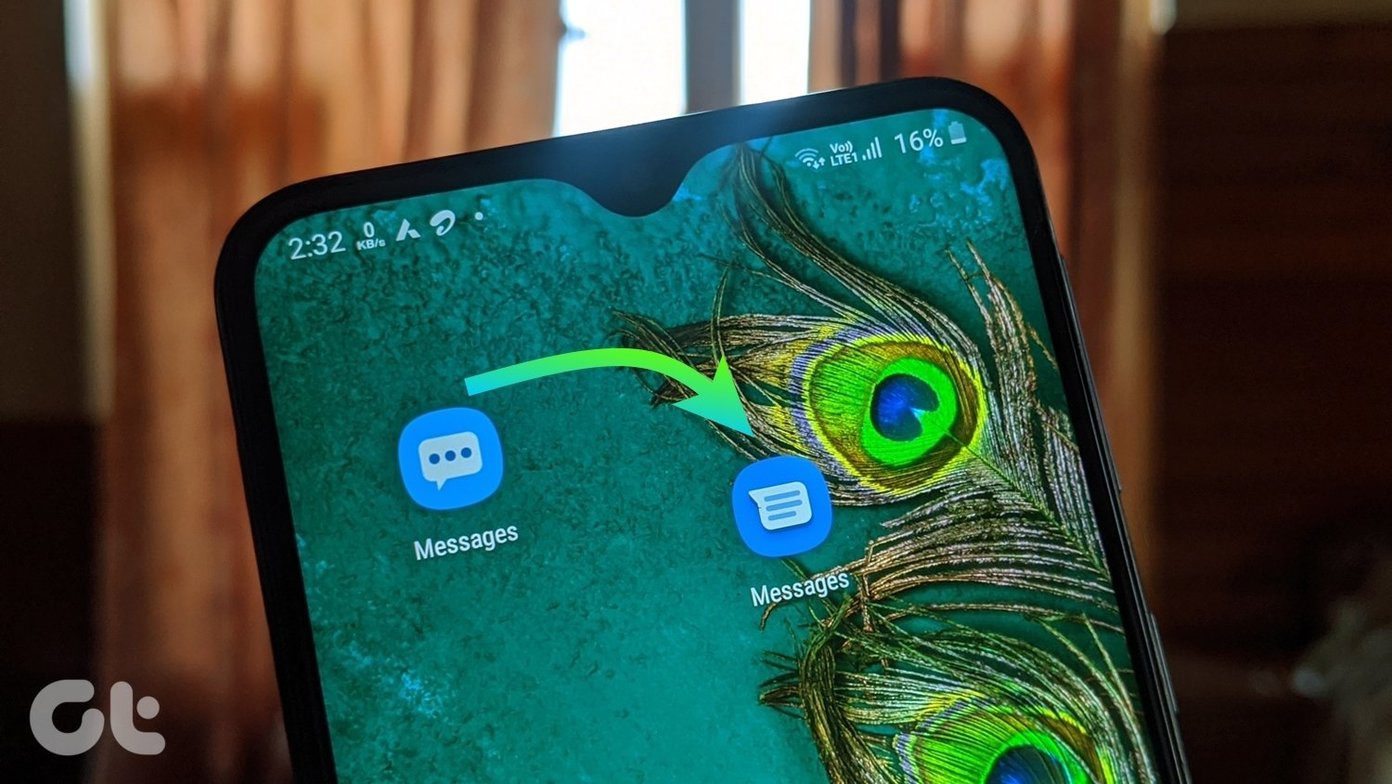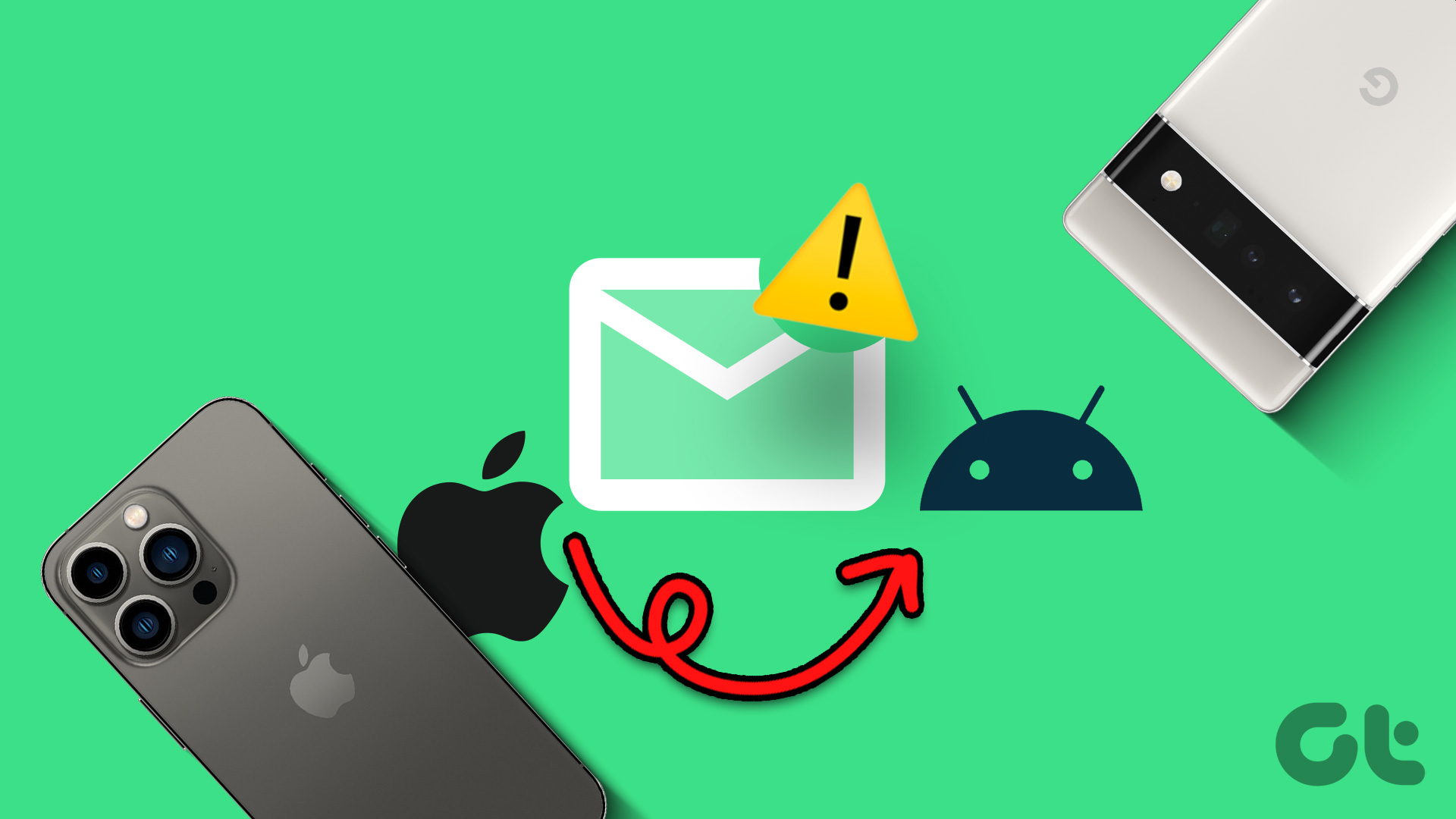If you do not have the tool you can get one by installing Windows Live Essentials Suite. And if you are already acquainted with the tool you may want to learn to stitch photos to create a panorama or improve the quality of photos by fusing multiple ones. With this you will be able to tweak photos, add effects and upload them from the same place. The very precedent fact about Windows Live Essentials is that all tools in it are linked up with your Windows Live/Hotmail ID. And if you want the added Facebook service on your desktop you will have to associate your profile with your Live/Hotmail ID.
Steps to Link Facebook and Windows Live Accounts
If you already have the accounts linked you may skip this section and start from Step #7. Step 1: Start Windows Live Photo Gallery (you can do that from the Start Menu), navigate to the Share section under Home tab and click on the triangular scroll arrow pointing downwards. Choose Manage your services. Step 2: You will be asked to Sign in to you Windows Live account. If you do not have it yet, you can Sign up. Step 3: Navigate to the profile section and click on Manage link on the left pane of the interface. Step 4: On the next page you will see a yellow highlight area. Click on connect services page link. Step 5: Click on the Facebook icon. Step 6: Choose the settings and privileges you want the profile to have access to and hit the Connect to Facebook button. Past this you will need to key in the credentials to complete the linkage of accounts.
Steps to Upload Photos to Facebook
Steps 1 through 6 are one-time setup and the uploading of photos begins here. Step 7: Go back to the Windows Live Photo Gallery interface and select the photos that you want to upload to Facebook. Step 8: Again navigate to the Share section under Home tab and click on the Facebook icon. Step 9: A window will be presented wherein you can choose an existing album or create a new one. When you are ready to go, click on Publish. Depending on the number and size of photographs the activity may take some time. Be patient till it is done. At the end of this you will be shown a completion message. And if you want to verify whether photos have been uploaded, click on View button.
Conclusion
From the time I have discovered this feature I use it frequently to upload photos. I do that because I manage my photos using the tool and I can also edit them on the go. Do you plan to use the integrated services? Tell us in the comments section. The above article may contain affiliate links which help support Guiding Tech. However, it does not affect our editorial integrity. The content remains unbiased and authentic.