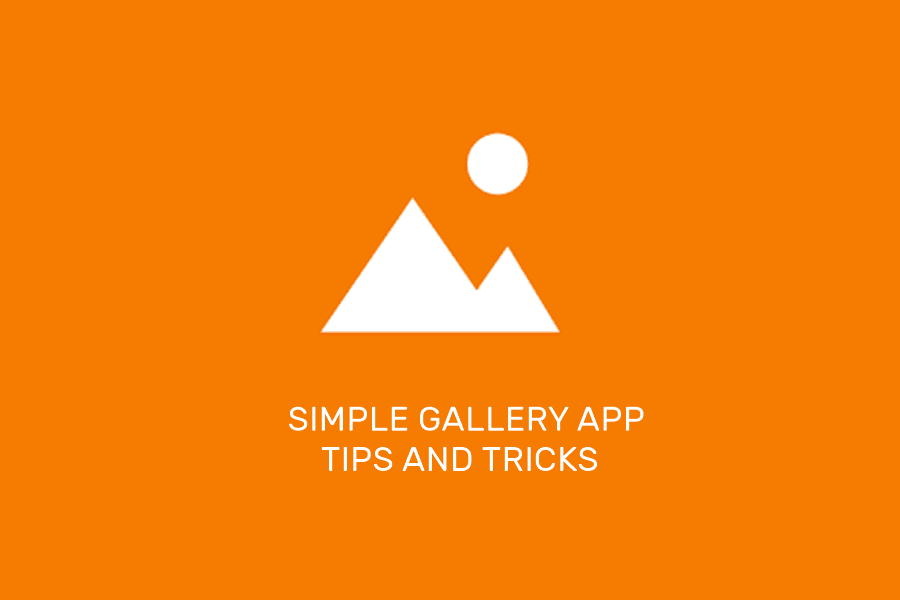how to connect Android phone as a computer webcam and use it on applications like Skype and Google+ Hangout. Today I will show you how you can use a Bluetooth headset that are used as phone hands-free devices to have a voice chat on Windows. One might use wired microphones but if you have a Bluetooth headset then you will surely love the idea of going wireless. Windows 8 tablet users can also use this method to connect Bluetooth headsets. I have tested the guide on Microsoft Bluetooth Emulator that comes as a default Bluetooth device on most laptops and tablets. Bluetooth headset I used was a Nokia J but that should not make much of a difference. So let’s see how to go wireless while chatting.
How to Use Bluetooth Headset For Chat on Windows
Step 1: Download and install Microsoft Windows Mobile Device Center for Windows on your computer. This driver is necessary even if you have the default Bluetooth driver that comes installed on your device. Step 2: Having done that, reset your Bluetooth device if it was already connected to a phone to make a new connection. Most of the devices can be reset by pressing the power button for 5 seconds. Please refer to the Bluetooth instruction manual for your device if you have any doubts. Step 3: After resetting the device, right-click on the Bluetooth icon on the System Tray and select Add a Device. Step 4: If your device was in visible mode, Windows will detect the new Bluetooth device. Double click on the device icon to add it to Windows. Windows will install all the necessary audio drivers for the device. If the driver installation fails, I would recommend you to install Bluetooth driver for your computer and add the device once again. Step 5: After the device is added and is installed as an audio driver, right-click on the speaker (sound) icon on Windows tray and click on Playback Devices to open Windows sound properties. Select Bluetooth audio speakers as the default device and navigate to Recording tab. Here select Bluetooth audio microphone as the default recording device and apply the settings. That’s all, all your Windows sound input and output will be redirected from your Bluetooth headsets.
Conclusion
Settings might change depending upon the sound card on your computer and Bluetooth emulator provided by your manufacturer. Sound card might not cause much of a trouble but different Bluetooth emulator might change few steps. If you encounter any problem while connecting the device to your computer, don’t hesitate to ask them in the comments. The above article may contain affiliate links which help support Guiding Tech. However, it does not affect our editorial integrity. The content remains unbiased and authentic.