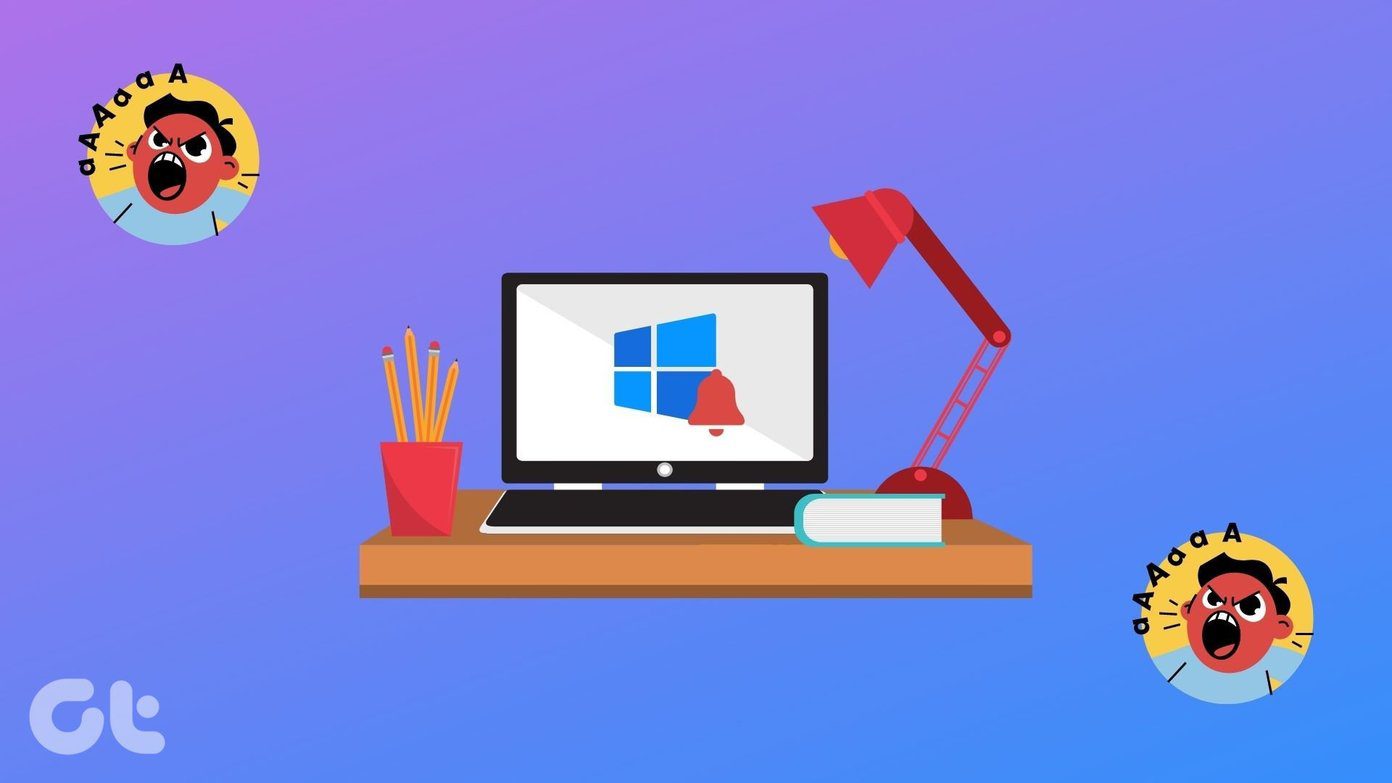Waypoints help you mark a certain spot of interest that you want to visit while the Backtrack lets you find your way back if you’re lost. Both of these features are helpful if you’re on a trek or at an unknown location with no phone signal. If it seems interesting to you, here’s how you can enable Waypoints and Backtrack on your Apple Watch.
What are Backtrack and Waypoints Feature in watchOS 9
Let’s say you’re setting off on a trail either in the mountains or in the jungle. You’re probably not aware of which exact path you’ll take since it’s hard to get hold of networks in the wild. As a result, you may find it hard to return to the exact spot you started from. This is where Backtrack comes into play. Backtrack uses the Compass app on your Apple Watch to track your path. When it’s time to head back, the Apple Watch will guide you through the exact same route you came from. It’s a lifesaver in situations where GPS-based navigation is not available. The Waypoints feature is also something similar but instead of tracking your route, it guides you to a nearby point that you may have marked as a place of interest.
Apple Watch Models Compatible With Backtrack and Waypoints
While Backtrack and Waypoints are watchOS 9 features, they aren’t compatible with all Apple Watches running the latest software. Here are all the compatible versions –
Apple Watch Series 6Apple Watch SE (1st and 2nd Generation)Apple Watch Series 7Apple Watch Series 8Apple Watch Ultra
How to Use Backtrack on Apple Watch to Trace Your Steps
Backtrack has been introduced as a part of the Compass app on the Apple Watch which comes installed by default. Here’s how to use Backtrack and Waypoints on your Apple Watch.
How to Enable and Use Backtrack
Follow these steps before you begin your trek or you set off on your path to activate the Backtrack feature on Apple Watch. Step 1: Open the Compass app on your Apple Watch. Step 2: Tap on the Backtrack icon. It’s the one in the bottom-right corner. Step 3: Select the Start button. The Compass app will track your route now. When it’s time to head back to your starting point, this is what you have to do. Step 4: Tap on the pause button in the bottom-right corner. Step 5: Select the Retrace Steps option. You will now see a tiny arrow in the compass pointing in a certain direction. Follow the direction it is pointing in and you will make your way back to the spot you started from.
How to Start Backtrack From Apple Watch Face
Alternatively, you can also start Backtrack directly from the watch face on your Apple Watch. Here’s how. Step 1: On the watch face, press and hold the side button of your Apple Watch. Step 2: Drag the Compass Backrack slider to the right to activate it. This will automatically enable Backtrack and track your route. Note: If you have an Apple Watch Ultra, you can assign the Action Button to trigger Compass Backtrack or Waypoints depending on which one you use more frequently.
How to Use Compass Waypoints on Your Apple Watch
Setting waypoints is extremely useful when you want your Apple Watch to remember a certain spot. The spot could be your parked car or a place that may interest you while you’re hiking and you want to come back to.
Create Waypoints via the Compass App
Step 1: Open the Compass app on your Apple Watch. Step 2: Once you’re at the spot you want to add as a waypoint, tap on the Waypoints icon. It’s the one in the bottom-left corner. Step 3: Here, you can set a custom label for your waypoint along with the ability to assign a color and a symbol. You can also view the coordinates of the exact spot you set as a waypoint. Step 4: Tap on Done once all the parameters are set. That’s it! You have successfully added a waypoint. You can set multiple waypoints using the same process and your Apple Watch will remember all of them.
Navigate to the Added Waypoints on Apple Watch
When you want to navigate to a certain waypoint, this is what you have to do. Step 1: Tap on the Waypoint in the Compass app on your Apple Watch. It is represented by a dot with the color you chose. Step 2: Then, choose the Select button. Step 3: Now, follow the arrow shown on the screen until you arrive at the waypoint. Note: To edit the waypoint, tap on the pencil icon at the bottom right. Additionally, tap on the screen’s bottom to bring up the Map for exact coordinates.
Add Compass Waypoints Complication to Apple Watch Face
Alternatively, you can use Waypoints directly from your watch face for easier access. Here’s how. Step 1: Set a watch face that has support for complications. Step 2: Tap and hold on to the watch face. Select Edit. Step 3: Under the complications tab, select the complication on the watch face that you want to set for Waypoints. Scroll down till you find the Compass Waypoints option. Step 4: Here, select the Waypoint you wish to navigate to. If you want to navigate to your parked car often, choose the ‘Parked Car Waypoint’ option. Step 5: Press Digital Crown to finish. Step 6: Now, all you have to do is tap on that complication and you can view the directions to your waypoint.
Never Lose Your Way Again
Both Compass backtrack and Waypoints on the Apple Watch are excellent features for those who are adventurous and like to go on hikes or unexplored trails. Since a lot of such areas do not have access to network or mobile data, features like these can go a long way in ensuring you return safely. The above article may contain affiliate links which help support Guiding Tech. However, it does not affect our editorial integrity. The content remains unbiased and authentic.


















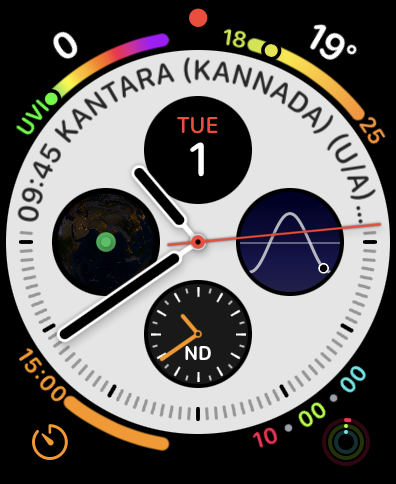





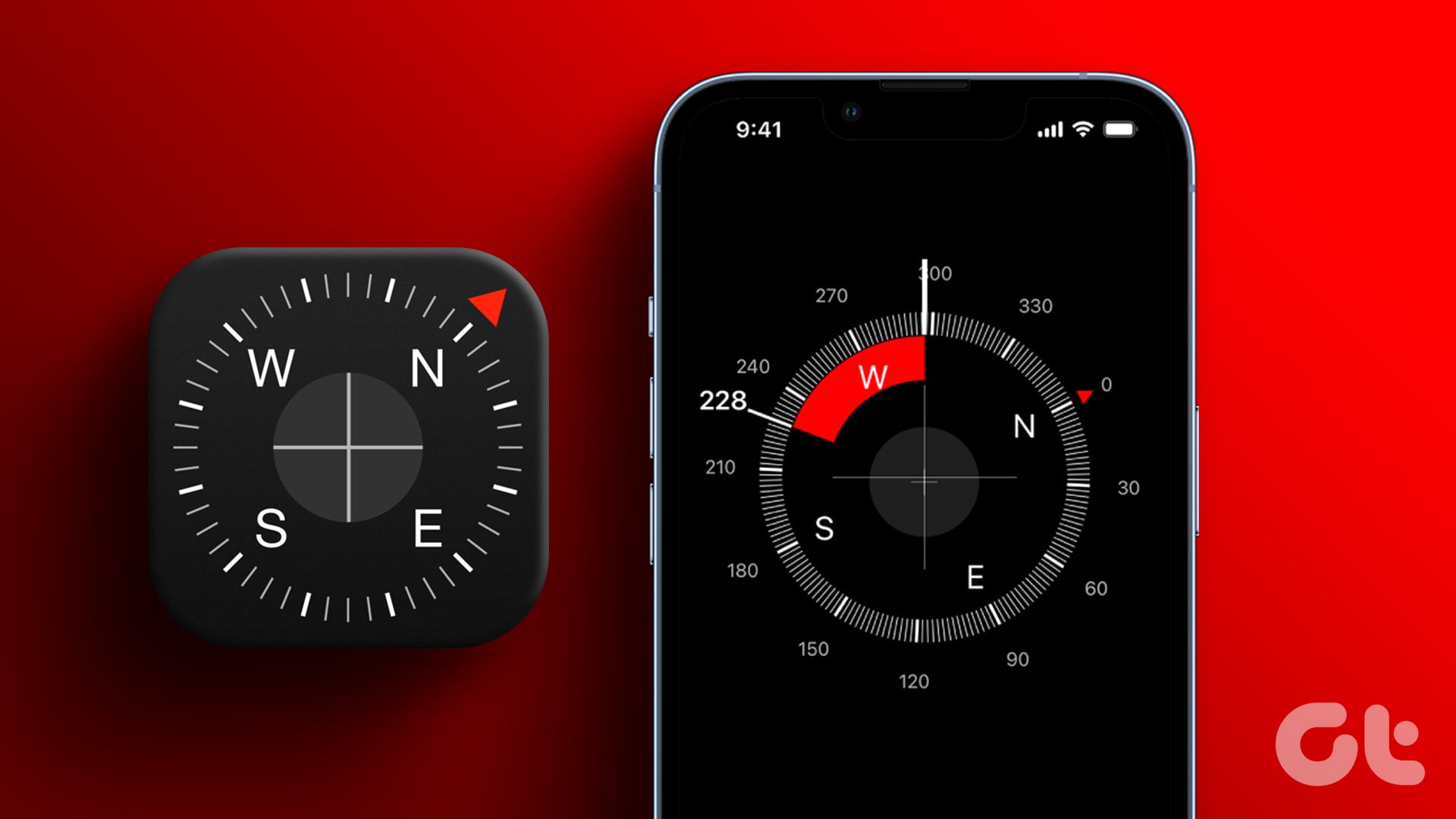





![]()