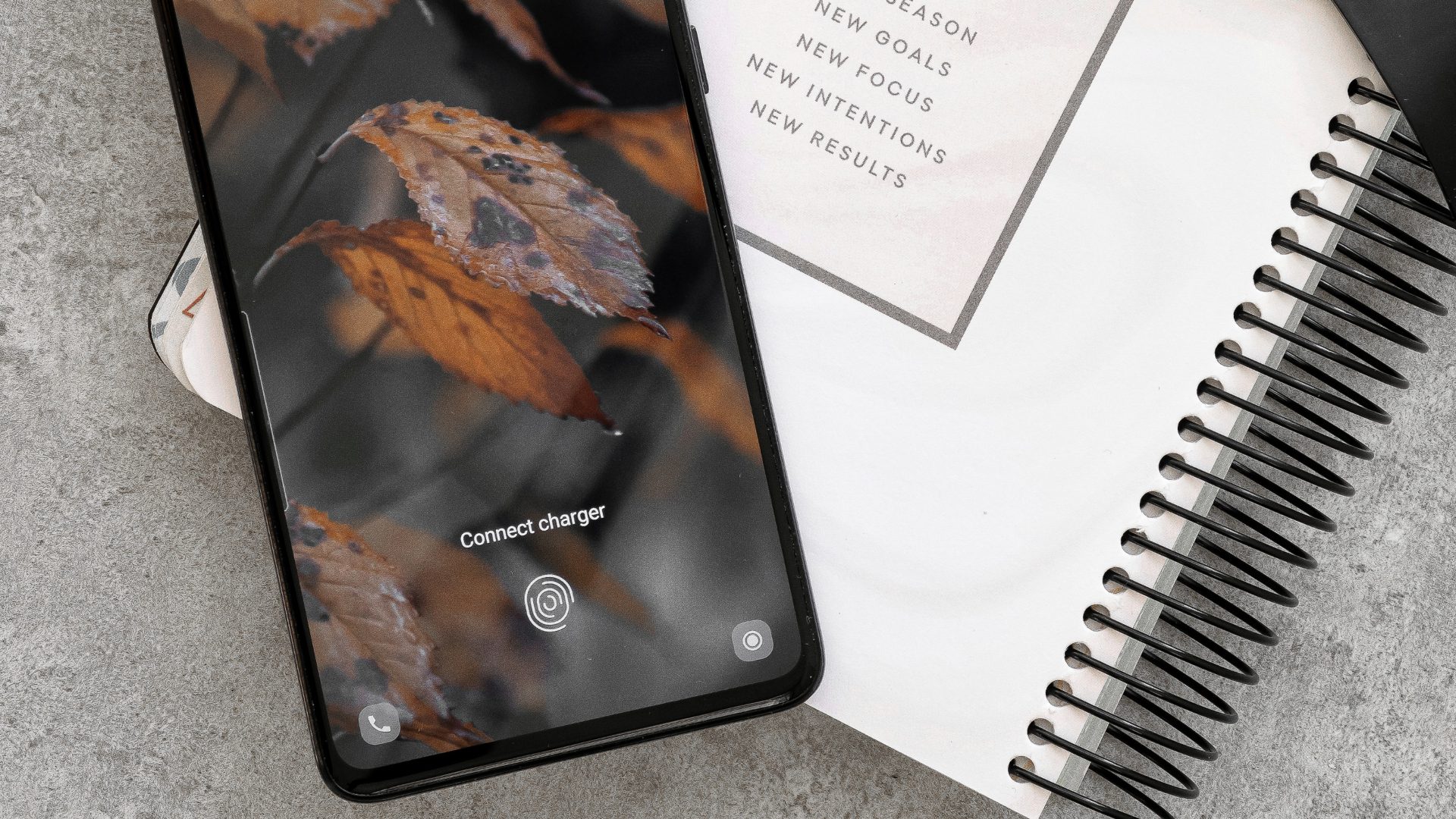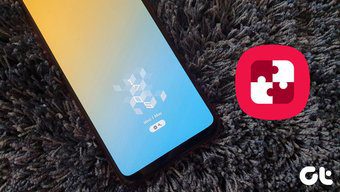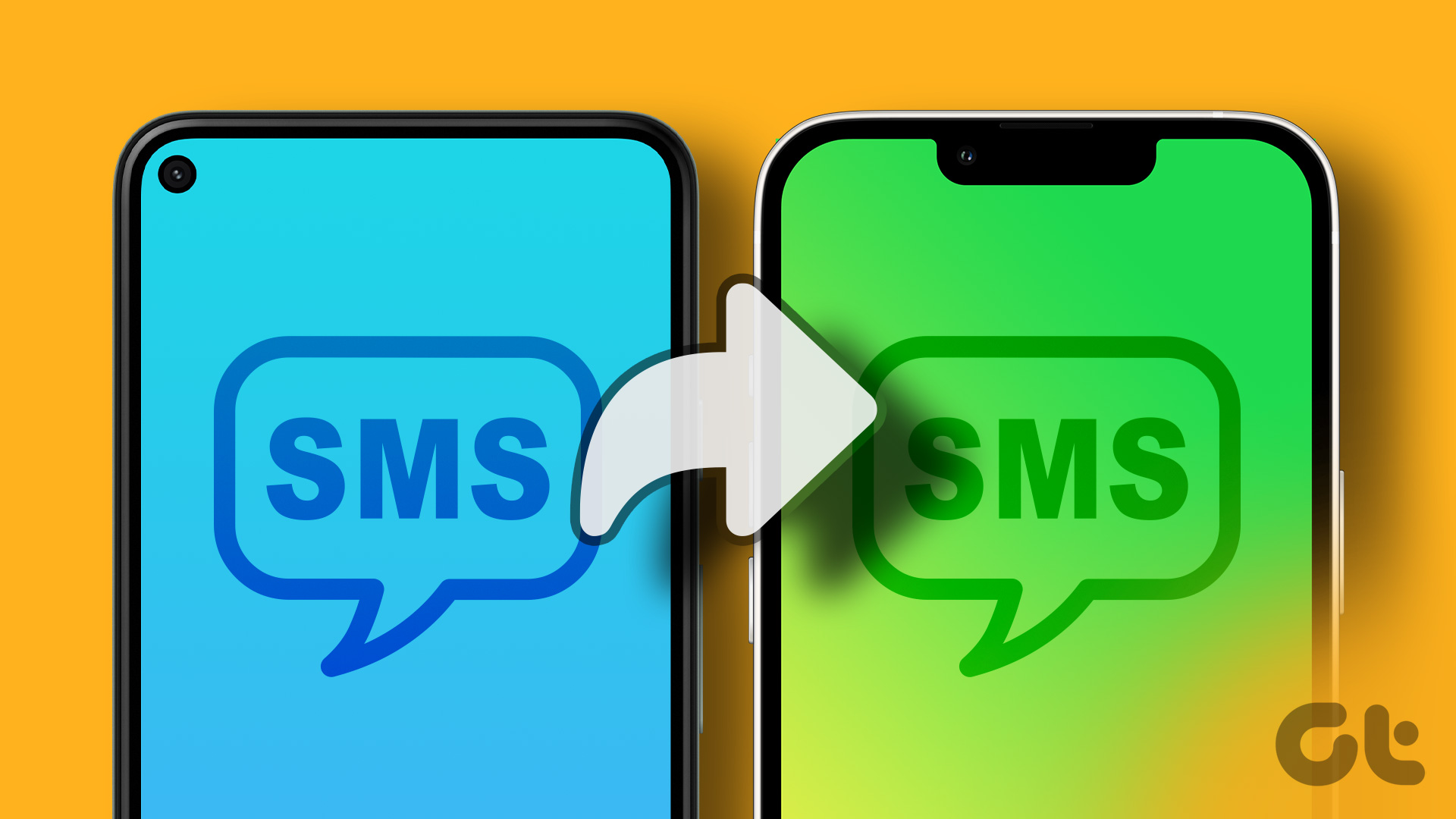The lock screen on your phone acts as a gateway between you and your phone. If you can’t get past through it, you will not be able to use the phone. Why not make this screen more capable by enabling lock screen stories? Wondering what these lock screen stories are? Find out the answer here. We shall also tell you how to enable and disable lock screen stories on Samsung. Read the post till the end to find out the tips for stories.
What are Lock Screen Stories on Samsung Phones
In the past few years, the popularity of the term stories has skyrocketed. It started with Snapchat. Quickly, the stories feature started popping up on several other social media apps such as Instagram, and now even smartphones. Stories in the digital world mean temporary content that goes away by swiping or expires after 24 hours. In the case of Samsung, the lock screen stories refer to the informational and curated content on your lock screen. Meaning, you will be shown a brand new and beautiful photo every time you unlock your phone. That’s not all. The photo is usually news or a fact. So, you get two benefits in one — information and an attractive lock screen wallpaper. You can modify the categories from which you want to receive content.
Enable Lock Screen Stories
Here are the steps to enable lock screen stories: Step 1: Open Settings and go to the Lock screen. Step 2: Tap on Lock Screen Stories. Hit Set as lock screen button.
Disable Lock Screen Stories
There are three methods to disable lock screen stories on Samsung.
1. Turn off Lock Screen Stories from Settings
For that, follow these steps: Step 1: Open Settings on your phone. Step 2: Tap on Lock screen, followed by Lock Screen Stories. Step 3: Disable the toggle present next to On.
2. Disable Lock Screen Stories from Lock Screen
For that, tap on the i icon on any of the lock screen stories. Then, hit the settings icon on the next screen. You will be taken to the Lock screen stories settings. Turn off the toggle.
3. Disable Lock Screen from Widget
In case the above two methods don’t work on your phone, you can take the help of the Samsung Galaxy widget as well. To do so, you need to add the widget on the home screen first. For that, touch and hold an empty space on the home screen. Tap on Widgets. Swipe left and look for Galaxy Widget. Hold it and drag it on the home screen. Tap on the arrows appearing on the widget to see other cards. You will reach the Lockscreen stories card. Tap on it. Then disable it on the next screen.
Tips to Use Lock Screen Stories
Here’s how to make the best use of lock screen stories.
1. Customize Topics for Stories
The content appears on the lock screen stories isn’t selected randomly. It depends on the categories that are picked in the settings. You can modify those categories to make the stories suit your taste. For that, go to Settings > Lock Screen > Lock Screen Stories. Tap on Follow Categories. Select the categories that you want to enable.
2. Update Stories on Wi-Fi Only
Stories consume data. If you have a limited mobile data plan, you can disable the stories on mobile internet and enable them only on Wi-Fi. For that, go to Lock screen stories settings from Settings > Lock Screen > Lock Screen Stories. Tap on Update Stories. Select Using Wi-Fi only.
3. Read Stories
Every story on the lock screen is either accompanied by a fact or some news. You will see only the title on the lock screen. To view the story in detail, swipe down from the story title. You will be shown the detailed news.
4. View More Lock Screen Stories
To change stories without pressing the power button repeatedly, swipe down on the story title. You will see the story in detail. Then, swipe up to read more stories.
5. Check Full Wallpaper
To view the wallpaper in its full glory, tap on the ‘i’ icon on the story. You will see the wallpaper with minimal distraction.
Fix: Lock Screen Stories Has Stopped Working Issue
Are you getting the error ‘Lock screen stories has stopped working’ on your phone? Don’t worry. Here are a few solutions to fix it.
Clear Cache for Lock Screen Stories
For that, follow these steps: Step 1: Open Settings on your phone and go to Apps. Step 2: Tap on the three-dot icon at the top-right corner and select Show system apps from the menu. Step 3: Scroll down and look for Lock Screen Stories. Tap on it. Step 4: Tap on Force stop. Step 5: Tap on Storage followed by Clear cache. It will not delete any data on your phone. Step 6: Restart your phone. If the issue continues, tap on Clear data in step 5. Clearing data will reset the lock screen stories settings.
Update All Samsung Apps
This issue could be due to a buggy app. You need to update all the Samsung apps to fix it. For that, follow these steps: Step 1: Open the Galaxy Store app on your phone. Step 2: Hit the three-dot icon at the top and select My page from the menu. Step 3: Go to Update and install the updates for all the available apps.
Stories Worth Telling
Everything has two sides. So does lock screen stories. On the one hand, you are greeted by attractive, informational wallpapers each time you unlock your phone, making the task of unlocking the phone an interesting one. However, sometimes, the pictures can land you in uncomfortable situations. I’m not saying the photos are objectionable. But since it’s your phone and you would be judged for your wallpapers, each photo matters. For instance, I have been shown celebrity pictures many times, even though I have disabled all such categories. Regardless, it’s a good feature. Let us know your thoughts about it in the comments below. Next up: Don’t like the default Samsung apps on your phone? Here is a helpful comparison on how these apps differ from Google apps. The above article may contain affiliate links which help support Guiding Tech. However, it does not affect our editorial integrity. The content remains unbiased and authentic.