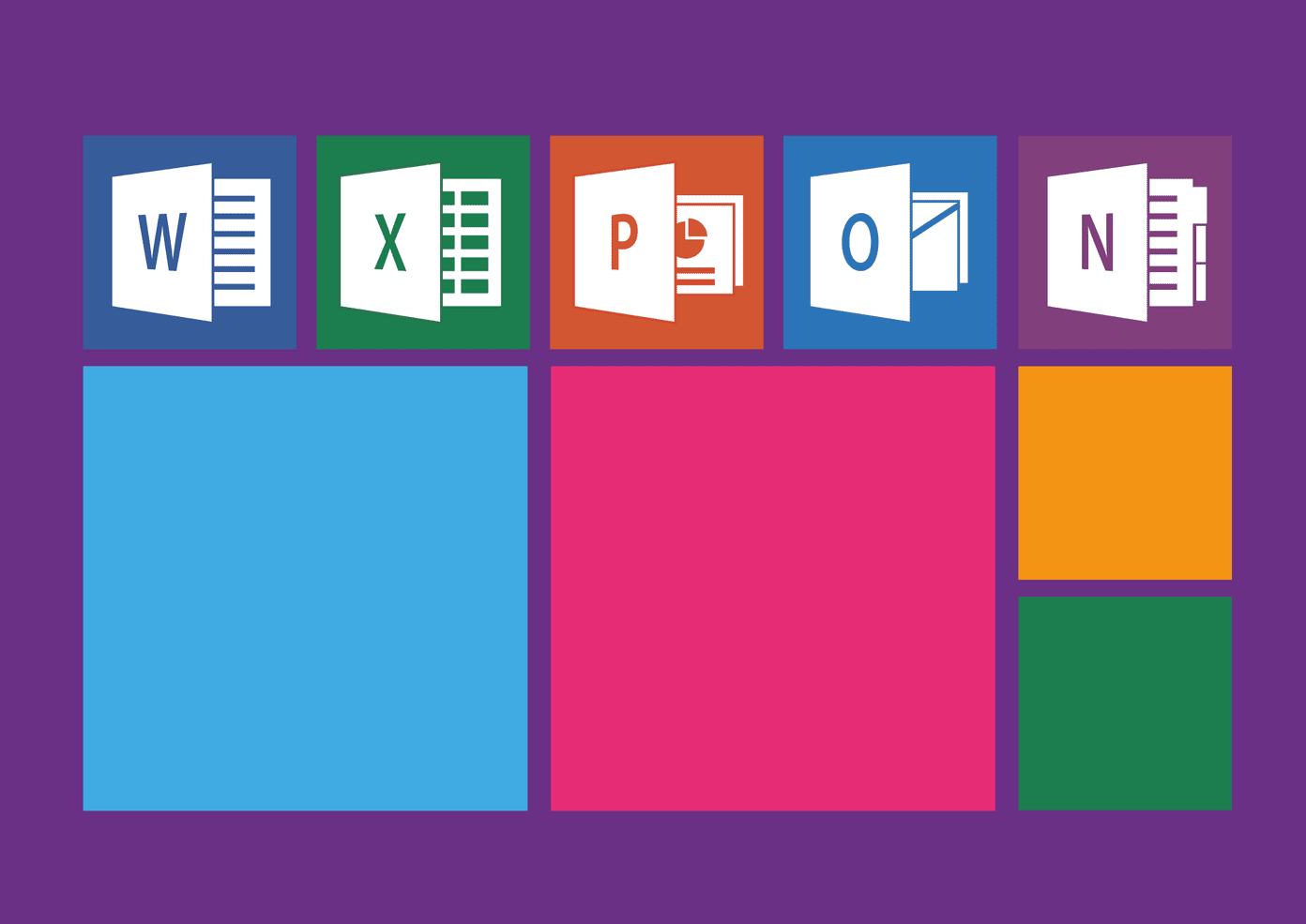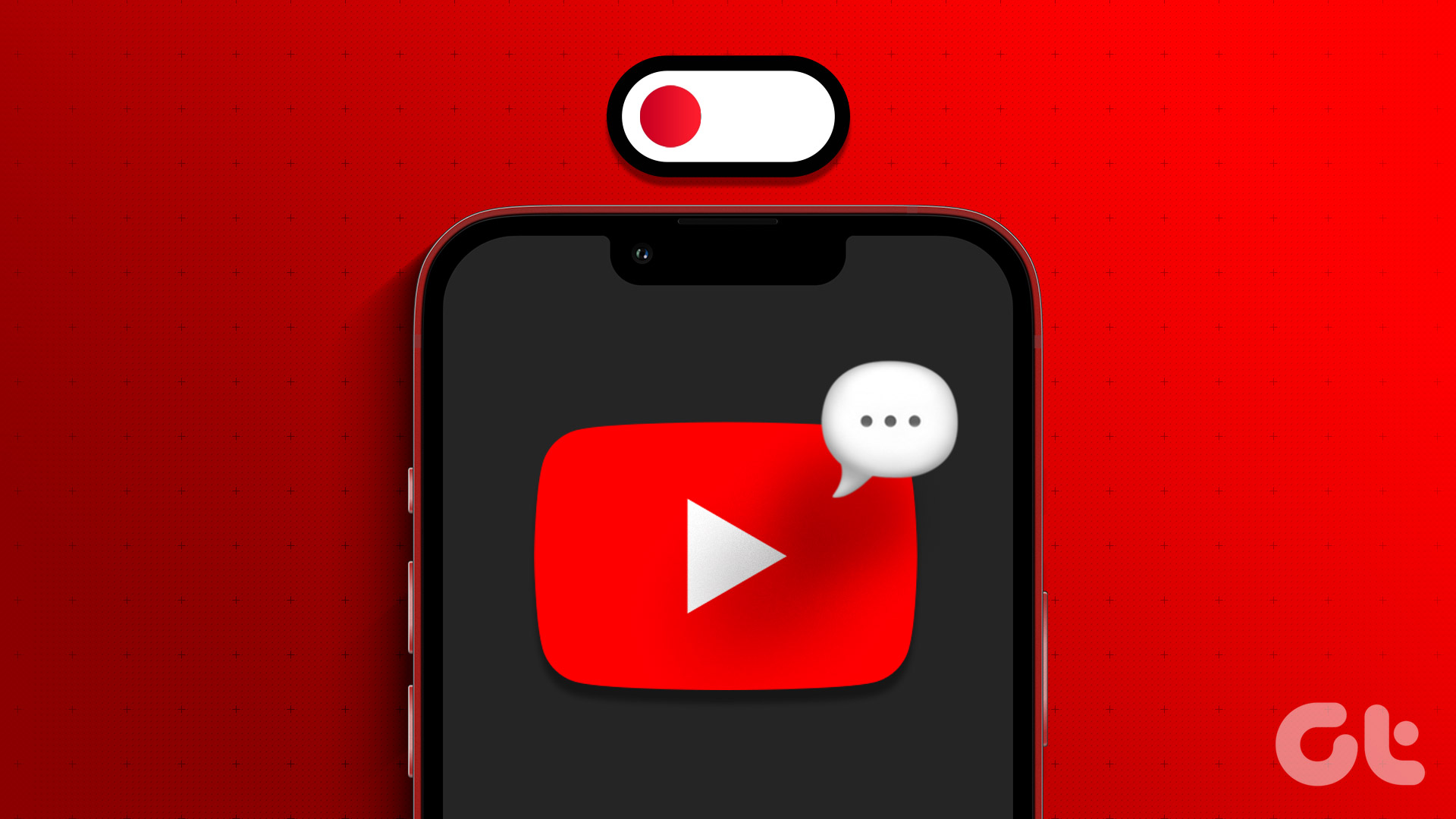That raises some important questions: Can they still send emails? Can you send emails to them? What happens to those emails? And how to unblock them in the future if need be? Well, I’ve been on the same side of the fence and I shall try to answer all these questions below. Let’s begin.
How to Block a Sender in Outlook
For this explainer, I sent a mail from my Gmail account to Microsoft Outlook account to test how blocking a sender works in Outlook. Also, I will be using the web version of Outlook because you can’t block an email address in Outlook mobile — that’s outrageous considering most people use smartphones to manage emails these days. There are two ways to do it — use the Sweep option or Junk button. Open the mail whose send you want to block in Outlook and click on the Sweep button. You will see a bunch of options in the pop-up menu that follows. Select ‘Move all messages from Inbox folder and any future messages’ and select Deleted Items from the ‘Move to’ drop-down section. That will instruct Outlook to move all emails, present, and future, to the Deleted folder automatically. However, if you click on the Junk button, you will see three different options. You can mark it as junk, phishing mail, or directly block the sender. Select Block here. You will be asked for confirmation next. Do it.
What Happens When You Block a Sender in Outlook
The email ID that you’ve blocked can still send you emails. However, those emails will never make it to your Inbox — you will never see them. Instead, they will land in the Deleted Items folder directly. That is true when you block a sender or choose to filter messages from that person, as we saw above. The difference is that in the case of filters, you have more flexibility with choosing the folder where you want to move the mail to, and the filter will apply to existing emails in Inbox too. Blocking will only stop future emails but won’t touch emails lying in the Inbox. Why not send the emails to the Junk folder instead? Because that will notify the sender that the email was not sent. Deleting an email will notify him/her that the receiver indeed received the email. But it still won’t appear in the Inbox. It’s a clever workaround. Note: The emails from a blocked sender will go to End-User Quarantine for the enterprise user, but only if the administrator enables it.
Sending/Receiving Emails From/To Blocked Sender
The sender of the blocked email address can still send you emails. The only difference is that the email will now be directly sent to the Deleted Items folder instead of the Inbox. You can send an email to the blocked address too.
Who Is Notified When Email Is Sent or Received
The short answer — no one. You will not be notified when a blocked sender sends you an email. That’s what you wanted, right? The sender won’t receive any notifications either that his email didn’t go through. And that’s because the email is sent to the Deleted Items instead of the Junk folder.
How to Unblock an Address in Outlook
Click on the gear icon on the upper-right corner of the screen to open settings in the right sidebar, and select View all Outlook settings. Enabling dark mode in Outlook really messes up the right sidebar. Disable the dark mode if you can’t see settings. Select Junk email under the Mail tab. You can remove all blocked email IDs or addresses from there. After you remove them, all emails from that address will land in your Inbox rather than being deleted directly. That is where filters and rules can come in handy. You can create a new folder and then create a filter to move all emails from a particular sender to that folder. That way, you won’t have to block the sender, and their emails won’t clutter the inbox either.
Block Domains in Outlook
You can block an entire domain in Microsoft Outlook. That will filter all emails from any ID that ends with that domain name. For example, blocking yahoo.com will block all emails from any Yahoo ID. Go back to Junk email settings under Mail tab and click on Add. It’s the same location where you unblock email IDs. Just enter the domain name and hit Enter on your keyboard to block it. You can also enter email addresses to that list.
Block That Move
Spammers and hackers can be persistent. It’s like a never-ending battle. You continue to block them and they will continue to find new ways to land those pesky emails into your inbox. The war rages on. No wonder apps like Slack are popular with teams around the world, claiming to replace emails. They have been successful to an extent, but I think all official communication still happens via emails. Use filters and rules to manage your Microsoft Outlook inbox better. Now you know what happens when you block a sender in Outlook now. So use it accordingly. Next up: Are you using Microsoft Outlook 365? Click on the link below to learn how to create and then manage rules to manage emails effectively and effortlessly. The above article may contain affiliate links which help support Guiding Tech. However, it does not affect our editorial integrity. The content remains unbiased and authentic.