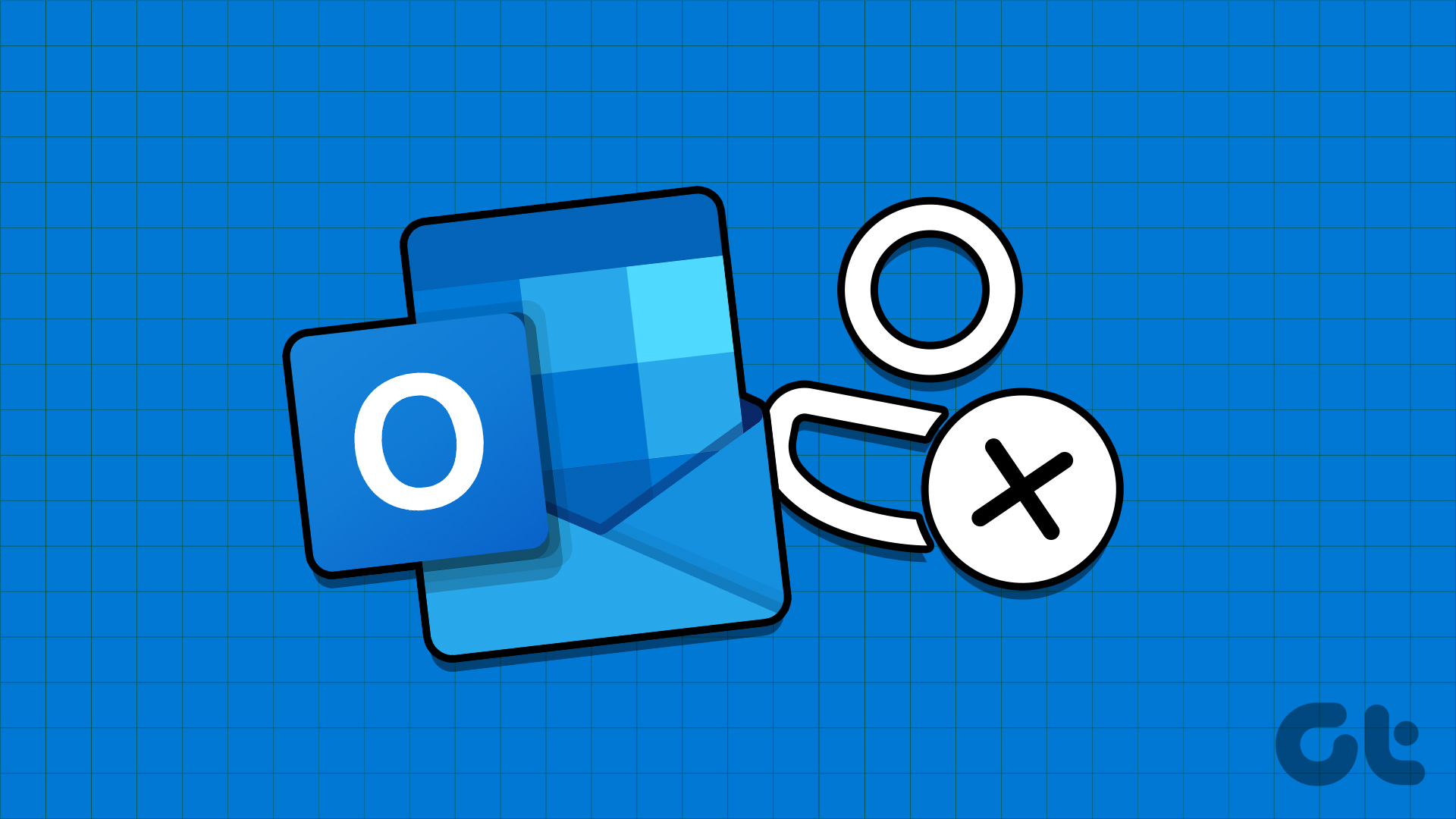What happens when you send a Google Drive link to someone? What about security and privacy? What if you no longer want to share that file or don’t want others to make any changes? Google Drive comes with a lot of options to control permissions that we will explore below. Let’s begin.
How to Share Google Drive Link
Sharing a file or a folder via Google Drive is easy. Open Google Drive folder on your Windows 10 computer or Mac, right-click on the file or folder that you want to send and select Share under Google Drive. On the pop-up that follows, you can either send invites via email or click on ‘Get shareable link’ to copy-paste the link directly anywhere. For example, messaging apps or online forums. The process remains the same for macOS, Android, and iOS users as well, albeit in a different UI setting. Here is how it looks on the Android app, in case you want to sync photos. The same goes for the web version, which you can access from a browser.
Precautions to Take While Sending Google Drive Link
This is important. You don’t want to regret a wrong decision later. Precautions mean file/folder permissions. You can control who can access what and how that person can interact with it. Continuing from the example in the above point, when you click on Get shareable link, you will see more options. That is where you can control not only who has access to the linked file but to what degree. Click on the drop-down menu above the Google Drive link to view sharing options. The first option is Off, where only those who have been invited directly via email will be able to access the file or folder in question. The second one is Anyone with the link can view where they can see the file but can’t edit or make any changes to the file. The third is ‘Anyone with the link can edit’ where they will also be able to make changes to the documents or folders. Choose wisely. Wait, there is also the More button. Clicking on that reveals a hidden menu that offers more granular control. The first option allows anyone on the internet to access the shared file or folder. The person doesn’t even have to be a Google Drive user or sign in with a Google account. The link to the file will be publicly searchable. The second option will make the link private. That means, anyone with the link can access without signing in, but it is not public and not searchable. The third option will restrict access to those who have been specifically invited to the file/folder in question. You have decided who can access the file/folder. Now, click on the Access drop-down menu right below to control whether they can only view it or organize, add or edit the file/folder too. When you are sending a Google Drive link for a file instead of a folder, you will see two additional options. One is the comment permission, where you can allow the user to just comment on the document. No editing will be allowed. Another option will be to allow/disallow printing or downloading the shared file. If the user has permission to edit the file, he/she can also download or print the file. Again, these are for security and privacy reasons. Finally, there is the Advanced button. That’s where you can prevent editors or those with access to the folder/file from adding new people. If you trust them, you can allow them to invite more people to collaborate and help you out. Using a combination of these permissions, you can easily control how the file/folder is shared and what others are allowed to do with it.
Why Share Google Drive Link
Collaboration. Google has taken a web-first approach with Google Drive and all the apps that are part of it. As such, all you need is a browser and you are good to go. For instance, you are working on a report with other members of your team. If you are looking for feedback and opinion, you can share a Google Drive link with view-only permission. You can then choose to send an invite to your peers using an email invite or share a link directly over messaging apps. They can comment on the document with their feedback if you allow comments on the document. If you are co-authoring a book/document/report, you will send an invite with edit and organize permission to let the other people contribute, proofread or make other changes as needed. These are just some examples and the actual usage will vary from person to person. But that is what happens when you send a Google Drive link to someone. A lot of it depends on how you choose to send it and with what permissions.
Collaboration Is the Name of the Game
Now you know what will happen when you send a Google Drive link to someone. You can share it, however, wherever, and with whomsoever you want. Keep it to yourself, ask others to read it, or collaborate with others in real-time. Either way, you have complete control over your files and folders stored on Google Drive. Next up: Want to know more about Google Drive storage? Here is an in-depth guide on what counts towards your free storage and what doesn’t. The above article may contain affiliate links which help support Guiding Tech. However, it does not affect our editorial integrity. The content remains unbiased and authentic.