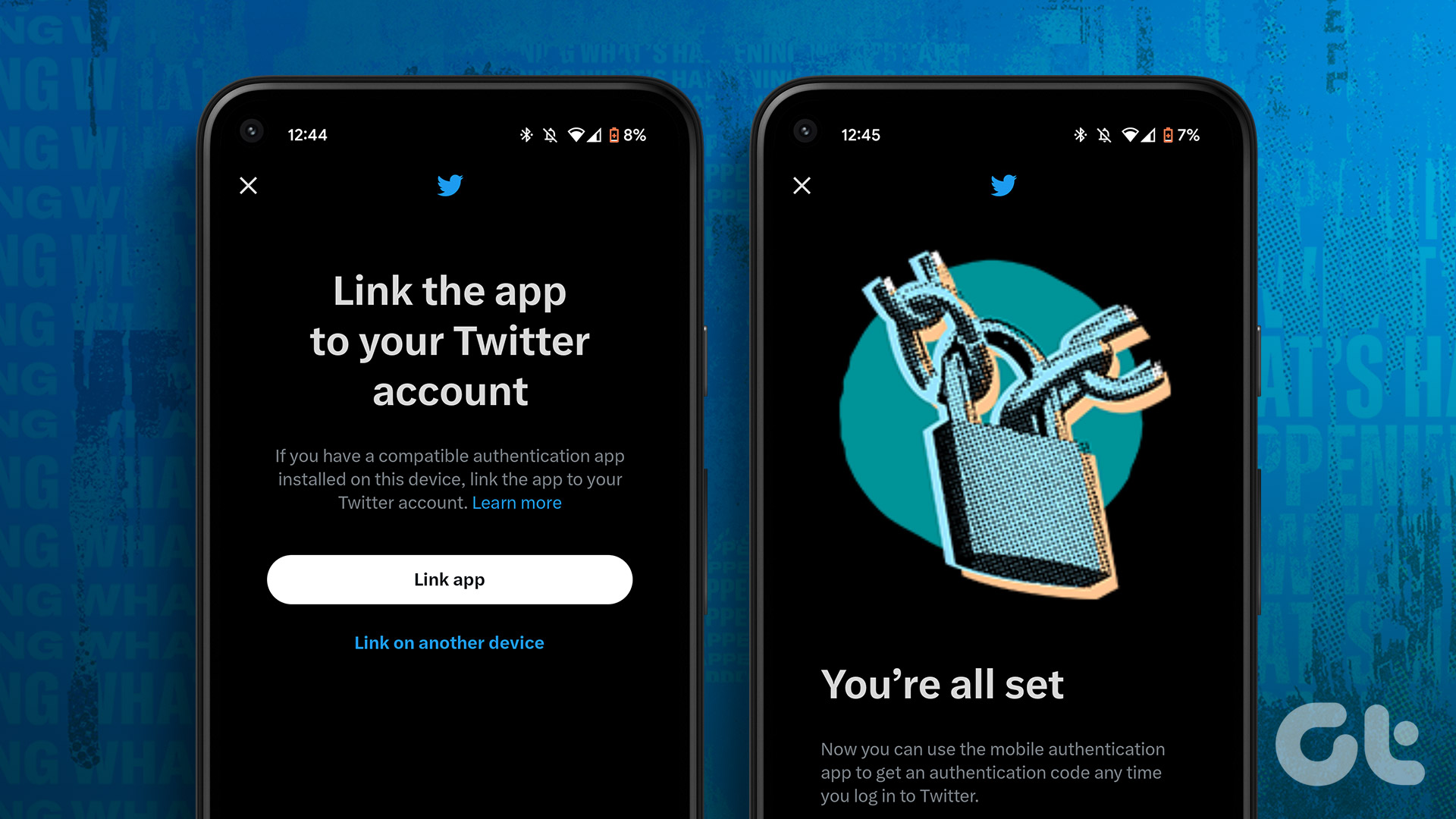When you open any Google product site from Chrome browser on your PC, you must have noticed that it always signs you in with a particular account. That account is referred to as the default account. If you have signed in with your work and personal accounts, you might want to change the default account. Let’s see how to do so and also understand default accounts in detail.
What Is Default Account in Chrome
The first impression with Google Chrome is quite vital and often ignored. Whatever Google account you use to sign in to any Google service such as Gmail, Google Drive, Photos, etc., from Chrome, it will become your default account for the Google services and Chrome. However, the Chrome sync feature will be turned off unless you enable it manually. Another way that Chrome makes a Google account your default is when you set up Chrome’s sign-in feature. Now, when a Google account is taken up as default, anything that you search in Google will be considered as that account’s activity. Further, when you open any Google service, the default account will log into that. For instance, if you open Gmail or Google Photos in your browser, you will be taken to the default account. You will need to switch accounts to use the service from another account. Even if you switch accounts, the browsing and search history will be linked to the default account. Tip: Find out how to remove Google search history everywhere.
How to Identify a Default Account
Open any Google website such as Gmail, Drive, Photos, or even the Google homepage. Click on the profile icon at the top. A list of logged-in Google accounts will show up. You will see the text Default mentioned next to the default account. Note: If you are logged into your default account, you won’t see the Default label. Switch to a different Google account, and the label will show up.
How to Change Default Account in Chrome
Chrome doesn’t offer a dedicated button to switch default accounts. The process is slightly twisted. You can use the following two methods to change the default account in Chrome.
Method 1: Sign Out of All Accounts
In this method, you need to sign out of all the Google accounts logged into Chrome. Then, sign in with the account that you want to make your default first, followed by other accounts. Here are the steps in detail: Step 1: Open Gmail or any other Google website in Chrome. Step 2: Click on the profile picture icon at the top. Click on Sign out of all accounts. Step 3: When you sign out, the page that will open up depends on whether you are signed into Chrome or not.
Case 1: Chrome Sync Turned off
If you aren’t signed into Chrome, you will either be taken to the login screen with your earlier accounts listed there. Or the page will just reload, and you will see the Sign in button at the top. Clicking on Sign in will take you to the login screen where you will see your Google accounts. Click on the Google account that you want to make your default. Enter your login details and sign in. Then sign in with other Google Accounts. Pro Tip: In case you want to remove a single Google account, click on the Remove account button.
Case 2: Chrome Sync Turned on
If you’ve enabled sync feature for Chrome, you will be taken to ‘Syncing is paused’ screen. Here you will get two options: Continue and Sign in again. Since you want to change your default account, click on Continue instead of Sign in again. Then open Gmail or other Google service and click on the sign-in button. All the accounts that were previously signed in will show up. Log in with the account that you want to make your default followed by other accounts. You might be wondering what if you sign in with a different account in Google as opposed to the account registered with Chrome’s sync feature. That works without any issue. Chrome will sync your bookmarks, passwords using password manager, etc., to the old account. But your default account will be changed for Google sites In the following screenshot, you can see that Chrome and Google accounts are different.
Method 2: Turn off Sync in Chrome
In this method, you will need to log out from Chrome sync. Here are the steps: Step 1: Launch Chrome and click on the three-dot icon at the top. Select Settings from the menu. Step 2: Click on Turn off button. If it’s missing, click on Sync and Google services, followed by Turn off. A confirmation pop-up will appear. Click on Turn off to confirm. You will be logged out from all the Google accounts. Now sign in using the account that should be your default.
Bonus Tip: Unlink Chrome and Google Accounts
In case you want to sign in into Google sites without signing into Chrome, you can unlink the two. For that, go to Chrome Settings. Click on Sync and Google services. Turn off the toggle next to Allow Chrome sign-in. Read our post on why you should disable Allow Chrome sign-in.
Try Chrome Profiles
Adding multiple personal Google accounts and switching between them is not an issue in Chrome. But if you share your browser with others, we would suggest using a different Chrome profile instead of changing your default account. That way, your bookmarks, passwords, etc., will be kept separate for each user. If someone wants to use your browser for one-time use, open a guest profile for them. Next up: Does guest mode in Chrome sound intriguing? Use the next link to find out how it differs from Incognito mode. The above article may contain affiliate links which help support Guiding Tech. However, it does not affect our editorial integrity. The content remains unbiased and authentic.