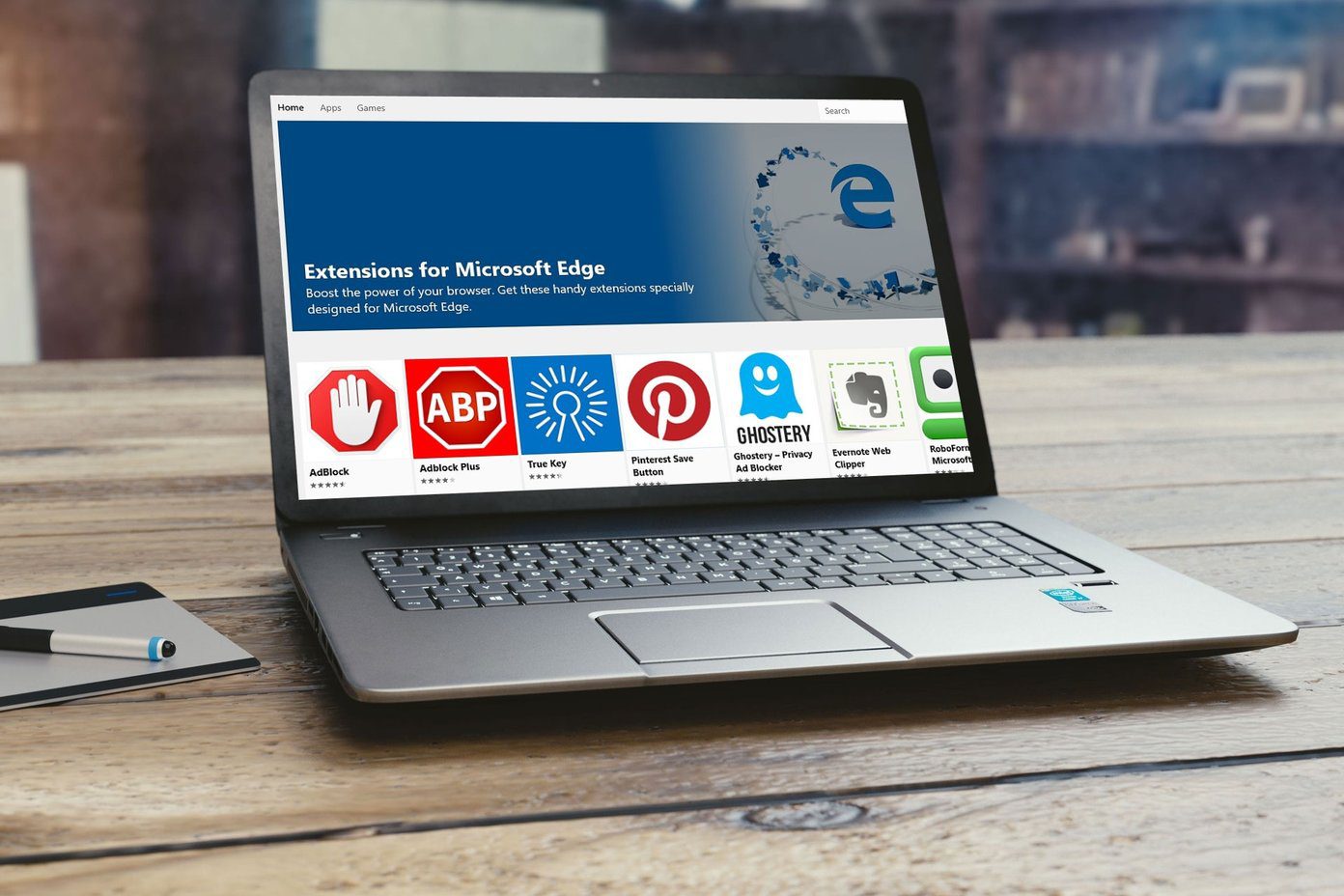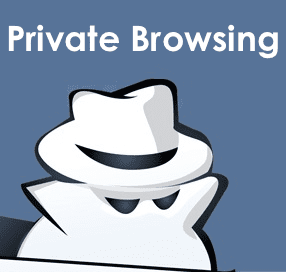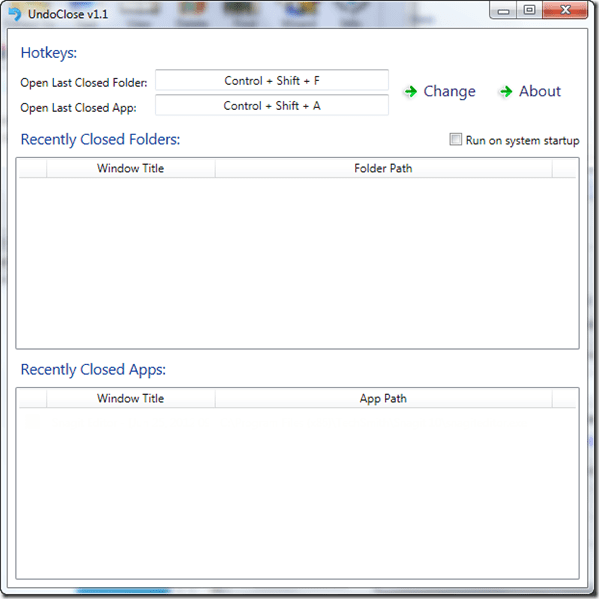But what is Efficiency Mode in Windows 11, and how to enable it? Let’s find out in this article.
What Is Efficiency Mode in Windows 11
Efficiency Mode is an incredible Windows feature that is part of Microsoft’s Sustainable Software initiative. It was introduced in the Windows 11 22H2 update. When enabled, it can reduce the CPU load of the apps in use. Less load on the CPU will lower your laptop fan noise, enhance thermal performance, and prevent faster battery drain. Enabling Efficiency Mode for an app lowers its priority in Windows, freeing up CPU resources that can be allocated to other important applications. This allocation helps ensure that resources are distributed appropriately to conserve battery life.
Prerequisites to Enable Efficiency Mode in Windows 11
Enabling efficiency mode in Windows 11 is a cakewalk. You just need to ensure your computer runs Windows 11 22H2 or a later version. To check that, follow these steps: Step 1: Press the Windows + I keyboard shortcut to open the Settings app. Step 2: Choose System from the left sidebar and About option from the right pane. You can check the installed Windows version under the Windows specification section. If it says 22H2, you’re all set to use the Efficiency Mode. However, if you see an older Windows version like 21H2, you will have to update Windows. To update Windows, launch the Settings app, choose Windows Update from the left sidebar, and then click the Check for Updates button in the right pane. Windows will now look for and download any available updates. After downloading, you might need to restart your computer to complete the installation of the update.
How to Turn On Efficiency Mode in Windows 11
Now that you’ve Windows 11 22H2 update installed, you’re all set to use Efficiency Mode on your computer. Here’s how to enable it: Step 1: Press the Ctrl + Shift + Esc keyboard shortcut to open the Task Manager. Note: You can also try other ways to launch the Task Manager. Step 2: On the Process tab, locate the application for which you want to enable the Efficiency Mode. We recommend enabling it for applications that consume a lot of CPU resources. Step 3: Select that application and click the Efficiency Mode option at the top-right corner. Step 4: Click OK on the prompt that crops up. You’ll see a green leaf next to the application name indicating the Efficiency Mode. However, if the application starts misbehaving after enabling the Efficiency Mode, consider disabling it. To turn off Efficiency Mode in Windows 11, launch the Task Manager, select the application, and click the Efficiency Mode option at the top right corner.
How to Turn On Efficiency Mode in Microsoft Edge
Microsoft Edge is known for hogging the CPU and consuming battery rapidly. To tackle this issue, Edge introduced an Efficiency Mode feature, which automatically puts background tabs to sleep after 5 minutes of inactivity. You can enable Efficiency Mode in Microsoft Edge by following these steps: Step 1: Launch Microsoft Edge browser, click on the three horizontal dots at the top-right corner, hover the cursor to More tools and choose Performance. Step 2: Enable the toggle next to Efficiency mode.
How to Fix Efficiency Mode Greyed Out in Windows 11
Is the Efficiency Mode option greyed out on your computer? It’s a very common situation that usually occurs with certain types of applications. Efficiency Mode doesn’t work for process groups, UWP apps, and Windows services. The option will be greyed for these apps and services. For instance, if you’ve selected the Settings app (UWP app) in the Task Manager, you’ll see Efficiency Mode greyed out. Similarly, the option will be greyed out for process groups like Terminal. However, you can still run process groups in Efficiency Mode. To do that, click the drop-down icon next to the process group, and turn on Efficiency Mode for each process individually.
Save CPU Resources
It’s common for applications to consume a lot of CPU resources and quickly drain the battery. But now, you can prevent that by enabling Efficiency Mode on your computer. Go through the above guide to learn more about that. The above article may contain affiliate links which help support Guiding Tech. However, it does not affect our editorial integrity. The content remains unbiased and authentic.