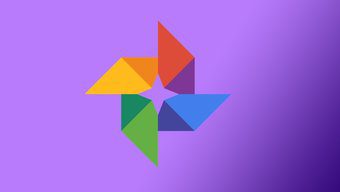Thankfully, Google has now rectified the situation by introducing the Android Device Manager (ADM from here on). So what exactly does Google ADM do? While it’s not as comprehensive of a method as some of the third party tools out there, it can locate your device with an accuracy of around 20 meters, ring the device to find it and even remote wipe your device to prevent an intruder from getting their hands on your pictures, apps and other personal information. In theory, Google ADM requires little intervention on your part. It supports any Android 2.2 device (or newer) and the update should take place automatically. That said, you need to enable your device to give the ADM service permission to remote wipe your device in the event of an emergency situation.
Enabling ADM Remote Wipe Functionality
Step 1: Start by going to settings > security, and then scroll down until you reach the Device Administrators option. Tap on it. Step 2: If ADM has already self-installed onto your device, you should see Android Device Manager listed in the options. Go ahead and tap on it. Optional: ADM not listed? Don’t panic, you simply need to update your device. To do this, head to Settings > About Phone/Tablet > System Updates. From there, it should give you the option to manually check for an update. After updating, ADM should then show up under the Device Administrators tab. Step 3: Now all you need to do is click the Activate button. That’s it, ADM can now remote wipe your device with your authorization.
Locating, Ringing and Wiping your Device
Now that ADM is set up, you’ll want to know how to use the actual manager. Start by heading over to the Android Device Manager website. From here, log on to the Google account associated with your Android device(s). Once you’re logged in, ADM will ask for permission to use location data. After selecting Accept, it will connect to your device and should locate it. Tip: Android 4.1 or higher devices will require you to enable location access directly on the handset as well, by going to Settings > Location > Access Location. Looking for your device around the house? Or lost it and need to remote wipe? Click on the Ring button and it will continuously ring your phone for five minutes until you press the power button. Clicking on the Erase Device button will guide you through the process of remote wiping your phone.
Conclusion
ADM might not have all the fancy features of many 3rd security party apps, but for basic protection it could certainly come in handy. Often enough the 3rd party apps have more functionality, but having more options doesn’t always equate to being any more useful in a situation where your device is lost or stolen. What do you think of ADM, are you relieved to see that Android has finally added this much welcome feature? The above article may contain affiliate links which help support Guiding Tech. However, it does not affect our editorial integrity. The content remains unbiased and authentic.










![]()