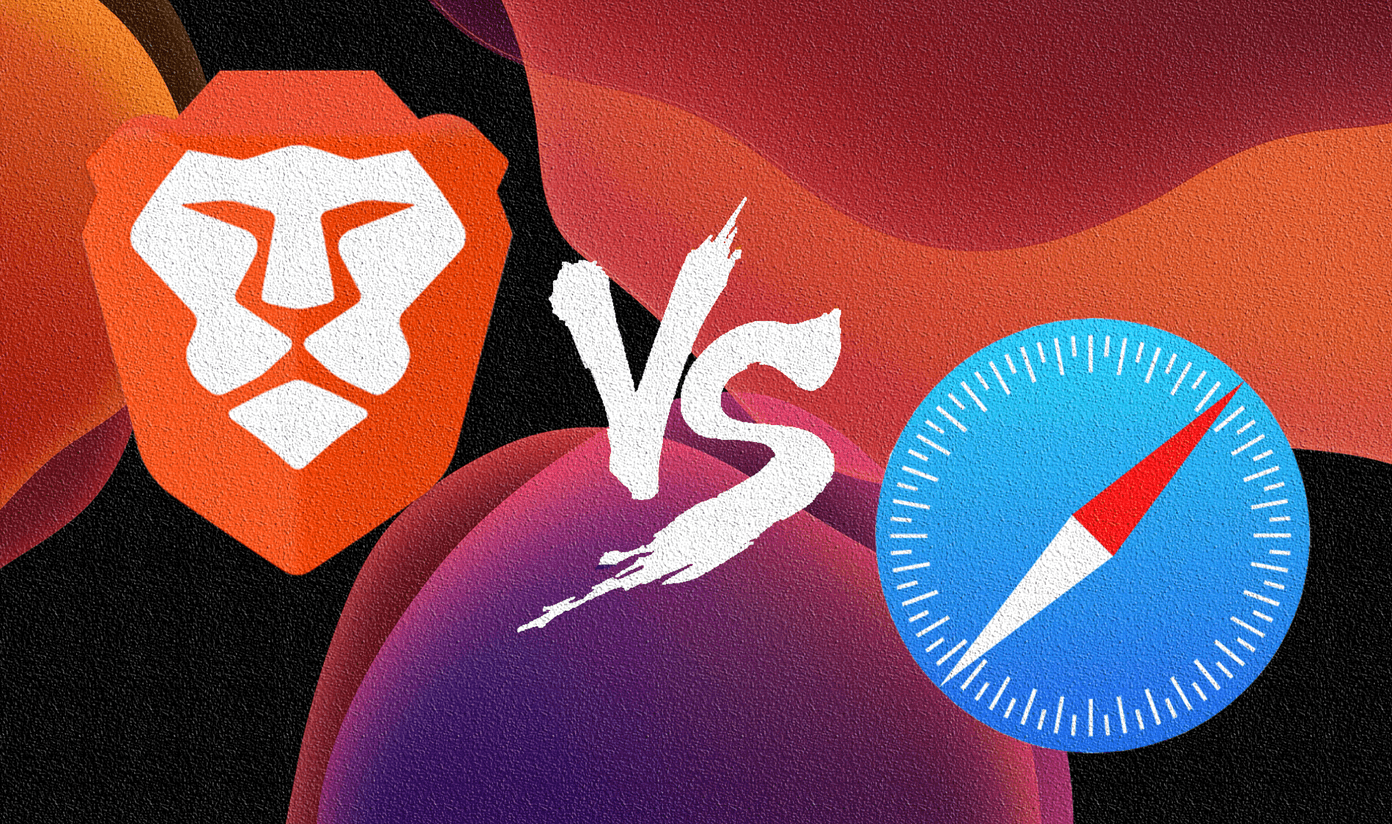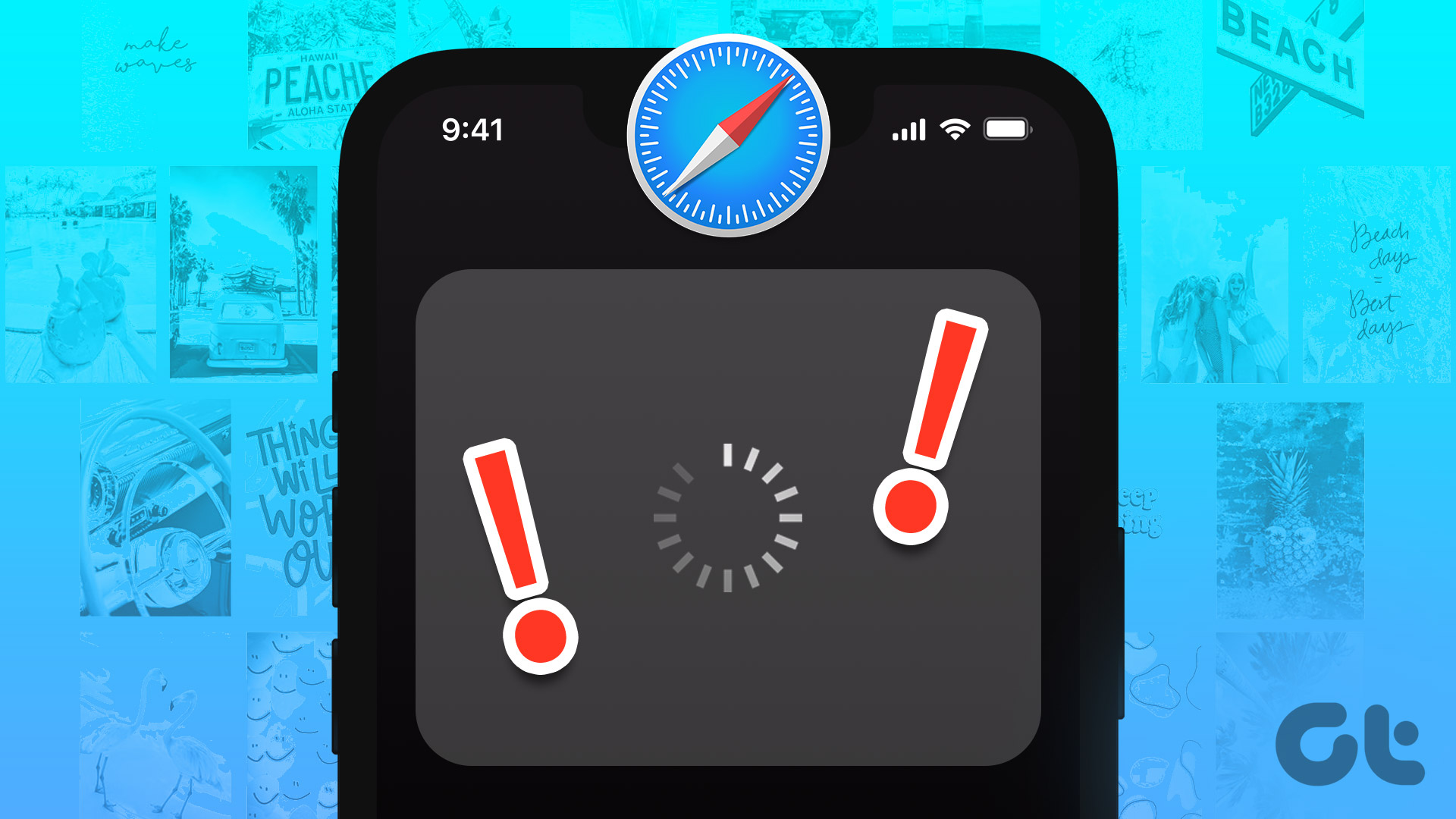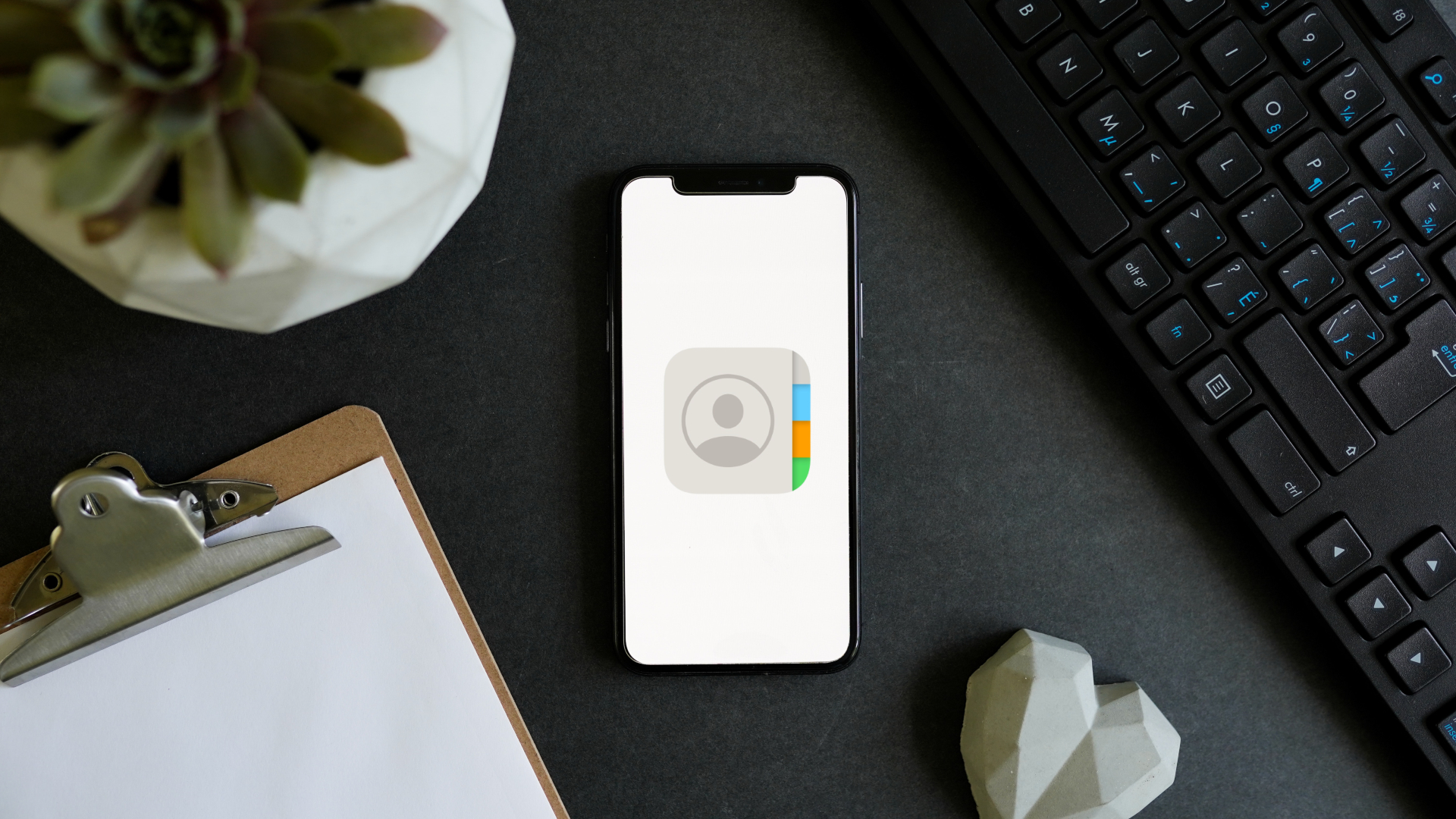Moreover, just like clearing the other storage, it is one of the most convenient storage-saving solutions for the iPhone. Although what does offloading an app mean? And how do you offload unused apps on iPhone or iPad? What are the benefits of doing so? Well, read along to know all this and more.
What Does Offload App Mean on iPhone and iPad
Any app usually utilizes device storage in two ways. The app’s size and the local data or documents stored by the app on your device. Now, when you offload an app, you remove the app from your device but retain its data and settings. For instance, if you offload iMovie, it will only remove the app, while the projects will stay intact. Simply put, you can free up storage space without permanently deleting the app. Moreover, you can re-download the app when needed and seamlessly pick up where you left off and you don’t need to download those projects again.
What Happens When You Offload an App
Since an offloaded app is not completely removed from your device, its icon will still appear on your Home Screen and App Library. However, you’ll spot a cloud-shaped symbol next to the file name to denote its offloaded status.
Which Apps Can I Offload
Not all apps are suitable for offloading. System apps, such as Phone, Messages, and Safari, cannot be offloaded. However, you can offload almost all third-party apps. It’s recommended to offload rarely used apps or apps you haven’t used in a while. Gaming apps, social media apps, or apps with large file sizes are often good candidates for offloading.
How to Offload Apps on iPhone and iPad
Step 1: Launch the Settings app and go to General. Step 2: Tap iPhone Storage. Step 3: Here, you’ll see a list of all installed apps organized as per their storage. Select the app you want to offload. Step 4: Tap Offload App and then confirm the action. After a few seconds, the app will be offloaded from your iPhone or iPad, while all its data will remain on your device. Tip: If you’re confused about which apps to offload, the iPhone storage section also lists the last used date alongside the app’s total size. You can use that as a reference and remove rarely used apps.
How to Automatically Offload Unused Apps to Save Space
iOS also offers an automatic offloading feature to save your time and effort. However, the device won’t just remove the app that you haven’t used in a while. It will only do so if you’re iPhone is running low on storage. To enable automatic offloading, do the following: Step 1: Go to Settings → General → iPhone Storage. Step 2: Here, tap Enable next to the Offload Unused Apps. Step 3: When enabled, you’ll spot a green tick mark next to the option. Now onwards, your iPhone or iPad will automatically offload unused apps when your device storage is running low.
How to Turn Off Offload Unused Apps
Step 1: Go to Settings → App Store. Step 2: Scroll down to Offload Unused Apps and toggle off the switch.
Re-Download Offload Apps on Your iPhone and iPad
There are multiple ways to re-install an offloaded app, but they all start by searching the app. If the app is not on your Home Screen, you can either search it via Spotlight, App Library, or even the App Store. Next, tap the cloud icon next to the offloaded app It will start re-downloading from the App Store. As the download completes, you can open the app, log in (if required) and start using the app, without hiccups). Alternatively, you can also go to Settings → General → iPhone Storage → scroll down and find the app → Reinstall App.
Cons of Offloading Unused Apps on iPhone or iPad
Although re-downloading an offloaded app is quite easy, it can be a problem if your Wi-Fi or mobile data isn’t working properly. Or perhaps you are traveling and need the app, but unfortunately don’t have access to a proper internet connection. Moreover, certain apps can also be quite large and can cause you to incur additional charges if you opt to download using cellular bandwidth. And even though it’s rare, there’s a chance that the app gets stuck during re-installation. Another point of contention is that it’s the local documents and data takes more storage than the app. And hence you might save as much space as you expect.
Is It Wise to Offload Unused App
Offloading unused apps is a great feature, it declutters your iPhone and saves storage space, without losing the local files. However, there is a fair share of demerits as well. So, you should not do so in haste, give it a thought, carefully chose which apps to offload, and then take the decision. That’s all for now! If you have any questions, concerns, or suggestions, feel free to reach out to us. The above article may contain affiliate links which help support Guiding Tech. However, it does not affect our editorial integrity. The content remains unbiased and authentic.