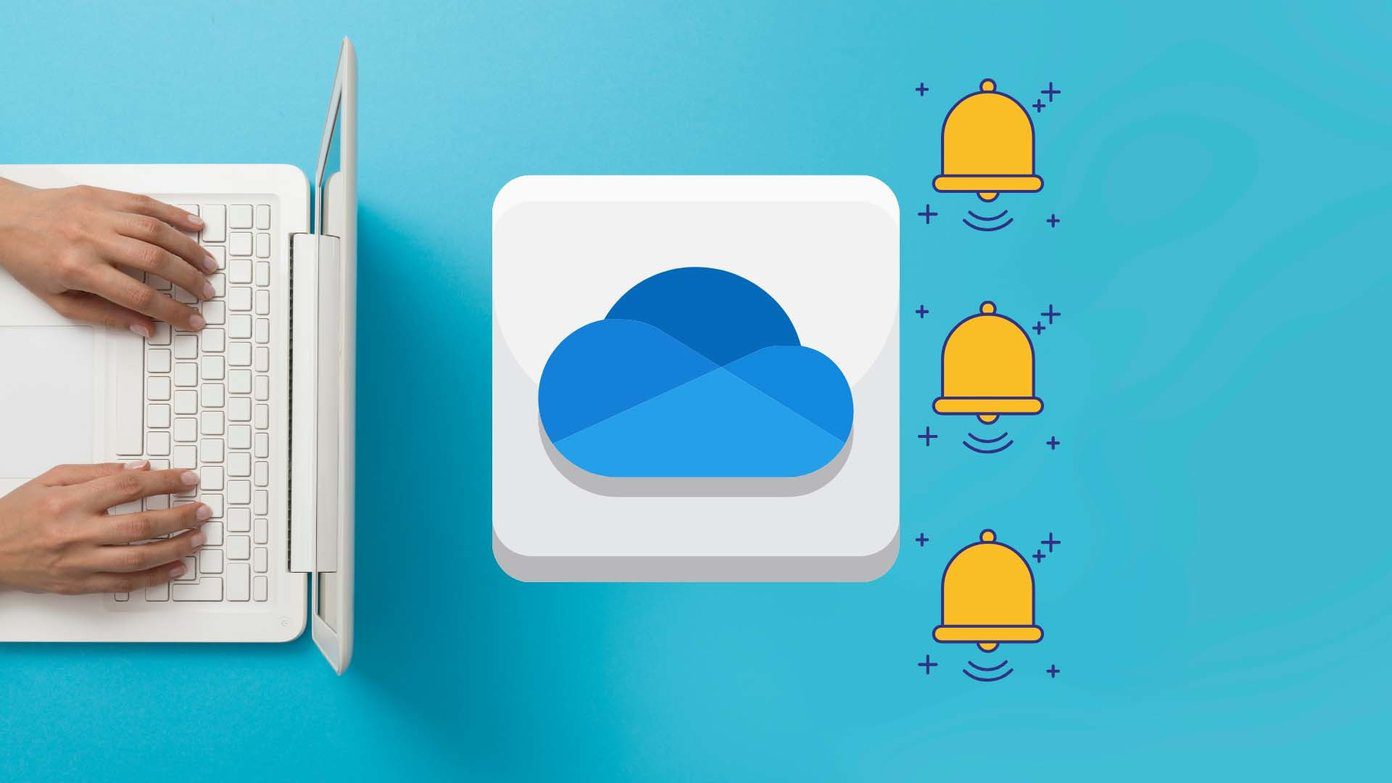Many Windows users are perplexed by the addition of an OneDrive folder in File Explorer. For others, their Microsoft Office files such as Word documents, PowerPoints, etc., are saved automatically to the OneDrive folder and not to the folders on their computer. If you are wondering what the purpose of OneDrive in Windows 10 and its pros and cons, you are in the right place. Let’s find the answer.
What Is OneDrive in Windows 10
OneDrive is a cloud storage service from Microsoft where you can save your files and then access them. It is a service similar to Google Drive, Dropbox, etc. You can store any file in OneDrive. The files stored in OneDrive are accessible from Android, iPad, iPhone, Mac, Windows, and even on the web. Now, when it comes to Windows 10, OneDrive is pre-installed on it. That’s why you will see OneDrive in File Explorer, Start menu, or the Taskbar. When you log in to a Windows 10 computer using a Microsoft account, you are automatically signed in to OneDrive. Microsoft will make OneDrive as your default saving a place for your Desktop, Documents, and Pictures folder. Luckily, you can disable that feature and choose to save locally. More importantly, you can manually add files and folders from your computer to the OneDrive folder in Windows using File Explorer, if you want to save them in the cloud. Later, you can access the stored data from your other Windows PC or smartphones using the OneDrive app for Android and iOS. Download OneDrive on Android Download OneDrive on iOS Download OneDrive for Windows PC, Apart from saving files to OneDrive on your PC, you can sync existing data from OneDrive to your PC. You can select the folders to sync to your computer. Thus, OneDrive on Windows 10 works in two ways – sync PC data to OneDrive cloud and sync OneDrive folders to PC. Now, to know whether you need OneDrive in Windows 10, you should be familiar with the pros and cons of using it.
What Do You Get By Using OneDrive in Windows 10
Here are some advantages and disadvantages of using OneDrive on a Windows computer.
View Files From Any Device
The primary benefit of saving files to the cloud is that you can access them from anywhere. The same is the case with OneDrive. For instance, if you were working on a Word document on your PC, you can continue working on it from your mobile phone, provided it is saved to OneDrive.
Automatically Backup Documents
OneDrive makes it easy to take a backup of your files to the cloud. You can either enable automatic back up of selected folders from your PC or choose OneDrive while saving files using the Save as option. The latter helps you save the files directly to OneDrive instead of manually relocating them after first saving them to your PC. Saving files in OneDrive provides an extra security layer. So god forbid, if something happens to your computer, your data will be safe in OneDrive. Tip: Find out how to fix OneDrive sync pending or stuck issue. You can even store screenshots taken on your Windows 10 computer directly to OneDrive. For that, go to OneDrive Settings. To open OneDrive settings, right-click on the OneDrive icon in the taskbar and hit the three-dot icon. Select Settings. Then go to the Backup tab. Check the box next to Automatically save screenshots. If you want to go a step ahead, you can enable automatic saving of photos and videos from a connected device such as a camera, phone, etc., to OneDrive directly. That can be done from OneDrive Settings > Backup. Tip: Confused between Google Photos and OneDrive? Find out which cloud service you should use to backup your photos.
Ease of Use
Since OneDrive integrates with File Explorer, it’s fun to use. You can simply drag and drop files into the OneDrive folder just as you would do in a local folder on your PC. That makes it easy to add or download files from OneDrive. Pro Tip: Don’t like having the OneDrive folder in File Explorer? Find out how to remove OneDrive from File Explorer in Windows.
Access All Windows 10 Files From Anywhere Using OneDrive
Apart from syncing a few folders and manually adding files to OneDrive, it offers another useful feature. You can remotely access any of the files on your Windows 10 PC on other devices using OneDrive. Yes, OneDrive acts as a remote desktop service as well without uploading your content to OneDrive. The computer needs to be on and connected to the internet for the functionality to work. To enable the feature, go to the OneDrive Settings > Settings tab. Check the box next to ‘Let me use OneDrive to fetch any of the files on this PC’ and ‘Start OneDrive automatically when I sign in to Windows.’ Check our complete guide on how to use Windows 10 Files from anywhere using OneDrive. Tip: Find out how to set Android folders to auto-sync with OneDrive.
Save Space on Computer
OneDrive is free to use. By storing files on the OneDrive cloud, you will be saving storage space on your PC. You can use the saved space for installing apps or for other purposes. However, there’s a dark side as well. Even though OneDrive is free, the storage space is limited to 5GB only for regular users. That will get filled up soon if you save a lot of data to OneDrive. But if you would be using it for saving Word and similar documents only, that should suffice. Moreover, if you have an Office 365 subscription, you can choose from various plans with the lowest one offering 1TB of space at $56 for one year. Find out what counts under OneDrive storage and how to save space on OneDrive.
Multiple OneDrive Accounts
You can add multiple OneDrive accounts (personal and work) to be used simultaneously on a Windows 10 PC. The data from each account will be shown separately on your computer.
Do You Need OneDrive in Windows 10
Now that you know the benefits and the drawbacks of OneDrive, you can make the right decision. If you ask us, you should sync your important files to OneDrive so that you don’t lose them. That said, OneDrive free plan offers only 5GB of storage. If the internet is intermittent, then any changes you make to the files will be saved to OneDrive once the internet is back. Finally, it comes down to personal choice. If you are happy and conformable with saving your files locally or using different cloud storage services, then it’s not necessary to use OneDrive. You can unlink your Microsoft account and even uninstall OneDrive from your PC. Unlinking or uninstalling OneDrive will not delete your files. But since OneDrive is baked in Windows 10, it does offer certain advantages. So if you decide to use OneDrive, check out tips to use OneDrive like a pro. Next up: Do you want to view file extensions in OneDrive? Find out how to show extension type for OneDrive files from the next link. The above article may contain affiliate links which help support Guiding Tech. However, it does not affect our editorial integrity. The content remains unbiased and authentic.